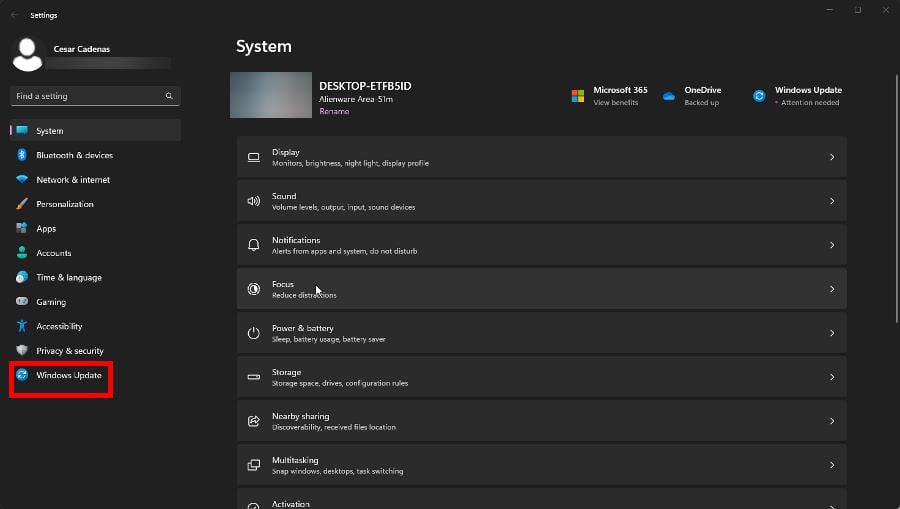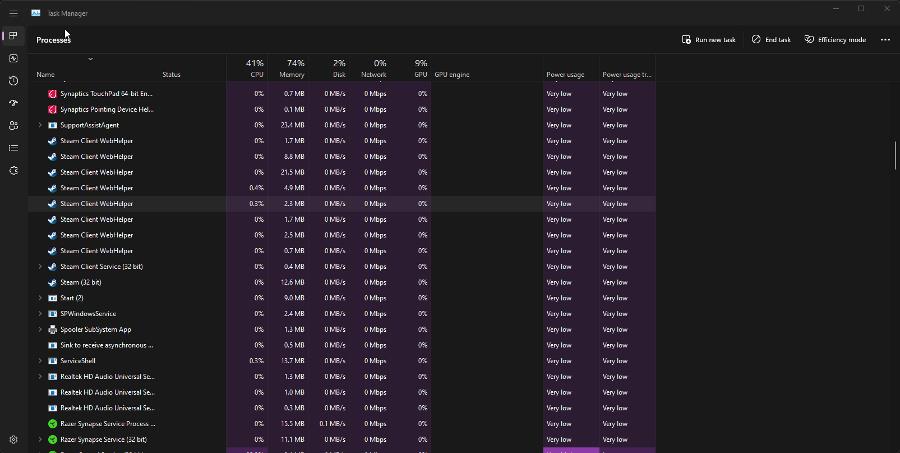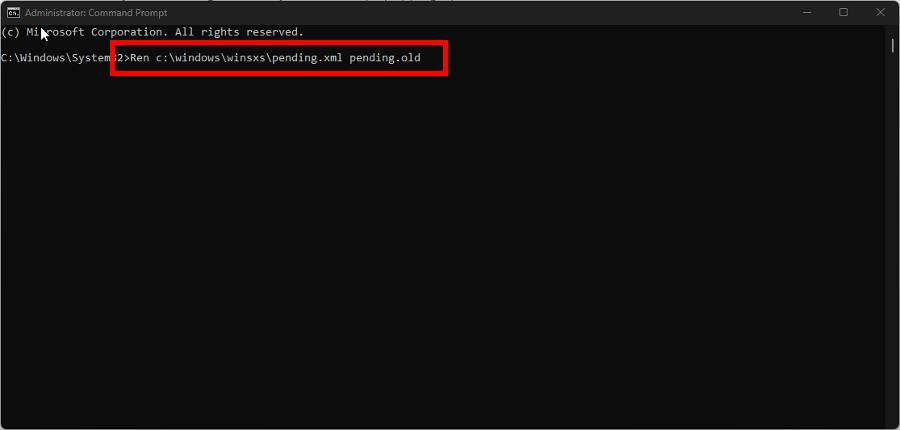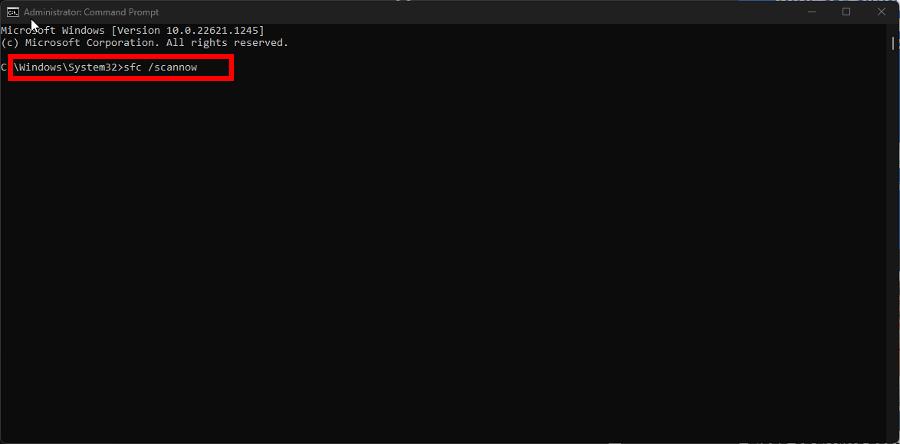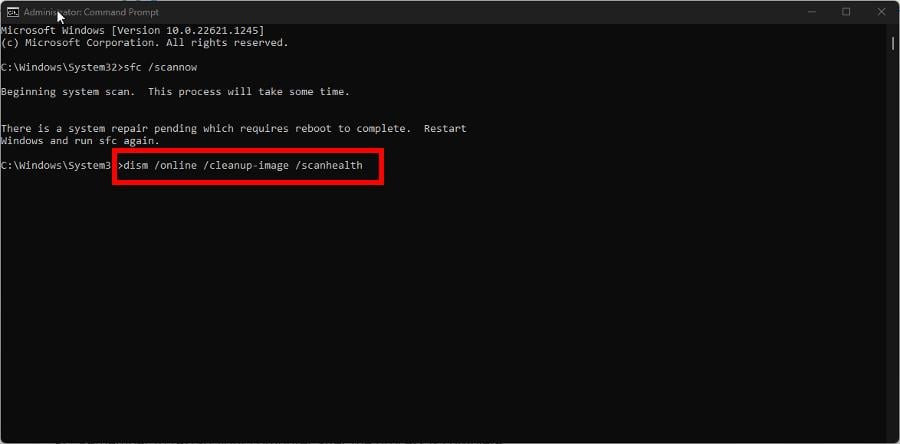MusNotifyIcon.exe: What Is It & How to Remove It
Clear out the corruption to get your notifications working right
- MusNotifyIcon.exe is an important system file that allows notifications on Windows computers to function properly.
- If you remove it or it gets corrupted, notifications and other features will begin to malfunction, so you'll need to fix it quickly.
- You can do this easily by clearing out the corruption using an SFC scan or updating your system.
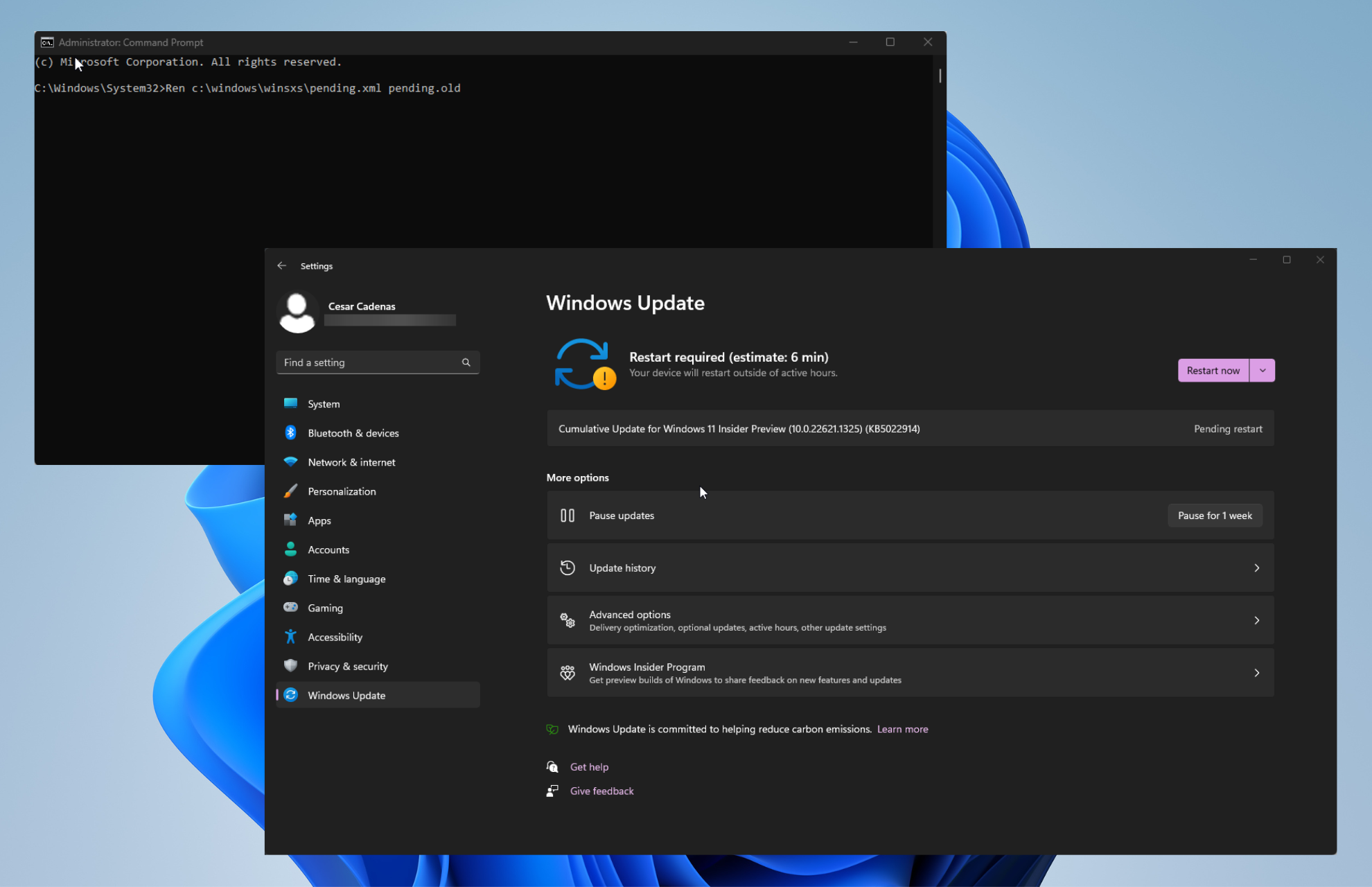
MusNotifyIcon.exe is one of several files used together to display status icons for Windows Updates in the Taskbar. Whenever a new update is ready to download, this file tells you.
Sometimes you’ll see a red exclamation point in the notifications. That means the file isn’t working. However, don’t delete or uninstall MusNotifyIcon.exe as removing it can cause notifications to not work.
What causes the MusNotifyIcon.exe error?
Before going into how to fix this error, it’s important to understand why this happens. If it ever happens again, you’ll know how to respond to it.
- Your computer has corrupt system files – Corruption can cause certain functions not to work properly, so it’s important to clean them up as soon as you can.
- Too many apps are open at once – Too many apps open can throttle a computer’s performance. Close some apps and any unnecessary windows. See if that makes a difference.
- System32 config system is either missing or corrupt – System32 is an essential directory for PCs. To fix either a missing or corrupt directory, you may need to reinstall Windows.
- There are problems with a newly installed update – Not every update that Microsoft rolls out will run well on your computer. It’s recommended that you uninstall it if something like this happens.
- You may have accidentally deleted MusNotifyIcon.exe – Remember that deleting the file results in notifications failing. You can fix this by reinstalling Windows 11.
- The hardware is beginning to fail – This is most common among old computers. Things will start to fail, so you should get a brand-new machine.
How do I fix MusNotifyIcon.exe?
Luckily, fixing this error is very easy, as several solutions exist. Before going into the slightly more complex ones, there are a few you should try out first:
- Later, you’ll learn how to clean up corruption using your computer’s tools, but you should look into using some third-party software.
- Try upgrading your computer using Windows 11 ISO. It’s possible to upgrade automatically using Windows Update, but you don’t have much control over what gets installed.
- If you have a restore point on your computer, it’s recommended to restore the older version of Windows and see if that fixes the MusNotifyIcon.exe error.
- And just as a warning, be careful with other solutions you may see online. They often tell you to download a file to fix the error, but be aware they may contain malware.
1. Install the latest Windows updates
- Launch the Settings menu and go to the Windows Update tab.
- In this section, click the Check for updates button to see if anything is available for download.
- Windows 11 will begin downloading the patch. Afterward, select Restart now to install the update and finish up. Depending on the size, it may take several minutes.
2. Force Windows update
- If MusNotifyIcon.exe doesn’t change after the update, there are a handful of things that you can do. First, open the Task Manager.
- Locate MusNotifyIcon.exe, right-click it, and select End Task in the context menu.
- Additionally, bring up the Command Prompt on the Windows 11 Search bar. Choose Run as Administrator.
- Type in the following command and hit Enter on your keyboard:
Ren c:\windows\winsxs\pending.xml pending.old - Once it finishes, restart your computer.
Command Prompt may deny you access and not allow you to run that command. Be sure to check out our guide on how to get the correct privileges.
3. Run SFC and DISM scan
- First, bring up the Command Prompt on the Windows 11 Search bar and choose Run as administrator.
- In the command line, type the following command in and hit Enter on your keyboard:
sfc /scannow - Give the process ample time to finish scanning.
- Once that’s done, type the following commands one after the other, and hit Enter after each one:
dism /online /cleanup-image /scanhealth dism /online /cleanup-image /checkhealth dism /online /cleanup-image /restorehealth - Just like before, give your Windows 11 computer enough time to finish. Once that’s done, reboot your computer to finish.
If this process fails to solve the file errors, you can replace this method with a dedicated PC repair solution that will surely detect broken files. Then, you only have to press a button to fix them.
What can I do if NTUSER.DAT isn’t working properly?
NTUSER.DAT is a lot like MusNotifyIcon.exe in that it’s a vitally important Windows 11 that should never be deleted but can also get corrupted. There are several ways to fix this.
First, you can delete user profiles with a bad copy of NTUSER.DAT or run a registry scan to fix the files. While we have you, it’s recommended that you learn how to fix Error Code 39.
The code appears whenever you’re trying to install new hardware on your computer to upgrade system performance, but the installation fails for whatever reason.
As recommended earlier, you can try running a System Restore to restore your computer to its previous state. But if that sounds too complicated, updating drivers has been shown to work.
Feel free to comment below if you have questions about other important Windows 11 files. Also, leave comments about reviews that you’d like to see or information on other native features.