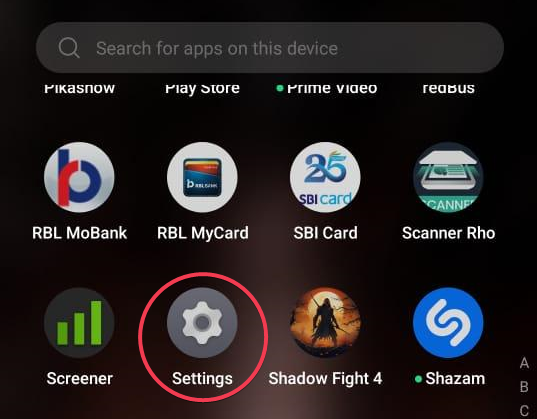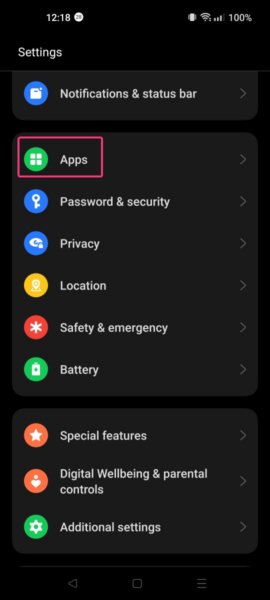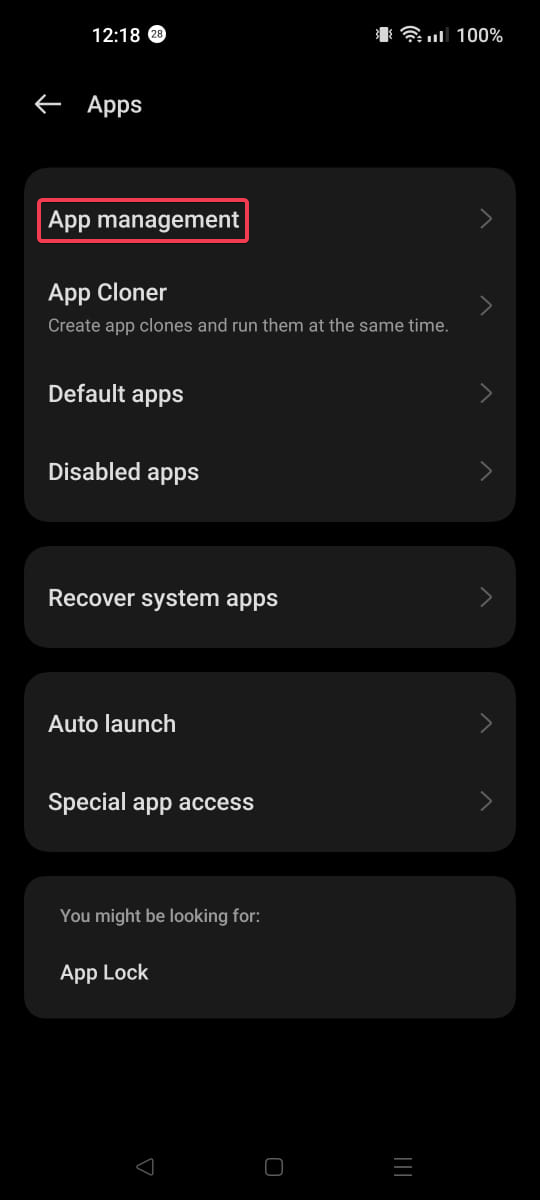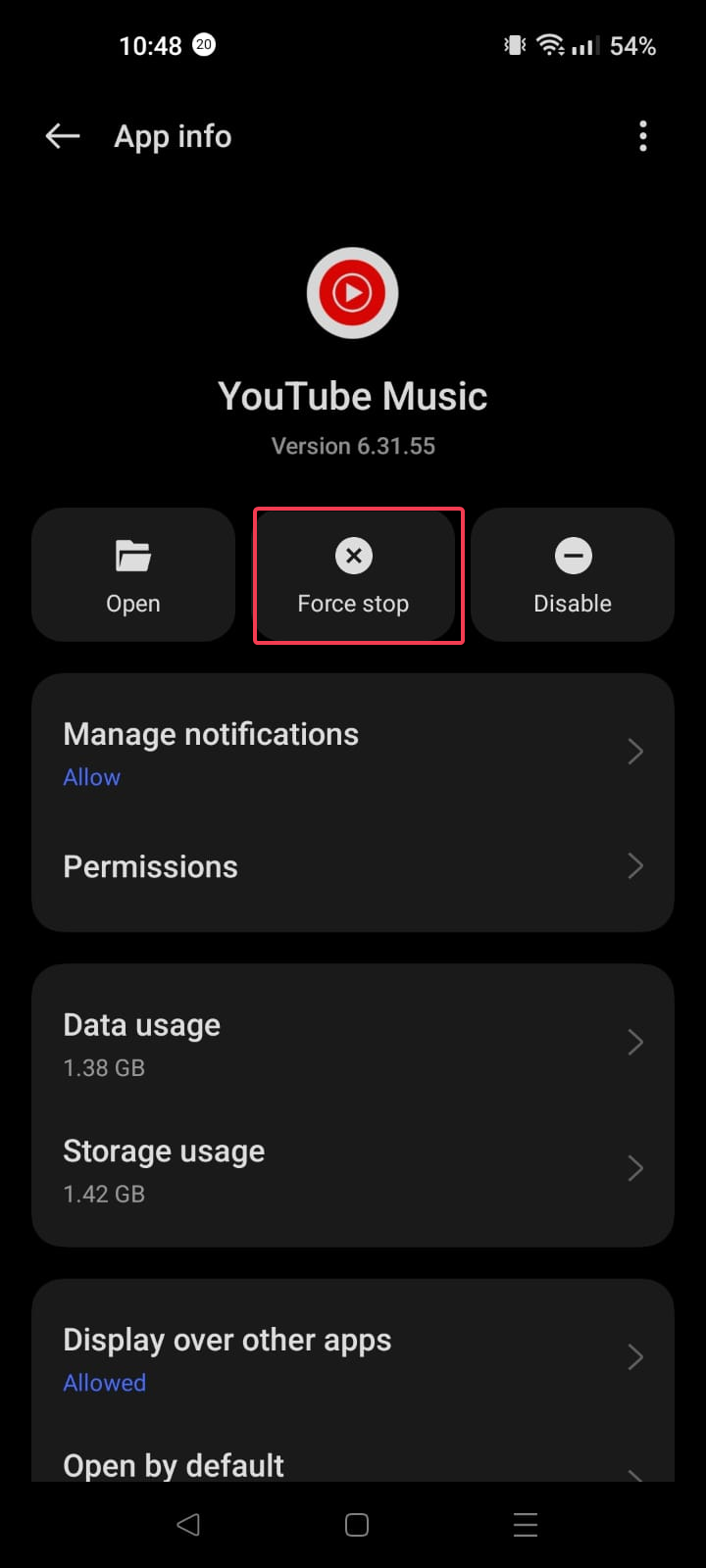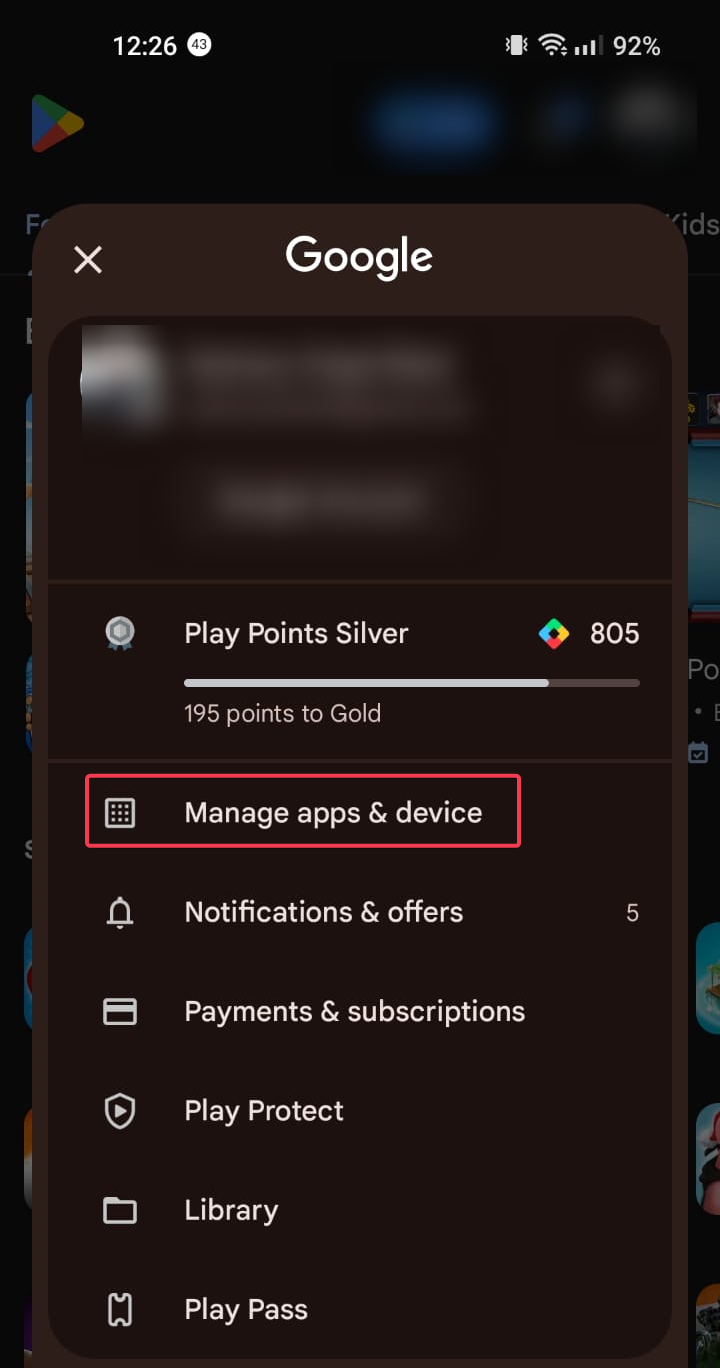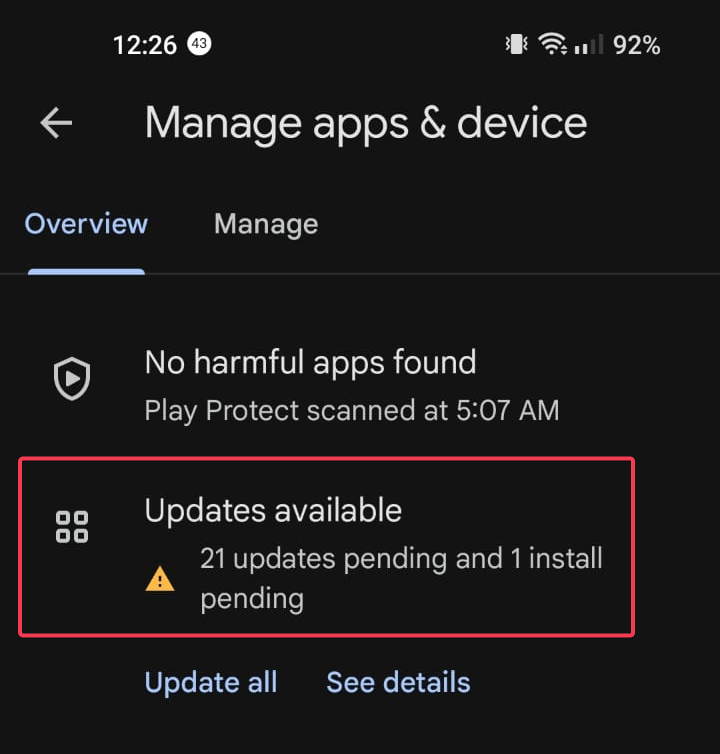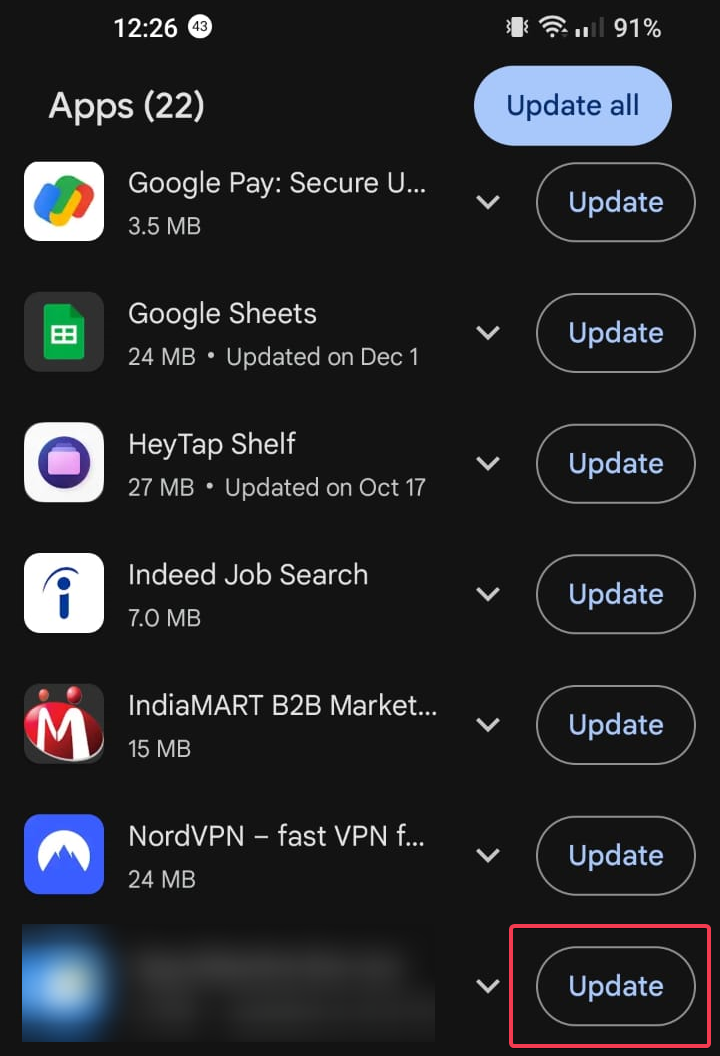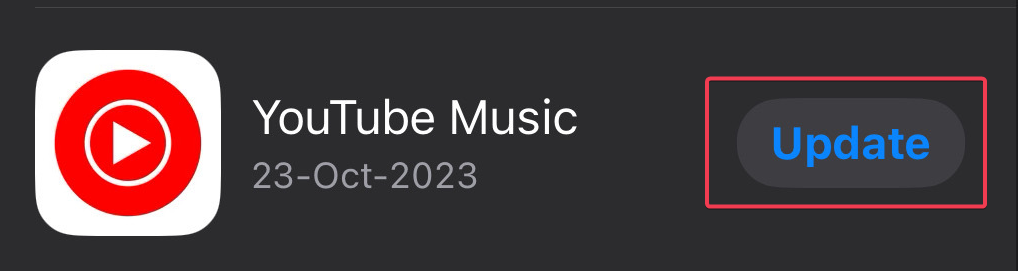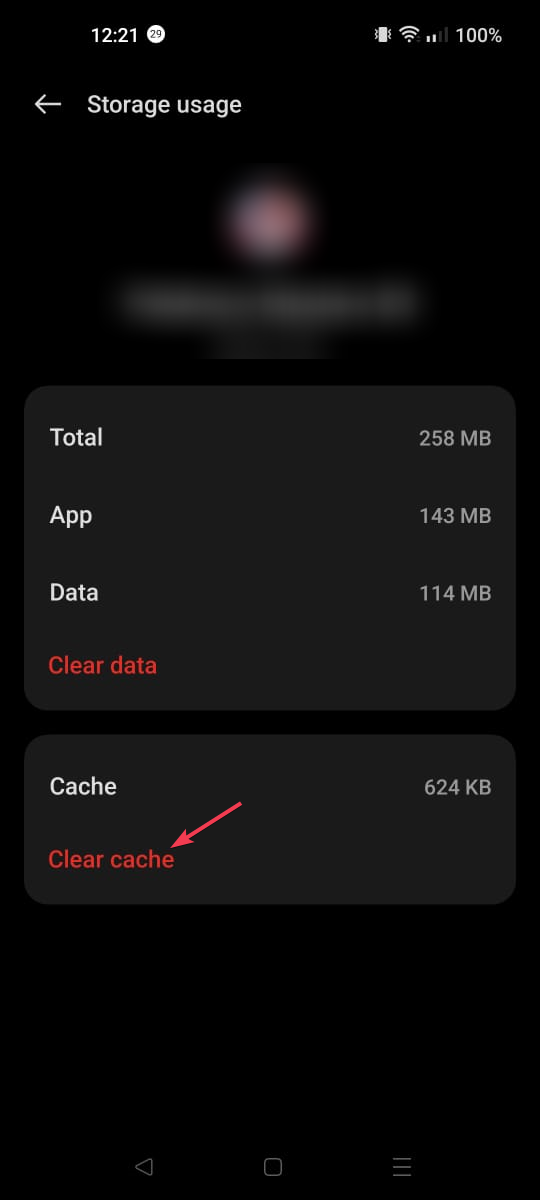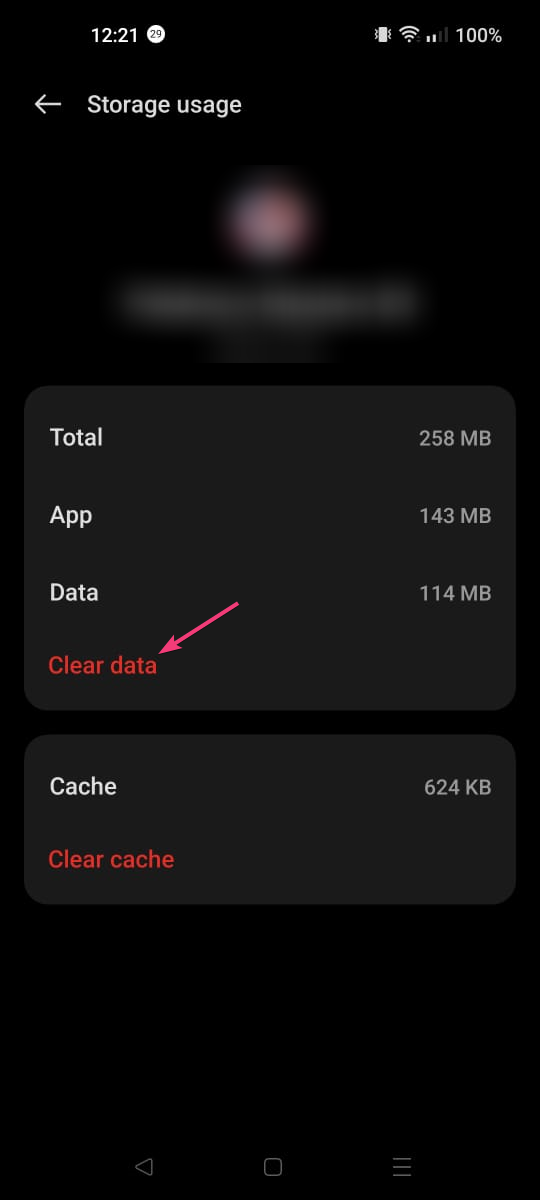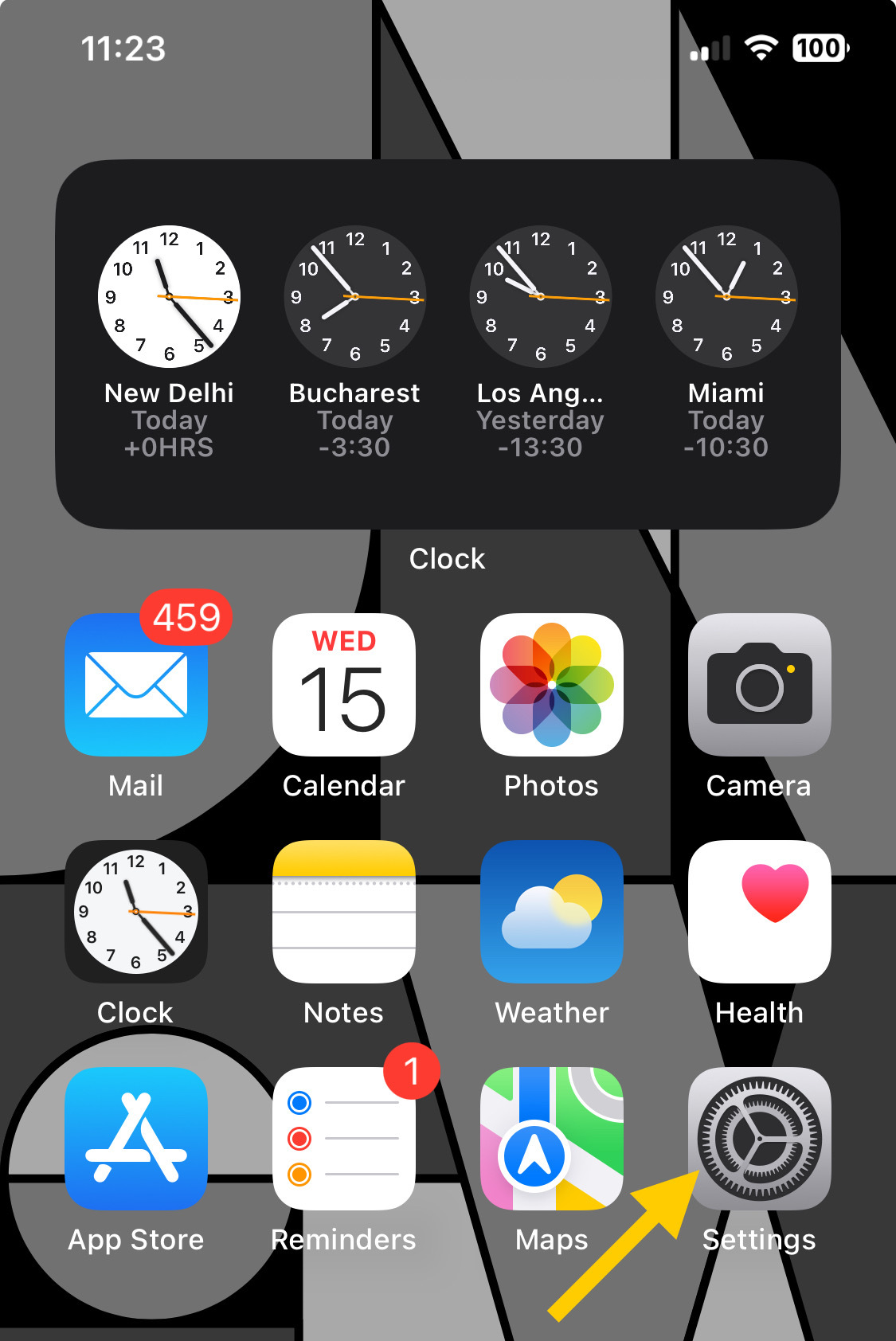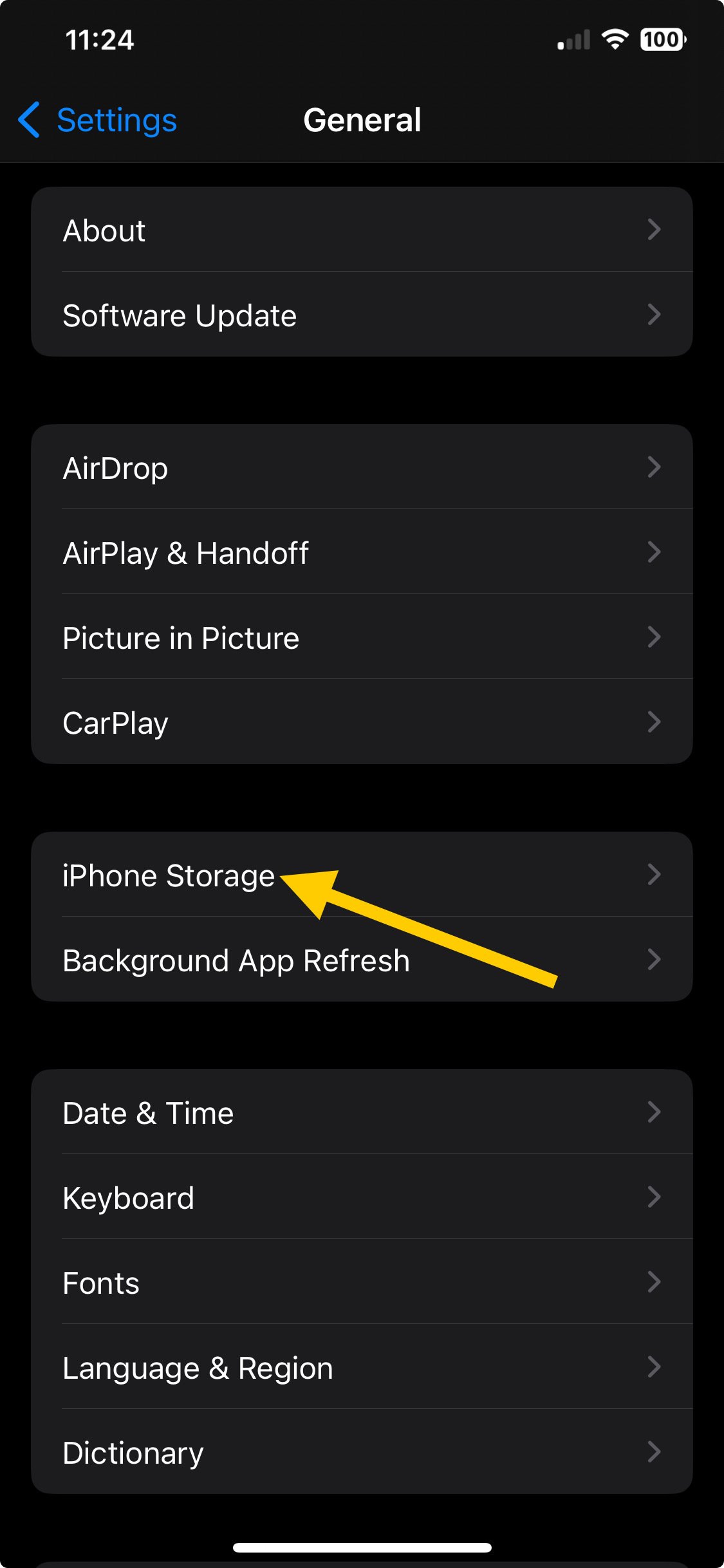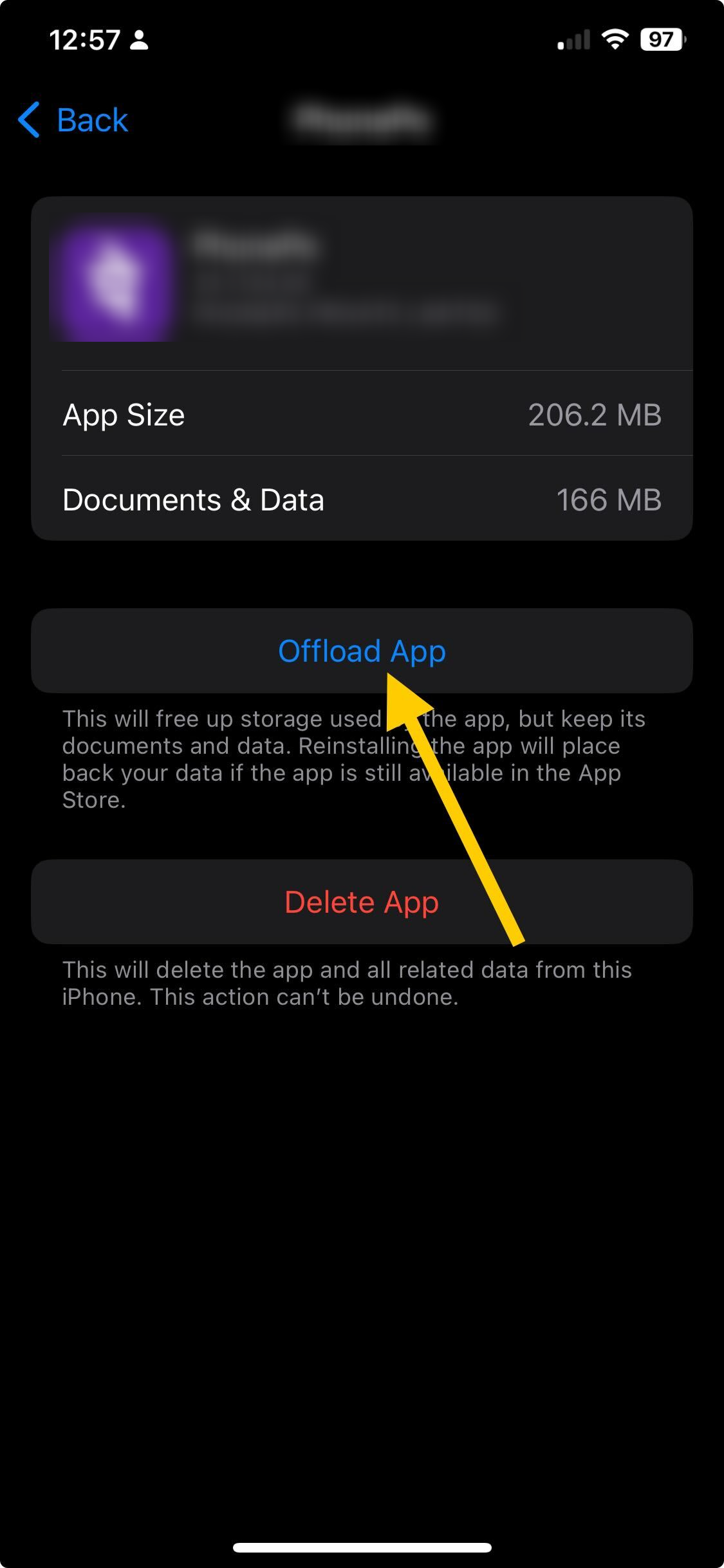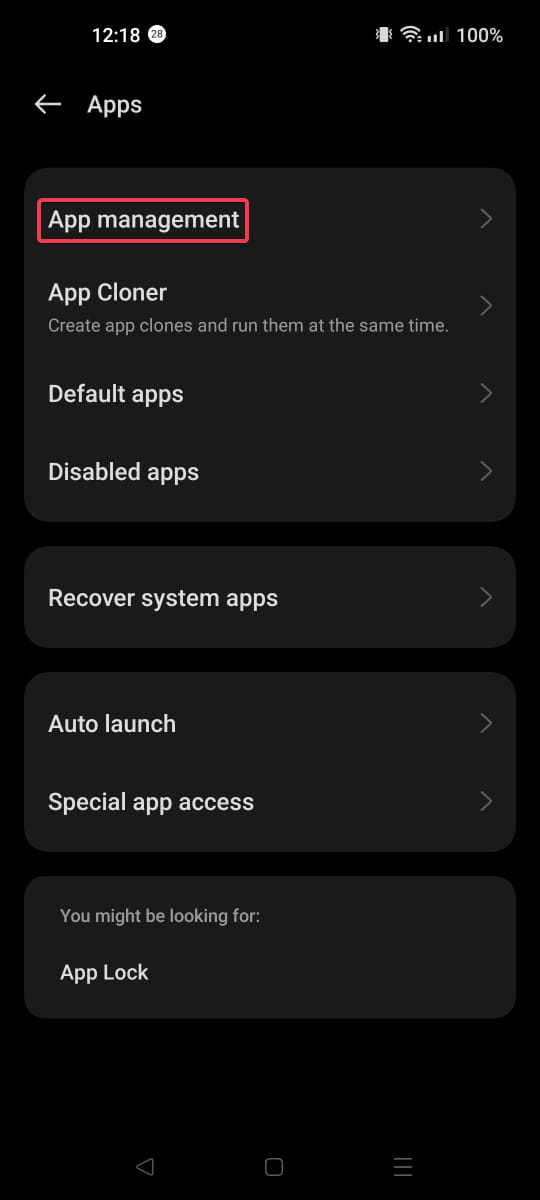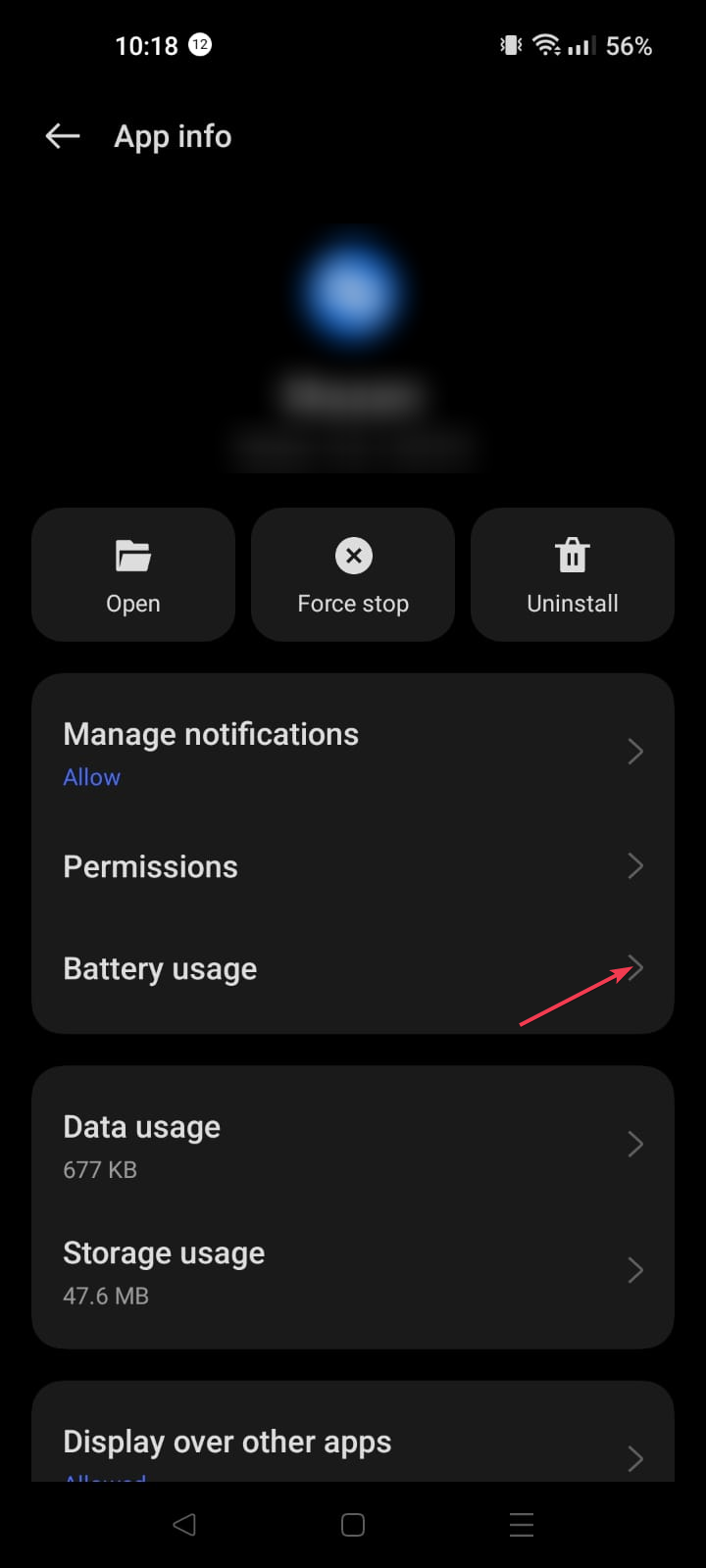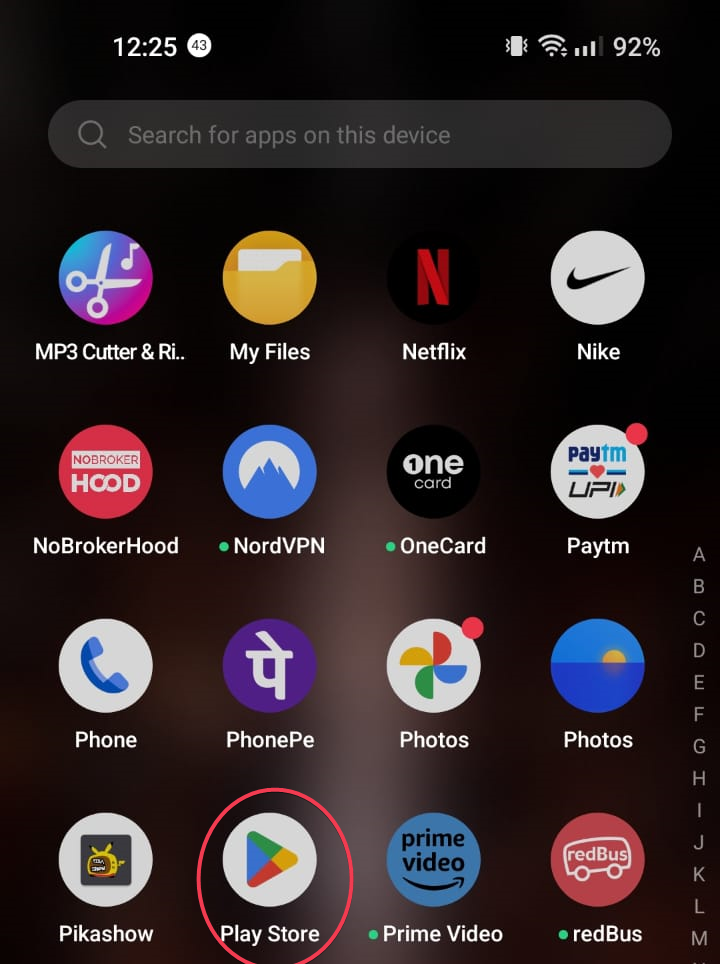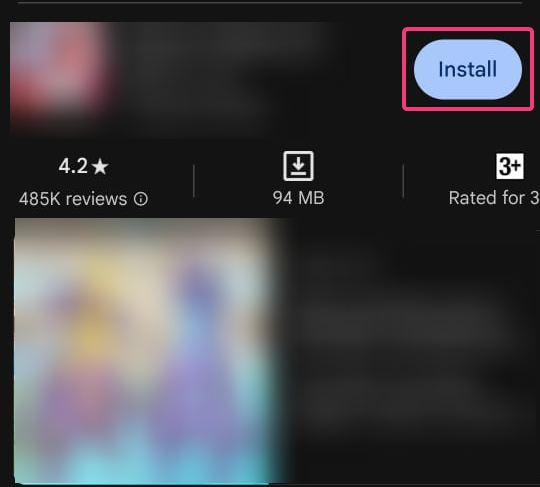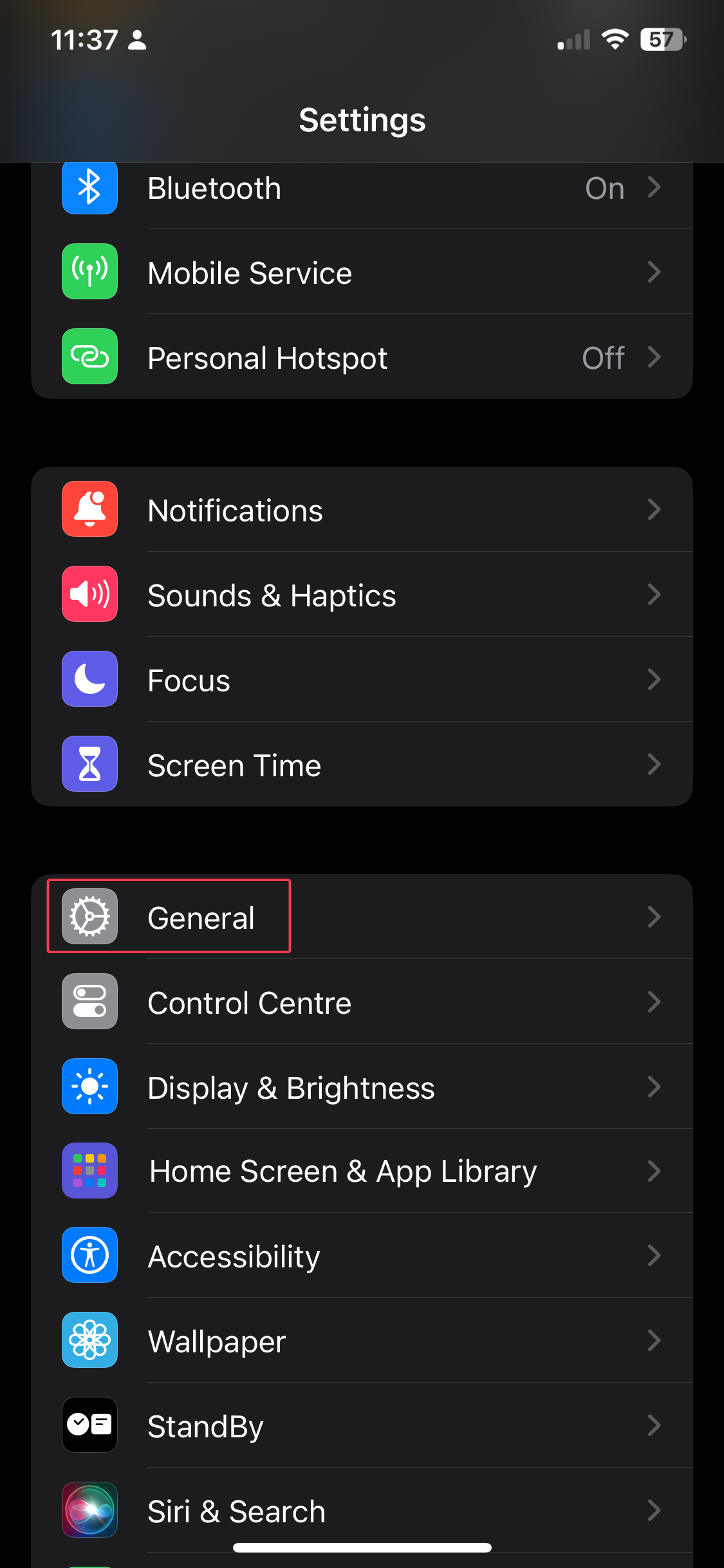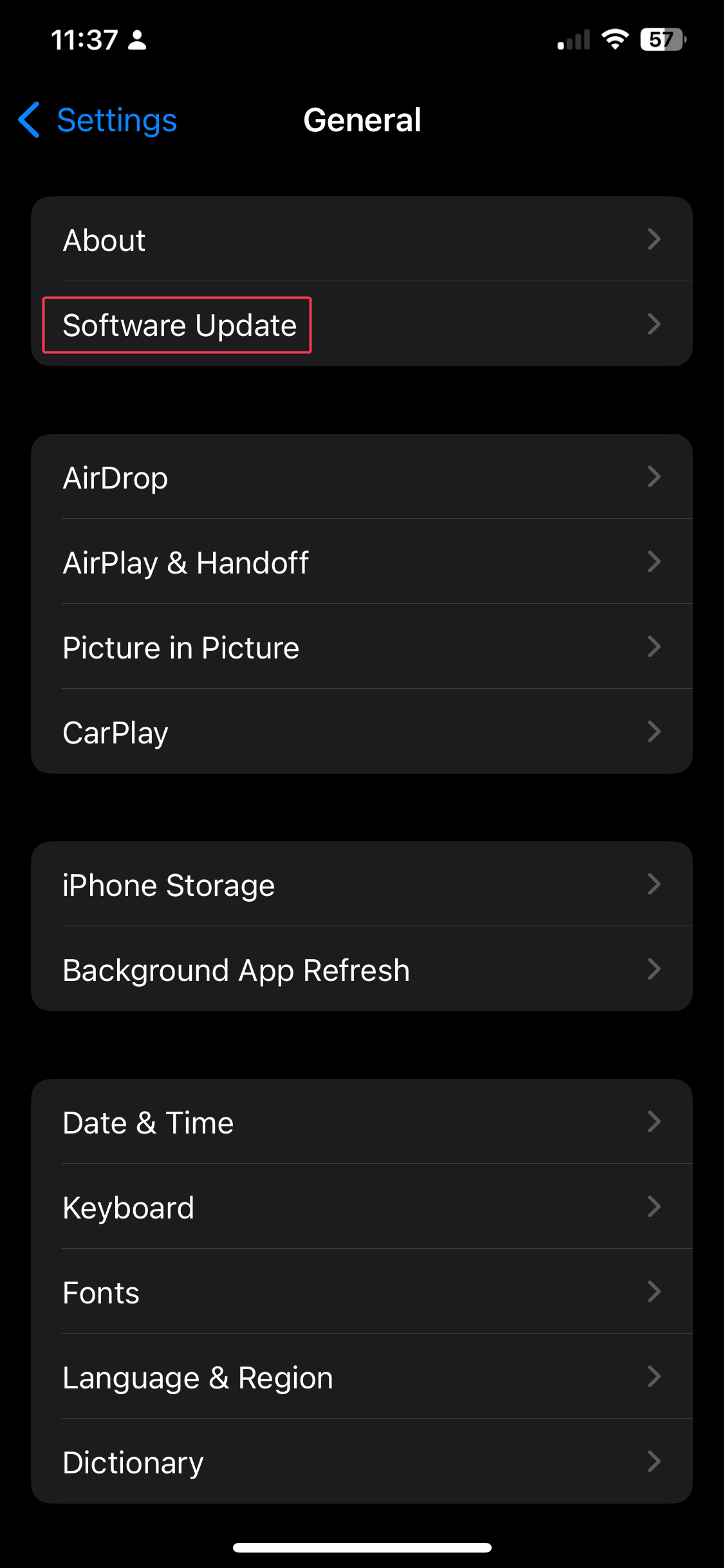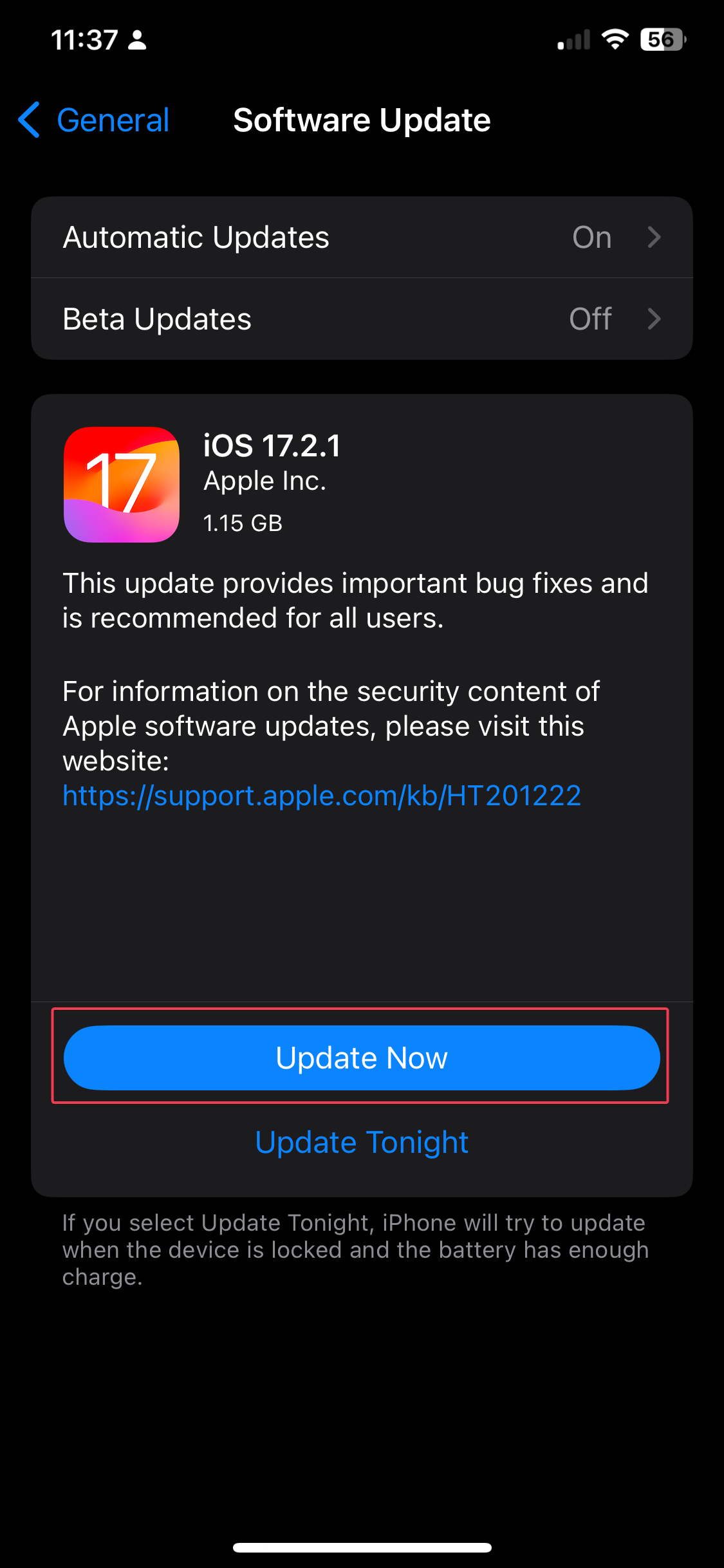How to Fix YouTube Music Keeps Pausing? [Android, iOS]
First, check your internet connection
- To fix the YouTube Music keeps pausing issue, force close the app, update it, clear the cache & data, or disable battery optimization.
- Keep reading to learn the detailed steps!
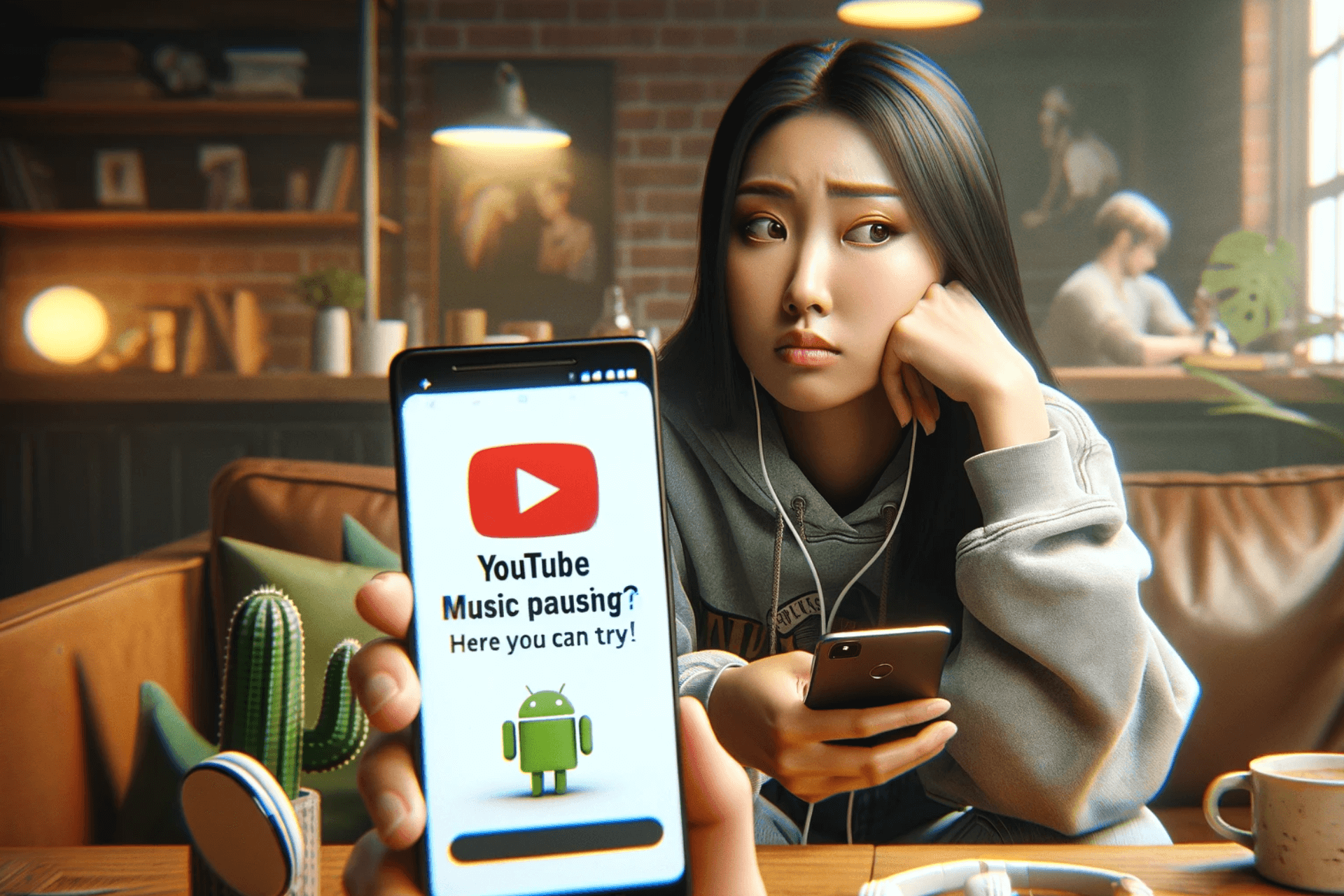
YouTube Music is one of the most popular choices when it comes to listening to your favorite songs; however, if it keeps pausing on your smartphone during your music session, it could frustrate you.
In this guide, we will discuss common causes behind the issue and delve into working solutions to fix the problem once and for all.
Why does YouTube Music keep pausing on smartphones?
The songs might keep pausing if you have an unstable internet connection or an outdated version of the app.
How can I fix the YouTube Music keeps pausing on smartphone issue?
Before proceeding with any steps to fix YouTube Music keeps pausing, go through the following preliminary checks:
- Verify if you have a stable internet connection, and disconnect any other Bluetooth accessories.
- Close YouTube Music on all your devices, then turn off low power mode & data saving options.
- Disable Autoplay and check your YouTube Music subscription.
1. Force close the app
Android
- Tap Settings from the home screen.
- Choose Apps from the next page.
- Tap App Management.
- From the list of apps, locate and select YouTube Music.
- Tap on Force stop to close all the running instances.
iOS
- Swipe up from the bottom of the screen to view all the opened apps.
- Next, swipe up YouTube Music and close it. Now tap on the icon to launch the app again.
2. Update the app
Android
- Locate the Google Play Store app from the home screen.
- Click your profile and choose Manage apps & device.
- Tap Updates available.
- Look for the YouTube Music app and tap Update.
iOS
- Locate the App Store app from the home screen.
- Tap the profile icon.
- Under Upcoming Automatic Updates, locate YouTube Music, then Choose Update.
3. Clear the app cache
Android
- Tap Settings from the home screen.
- Choose Apps from the next page.
- Tap App Management.
- From the list of apps, locate and select YouTube Music.
- Tap Storage usage.
- Now, tap Clear cache to delete the app cache, and check if the issue reappears.
- If it does, repeat the steps and tap Clear data this time.
- Tap Delete to confirm the action.
iOS
- Go to Settings from the home screen.
- On the Settings page, tap General.
- Next, choose iPhone Storage.
- Tap YouTube Music.
- Click Offload App.
- Tap the Offload App option again to confirm the action.
Once you have deleted the cache and data, you need to sign in to the app again, so keep your credentials handy.
Clearing cache and app data can help you fix other app-related issues, such as YouTube Music not available in your country; read this guide to learn more.
4. Disable battery optimization for the app
- Open the Settings app from the home screen.
- Tap Apps.
- Go to Apps Management.
- Select YouTube Music.
- Tap Battery usage.
- Select the Unrestricted from the Manage battery usage options.
- Click Allow to confirm the action.
5. Reinstall the app
Android
- Locate and tap the app from the home screen, then select Uninstall.
- Open the Google Play Store, type in YouTube Music in the search bar, and click Install to reinstall the app.
iOS
- Locate and tap the app from the home screen, then choose Remove app.
- Open the App Store, type YouTube Music in the search box, then tap Get or Install.
If you want to download the YouTube app for your PC to enjoy non-stop music and other interesting content available, we have a detailed guide for you.
6. Update the OS
Android
- Go to the Settings app from the home screen.
- Tap About device.
- Tap on the operating system version to check for updates.
- If available, tap Download and Install.
iOS
- Go to the Settings app from the home screen.
- Tap General.
- Select Software Update.
- Tap on Update Now.
If nothing worked for you, you can click Help & Feedback> Contact us on your YouTube Music app for further assistance.
To conclude, you need to use a stable internet connection, reconnect Bluetooth accessories, and turn off low power & data-saving modes.
Also, you can check for updates for the app and the operating system, then clear the app cache & data or reinstall the app to fix the issue.
If you are having the same issue on your Windows PC, we have a detailed guide on solutions to fix YouTube Music not working.
In case background playback from an unsupported region is not available, we suggest you use one of the best VPNs for streaming.
Did we miss a step that helped you fix the YouTube Music keeps pausing on smartphones issue? Don’t hesitate to mention it in the comments section below. We will happily add it to the list.