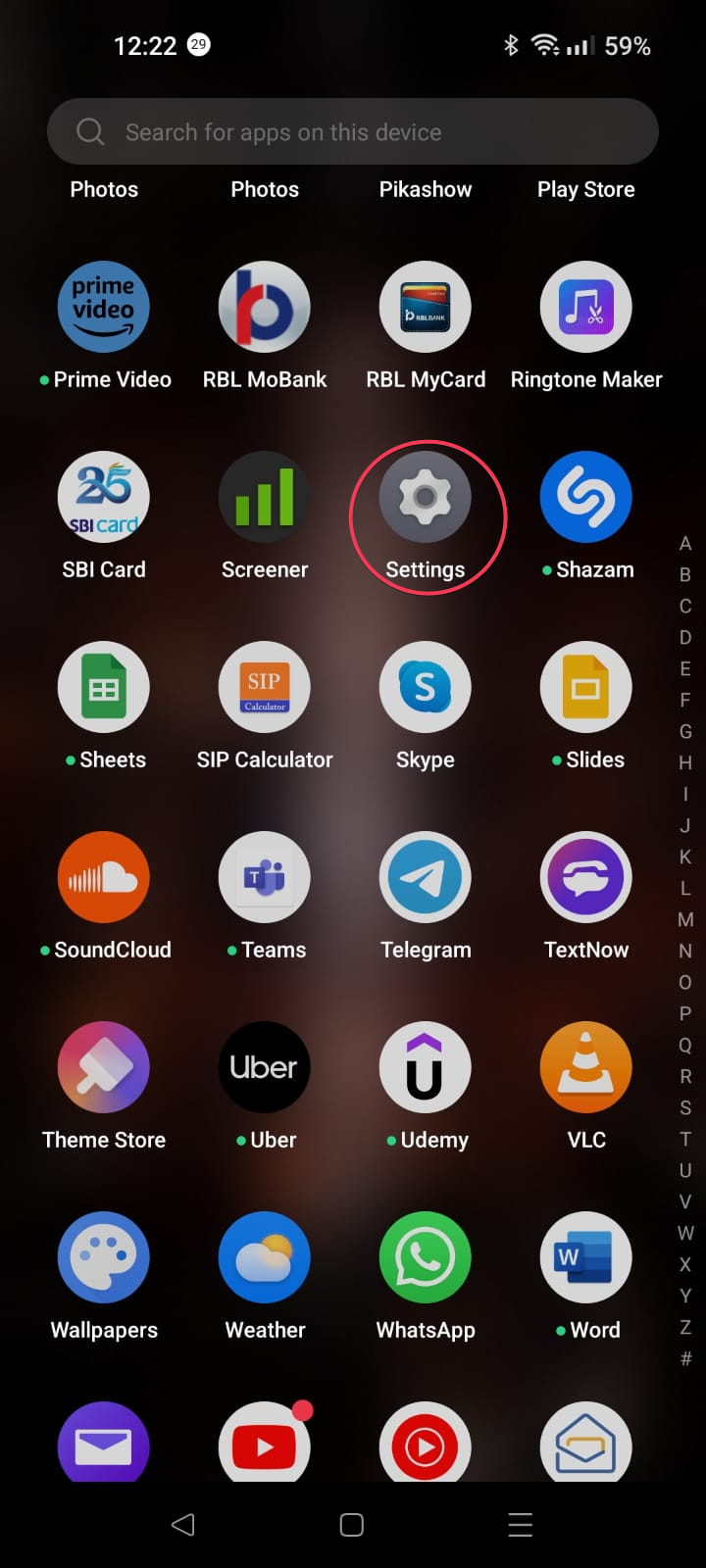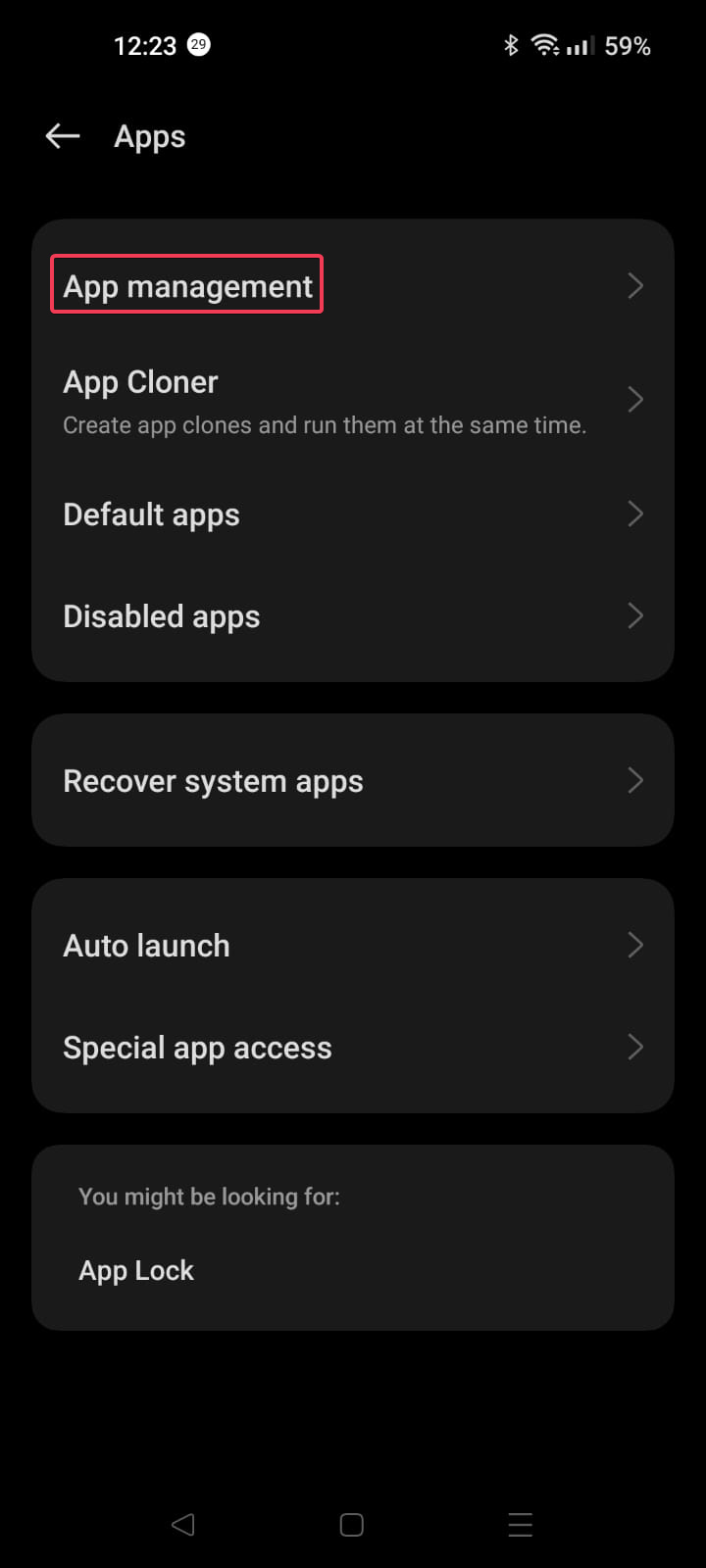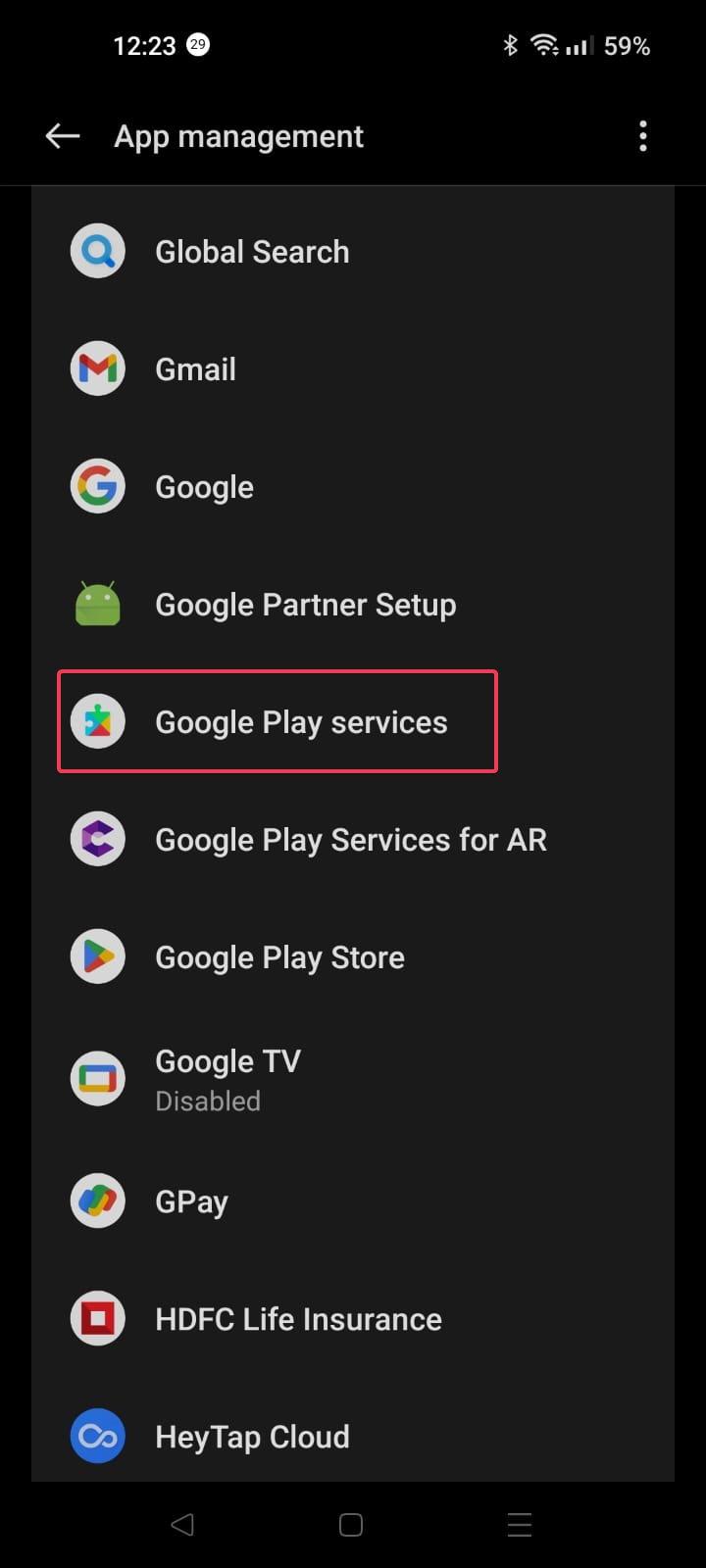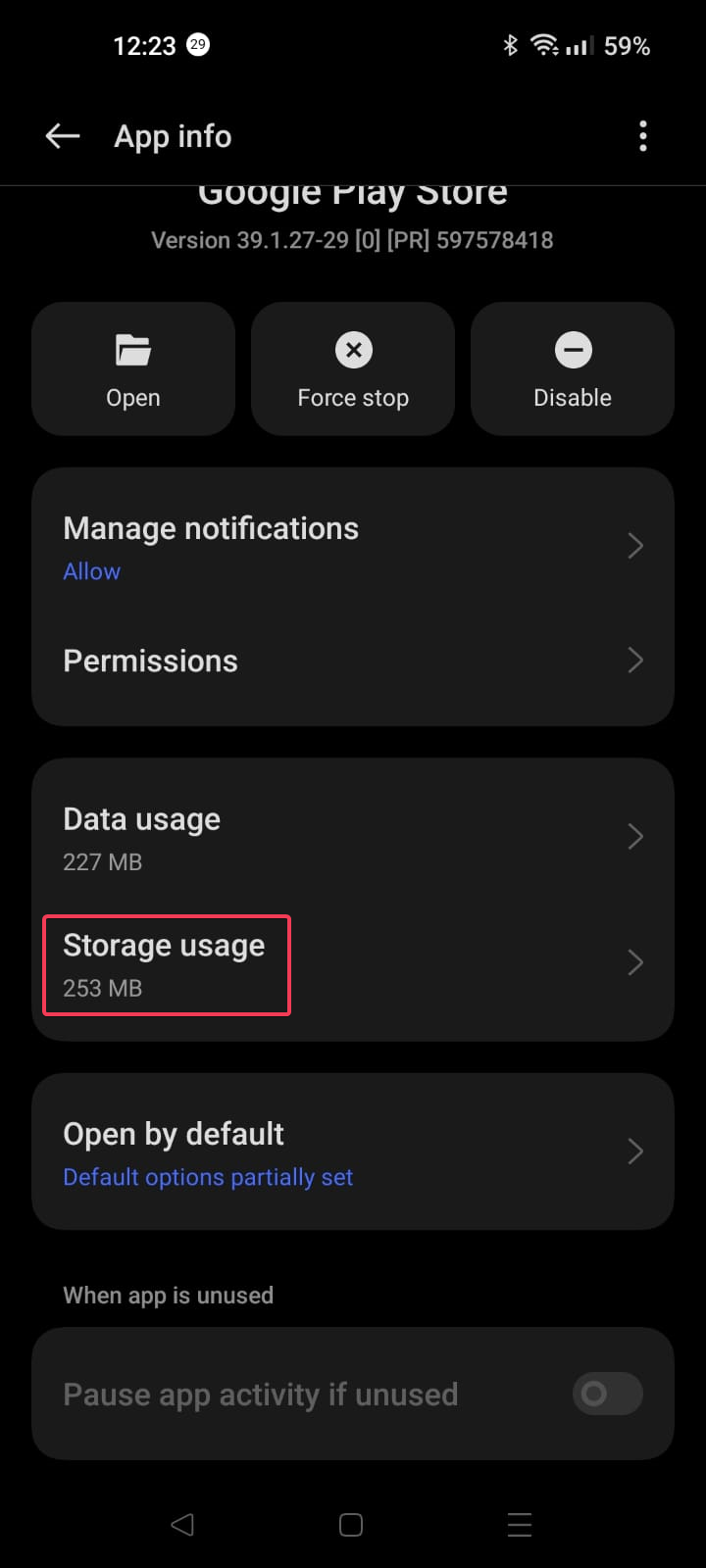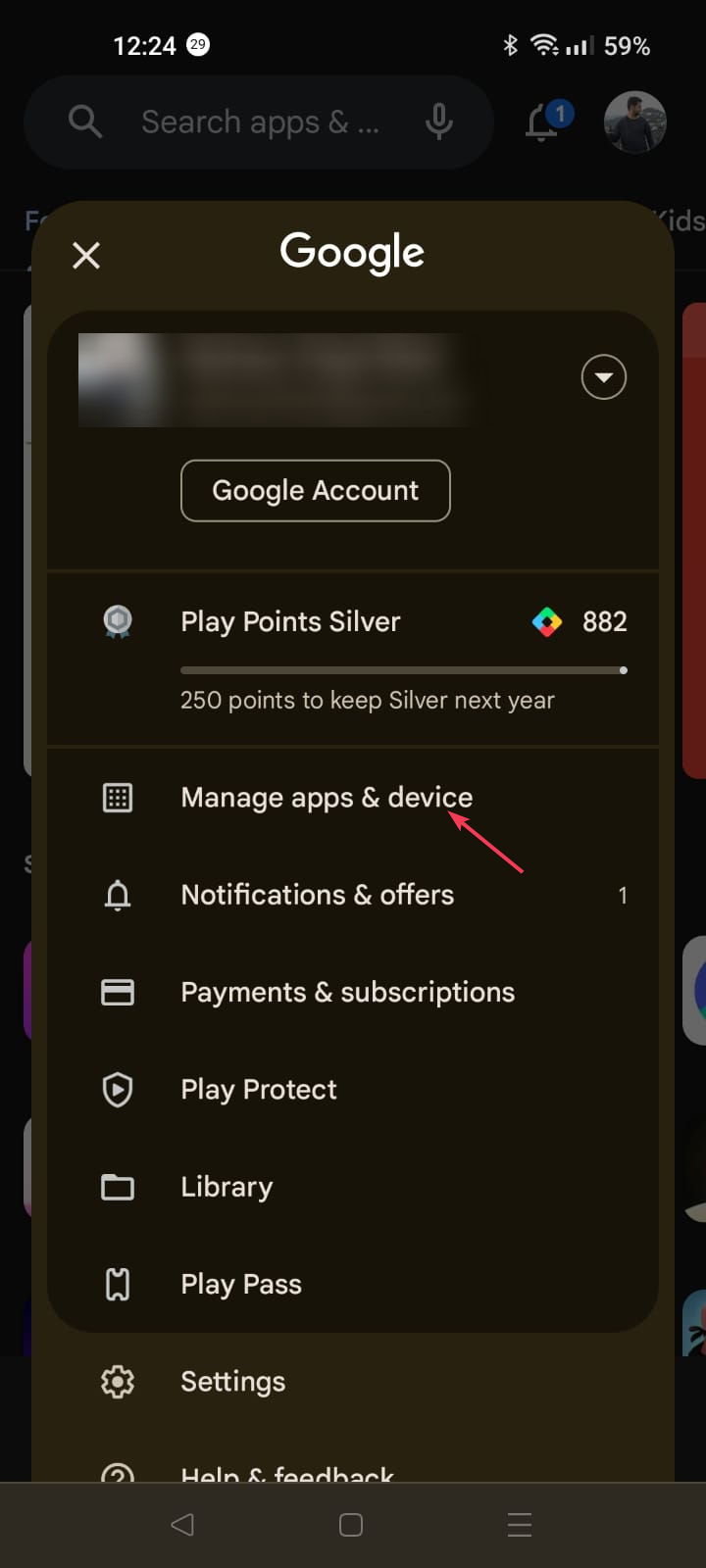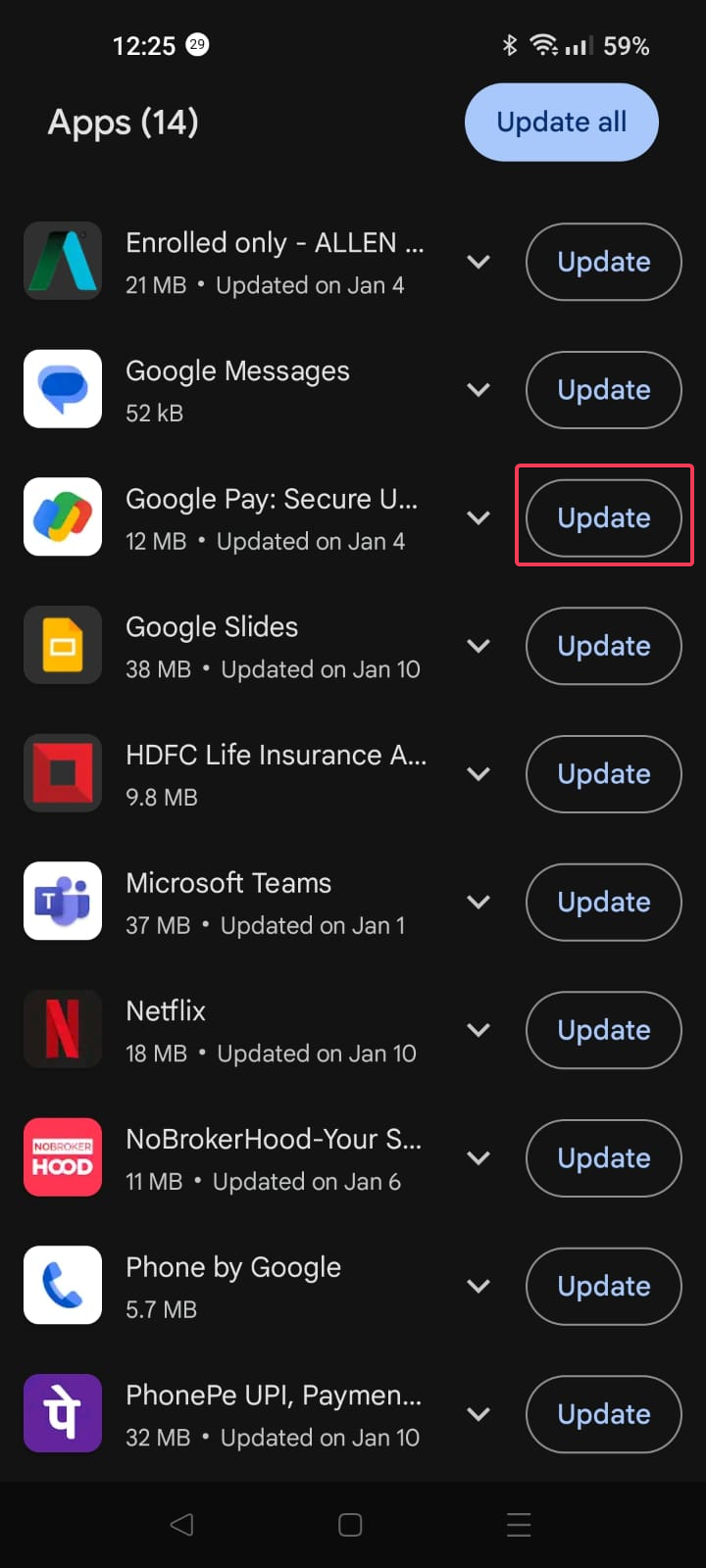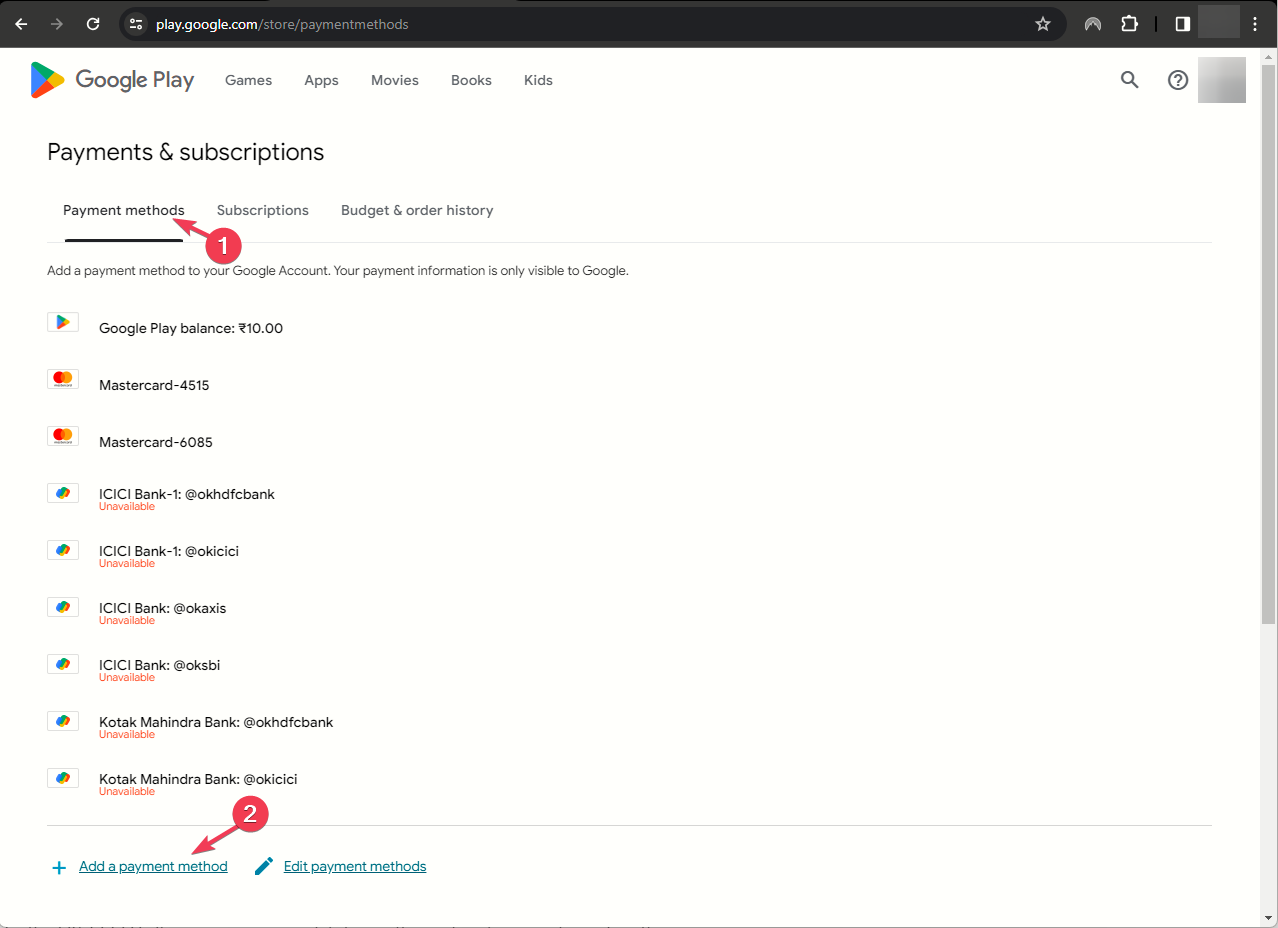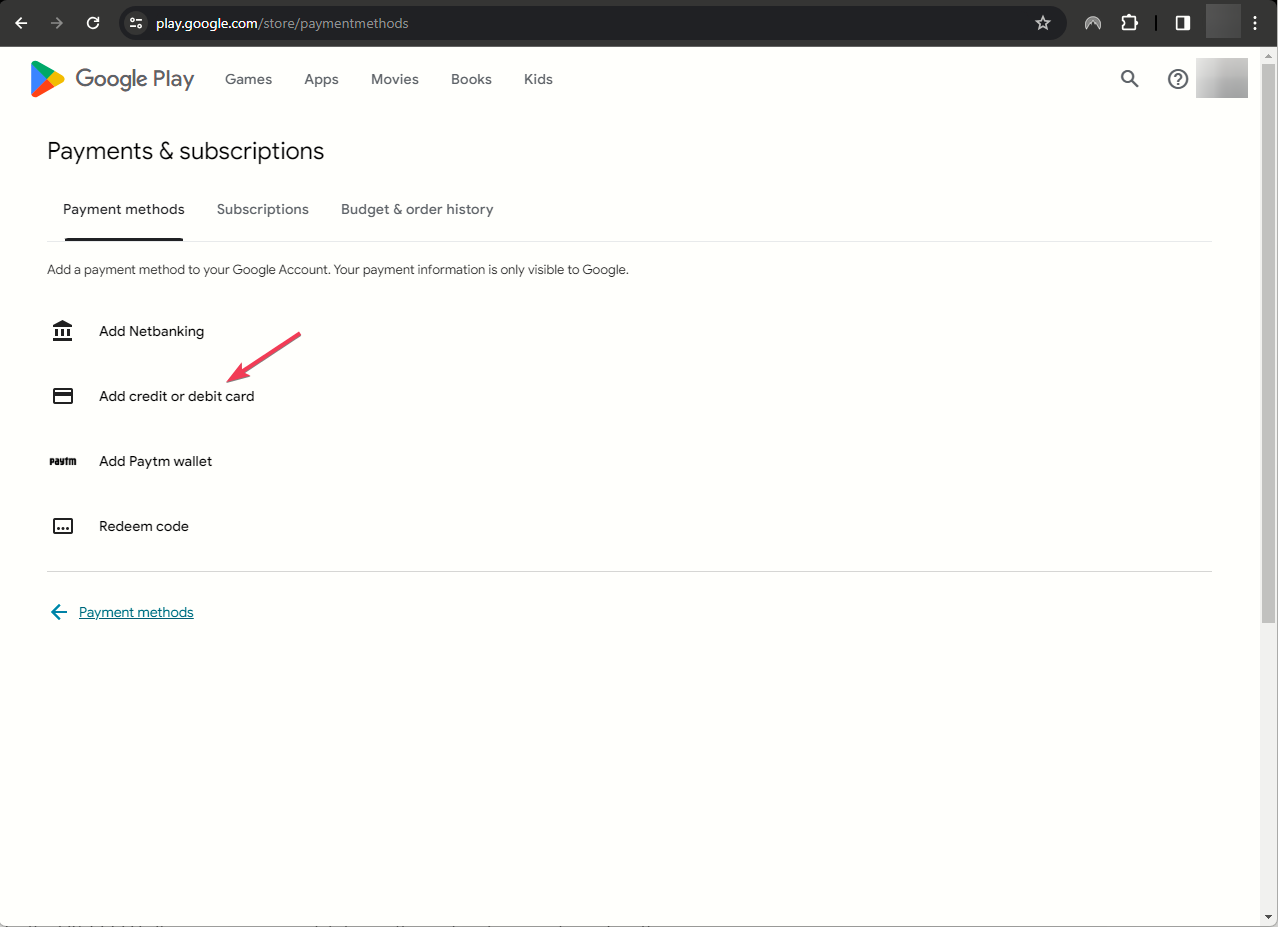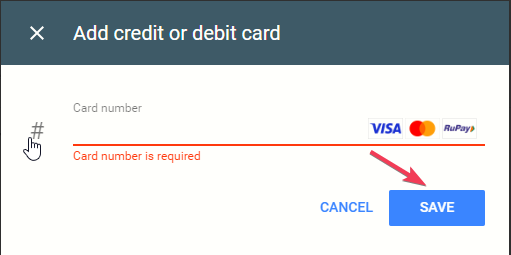Solved: OR-CCSEH-26 Error on Google Services
Did you enter the card details right?
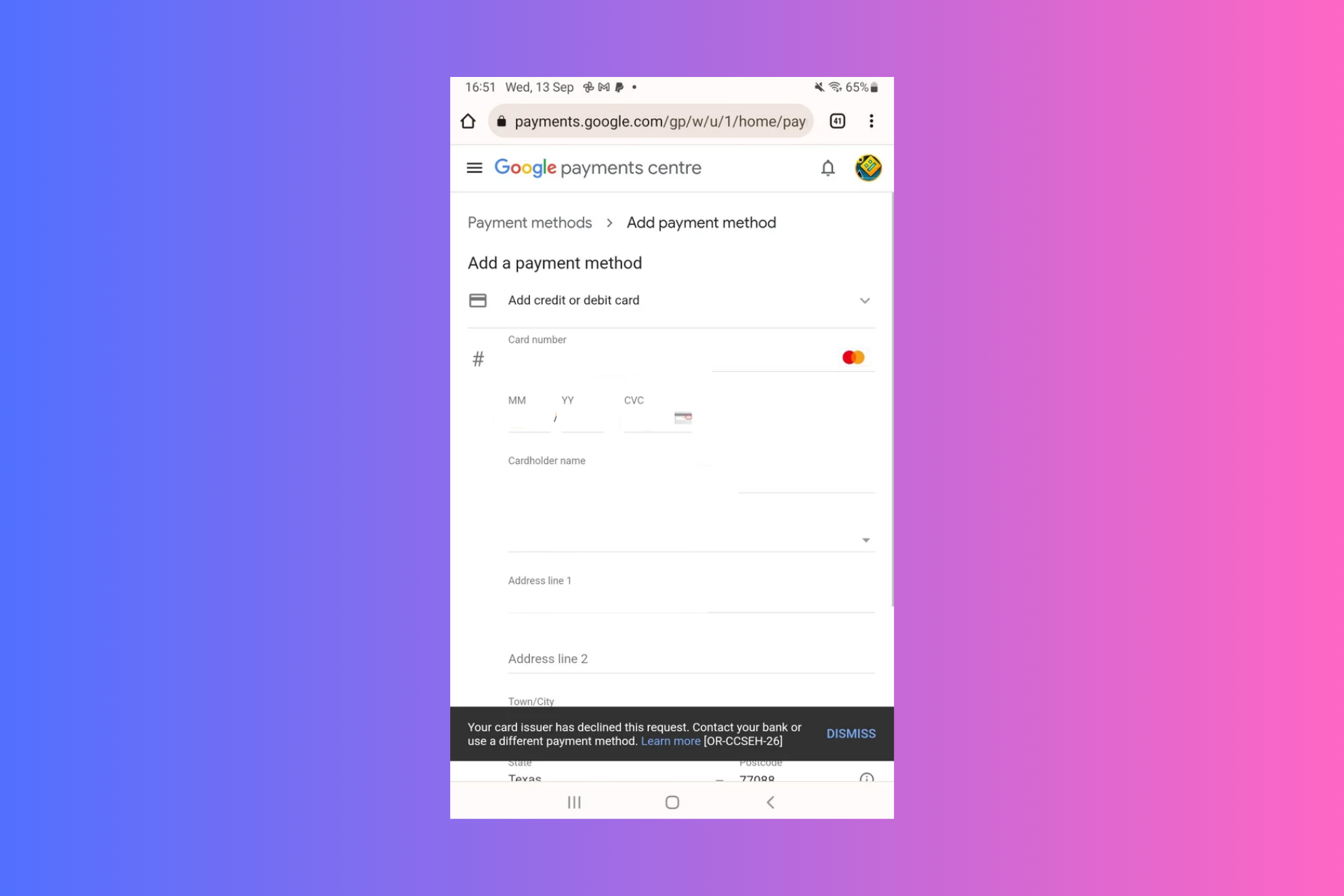
Many users have encountered Your card issuer has declined this request. Contact your bank or use a different payment method. Learn more [OR-CCSEH-26] errors while paying for a service or trying to add a new card to any of the Google products or services. To fix the OR-CCSEH-26 error, clear the app cache, update it, ensure you have entered the correct information, or use a different payment method.
The OR-CCSEH-26 error means your bank is forcing 2-factor authentication to make payments and for other requests so the easiest way is to use another payment method.
How can I fix the OR-CCSEH-26 error?
1. Check your payment information
If you are not able to make a payment using a card, first check if you have mentioned the payment info and billing address correctly, then talk to your bank to fix the issue for you.
Next, ensure you have a stable internet connection, and try switching to Wi-Fi or another mobile data. Also, make sure you install all the updates available for the apps and operating system.
2. Clear the app cache
- Tap on the Settings app from the home screen.
- Go to Apps.
- Tap App Management.
- Scroll through the app list and tap to select the app in question, Google Pay or Google Play Store.
- Tap Storage usage.
- Next, tap Clear cache.
- If this doesn’t help, you need to follow Steps 1 to 5, then tap Clear data.
- Now tap Delete to confirm.
Clearing data will erase all the details stored on your device, including your login credentials, so launch the app, log in and check if it fixes the issue.
3. Update the app
- Tap on the Google Play Store on the home screen.
- Click the Profile icon from the top-left corner.
- Tap Manage apps & device.
- Click Updates available.
- Scroll through the list of apps, look for Google Pay and tap Update.
- The update will be downloaded and installed.
4. Add another payment method
- Launch your preferred browser on your phone or computer and visit Google Play Store.
- Sign in to your Google account if prompted.
- Click Payment methods.
- Now, click the Add a payment method option.
- Select Add credit or debit card or any other option you see fit.
- Enter the details and click Save. Now, try to perform the same action to check if the issue persists.
5. Verify your payment info on Google Pay
- Launch your preferred browser on your phone or computer and visit payments.google.com.
- Sign in to your Google account.
- At the upper-right corner, select Alerts, then click Verify.
- In case you can’t see alerts, go to the Payment methods tab.
- Navigate to the card that must be verified and click Verify.
- Follow the on-screen prompts to complete the process. Once it is done, the payment method must be marked as Verified.
If that doesn’t work for you, you can contact the Google Pay support team and explain to them the issue & steps you took to get further assistance.
In conclusion, switching to another network connection, clearing the app cache, and updating the app is to the latest version has helped WR experts fix the OR-CCSEH-26 error.
If Google Play is continuously checking for updates, then it could be due to a corrupted cache; read this guide to learn more.
Also, if you are interested in learning the steps to install the Google Play Store on your Windows 11 computer? We have a dedicated guide to help you with that.
If you have any questions or suggestions about the subject, feel free to mention them in the comments section below.