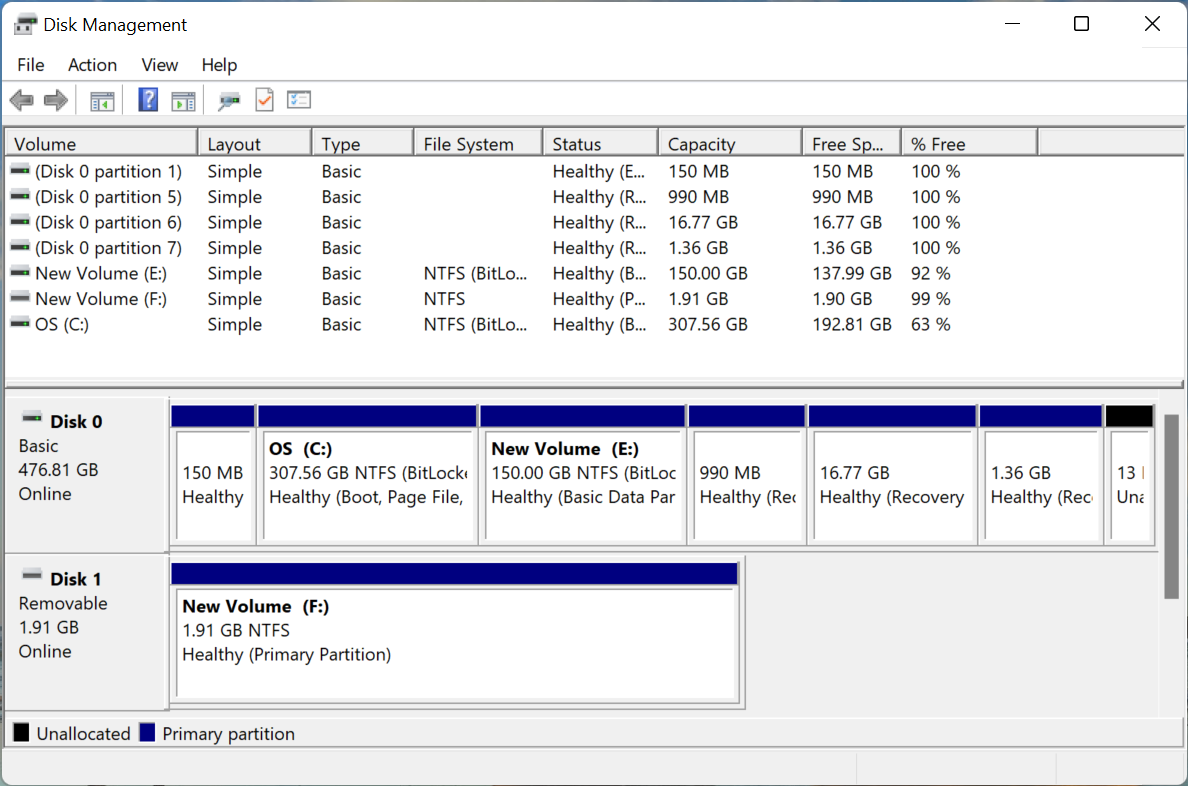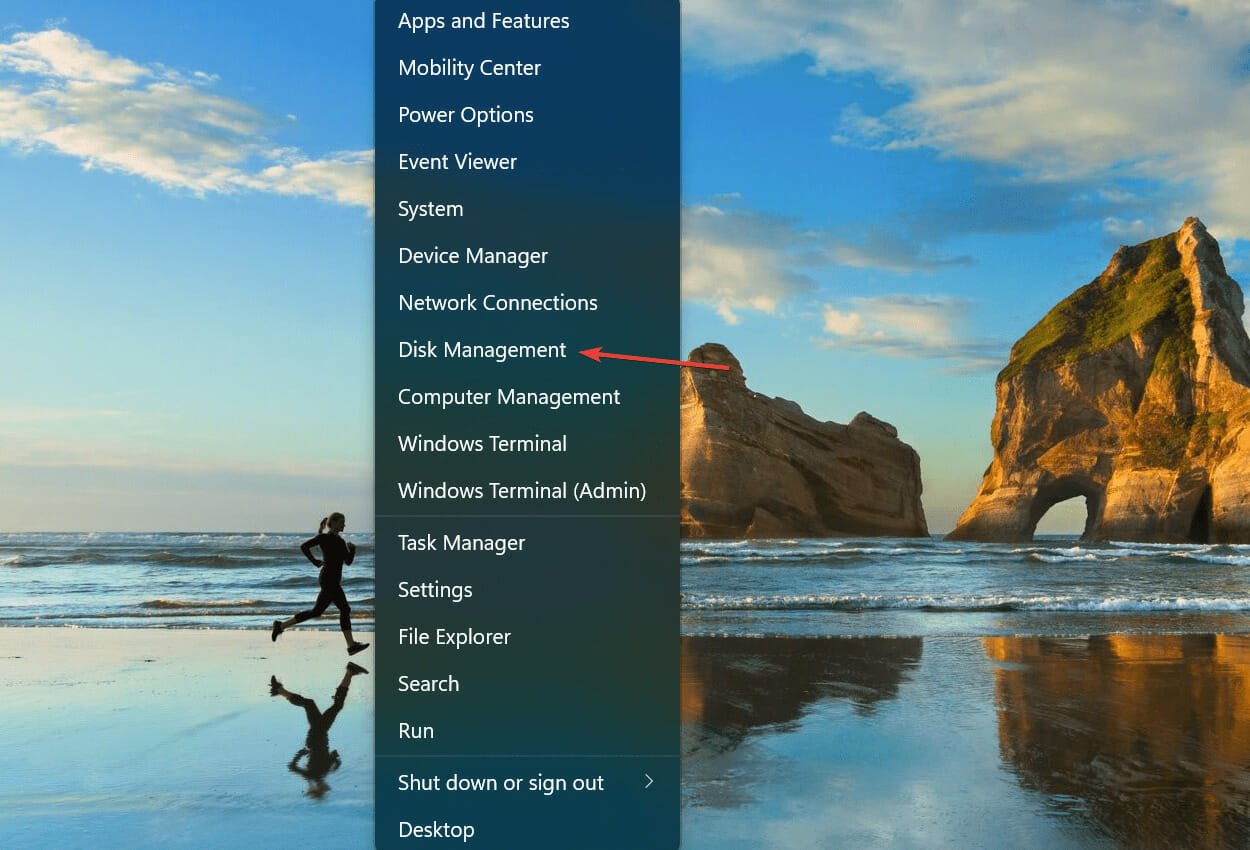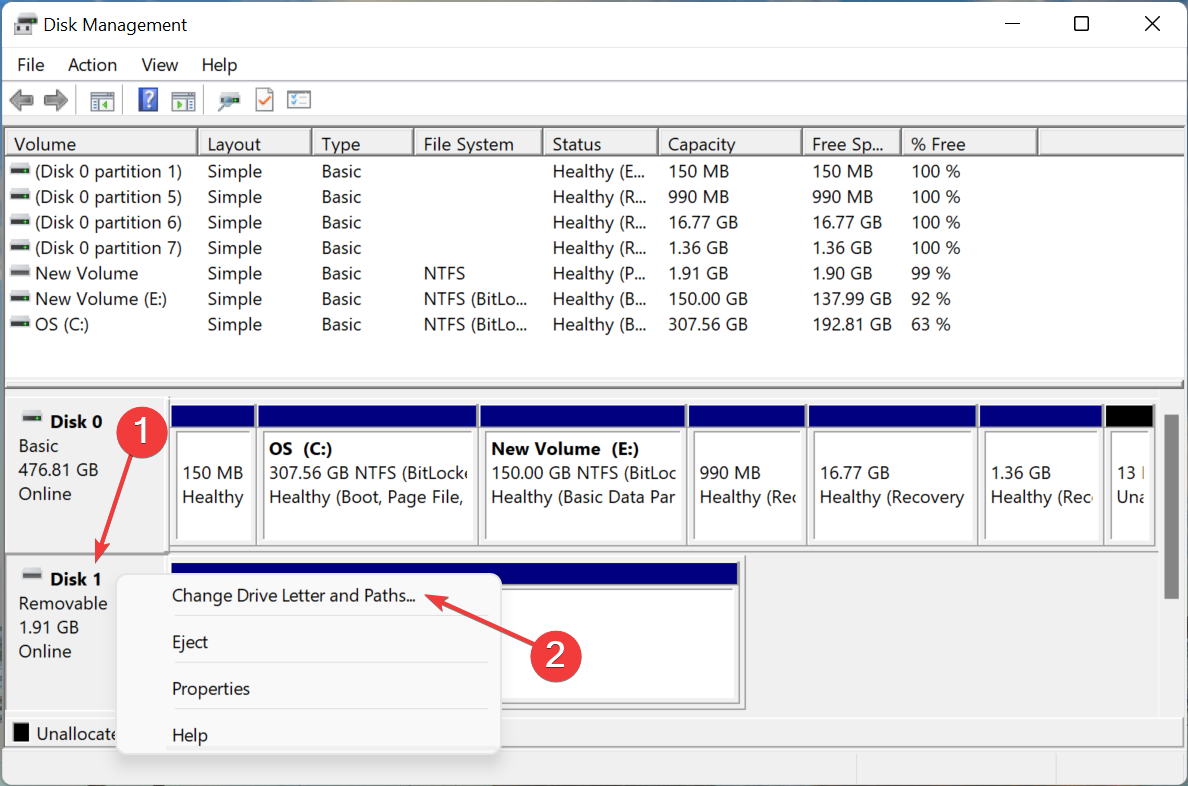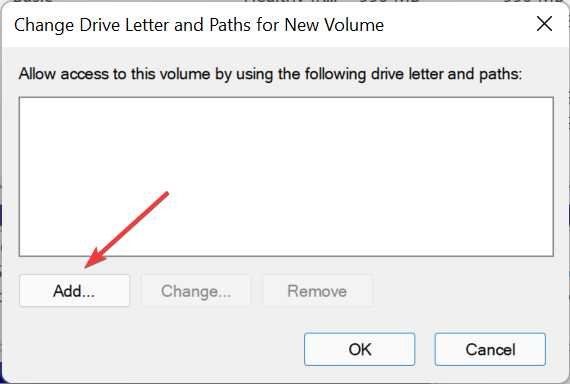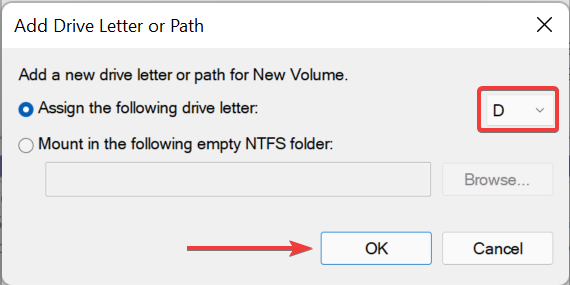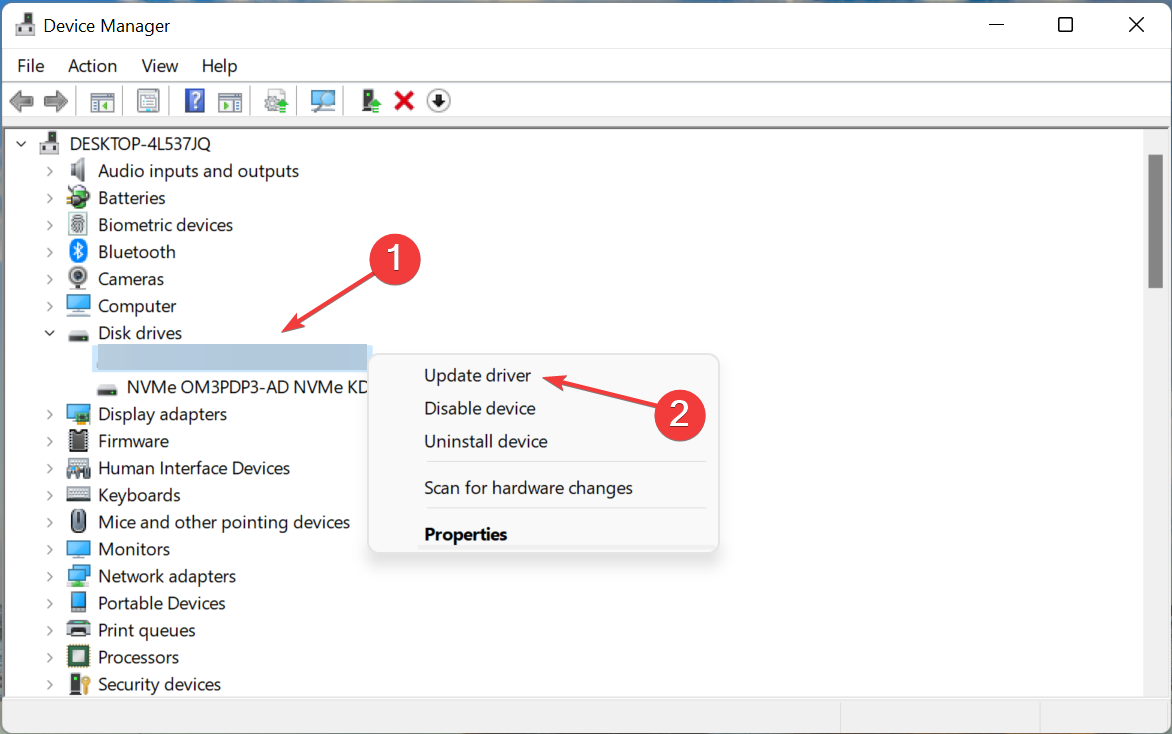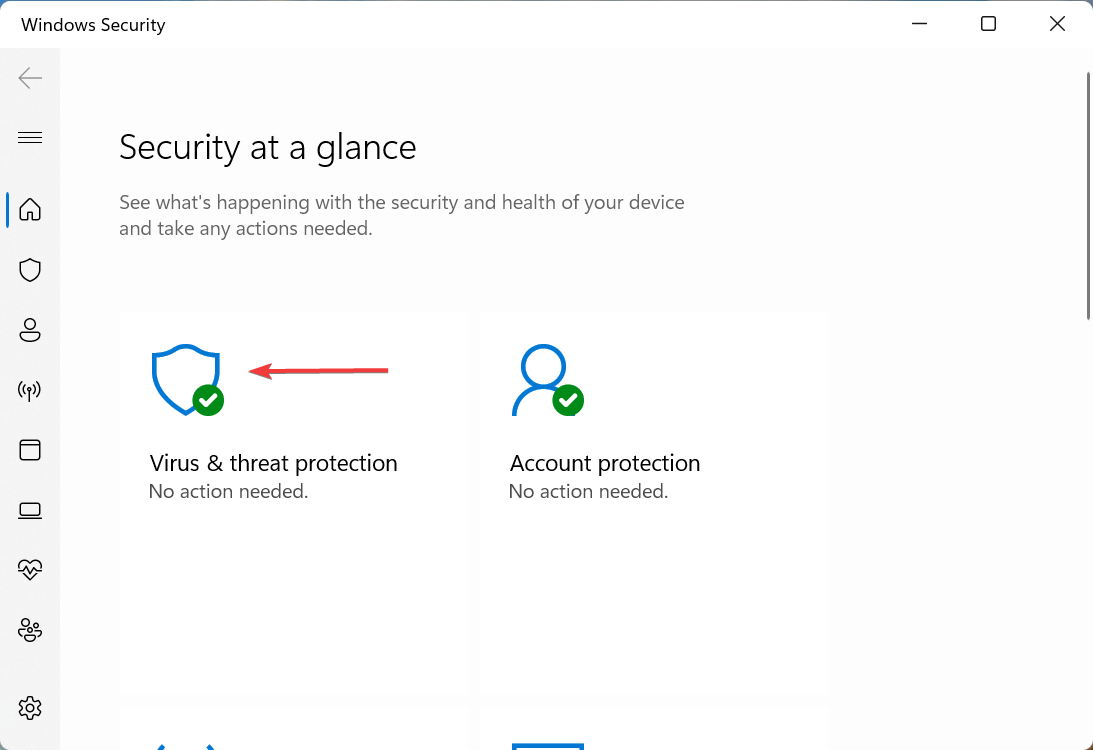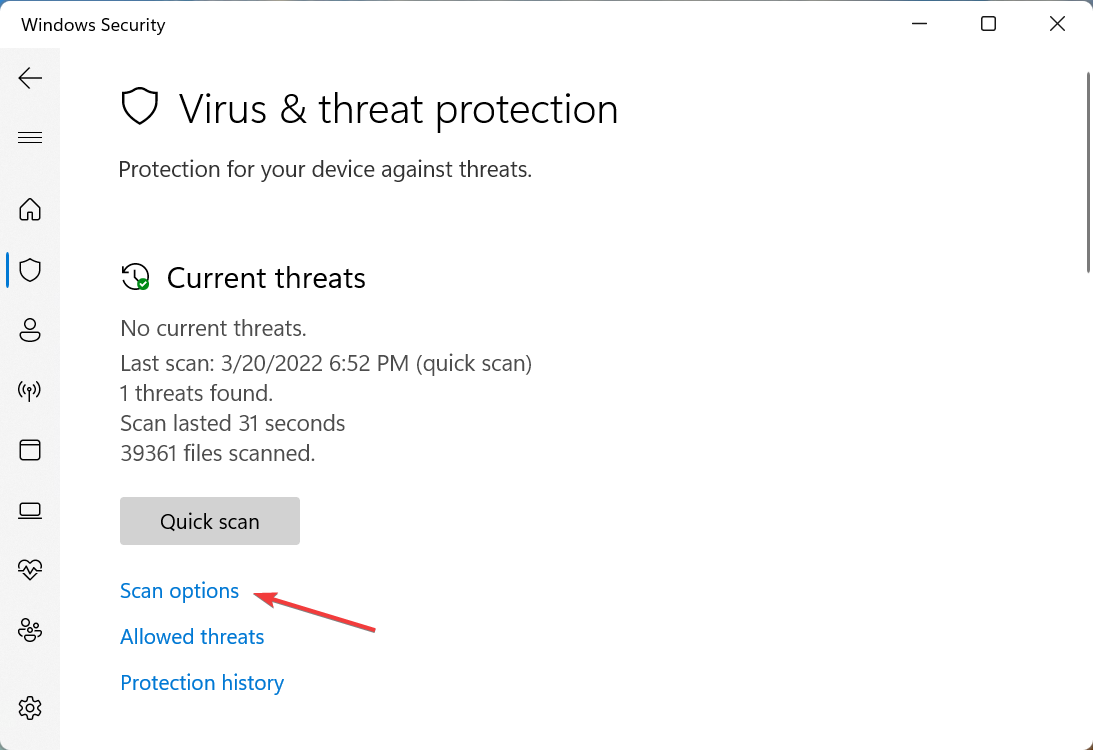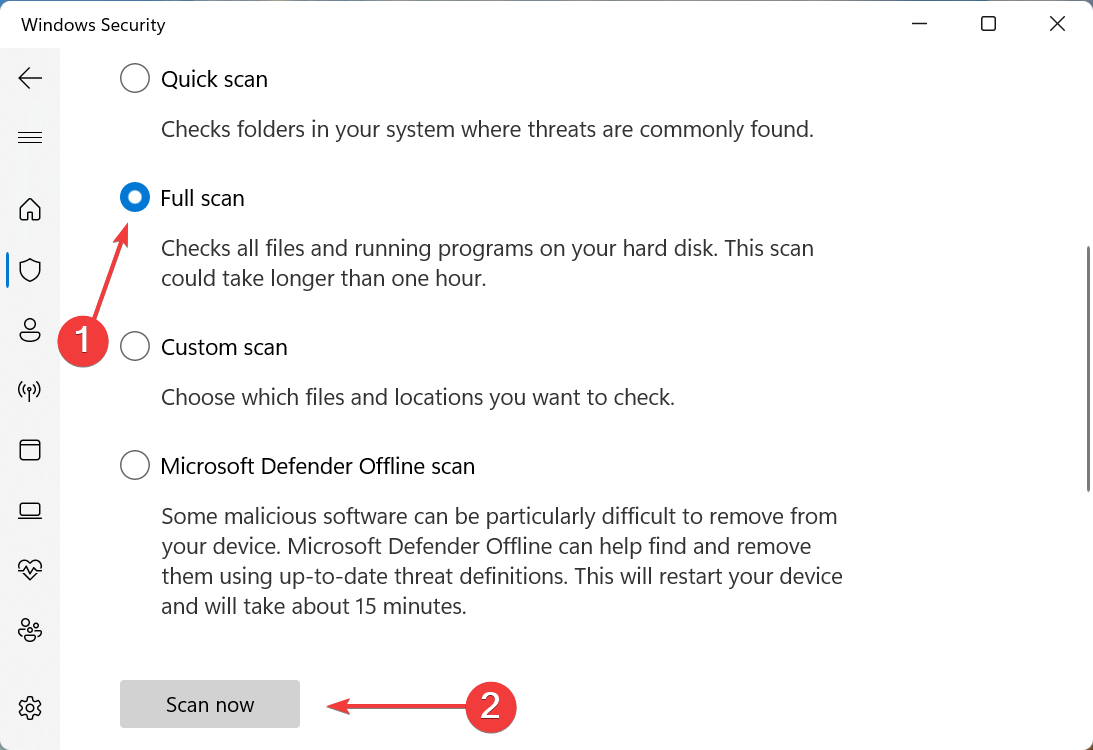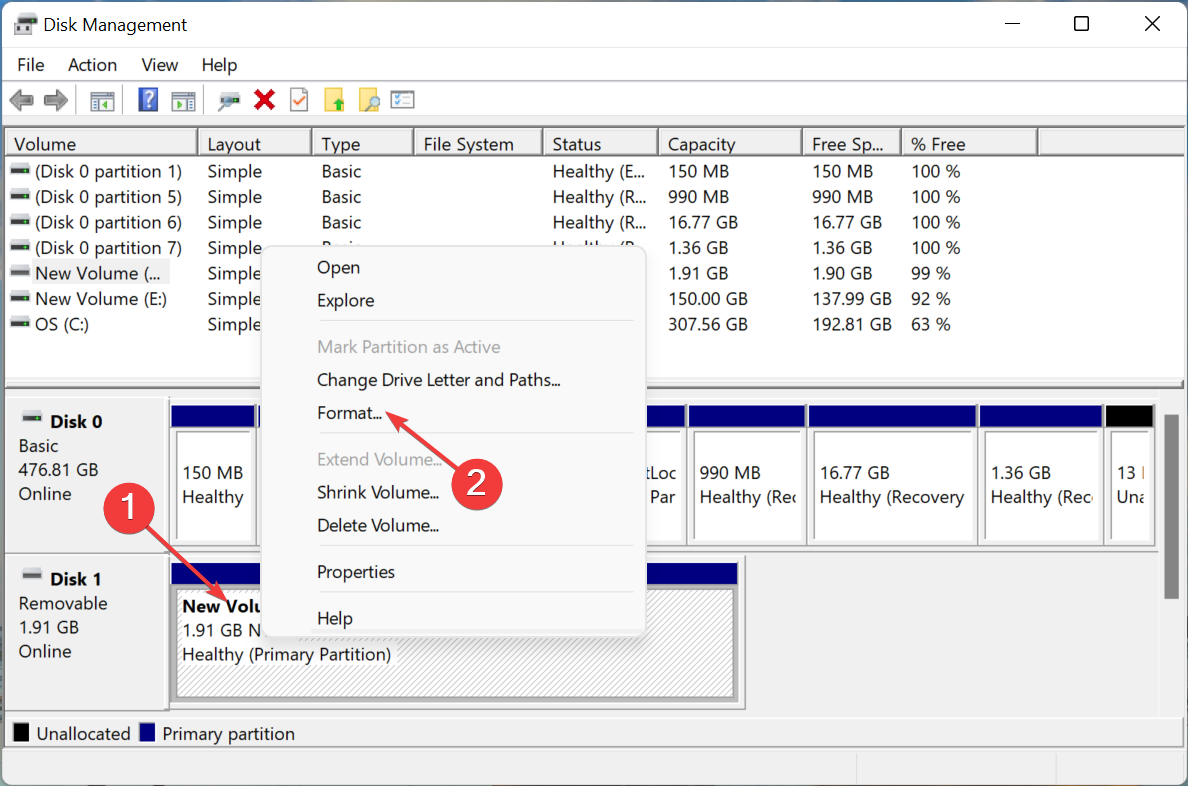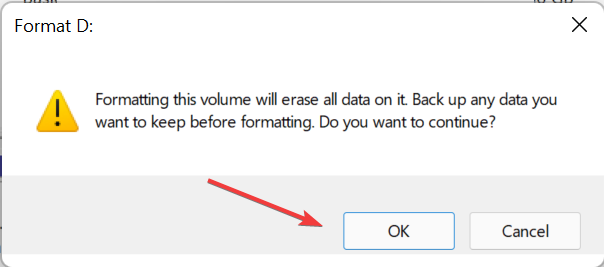Fix: SD Card Reader Not Working on Windows 11
Take a closer look at our confirmed solutions
- SD cards are a great way to store data, and these often come with mobile phones or cameras. But, when accessing these on a Windows 11 PC, many report that the SD card is not recognized.
- To fix the problem, disable write protection, update the SD card driver, scan for malware, and check for compatibility issues with the SD card reader, amongst other methods listed here.
- Also, find out the best recovery tools to retrieve lost data from an SD card.

Though slightly less common now, many users still use SD cards to store images and other forms of data. To access this, there’s generally a dedicated slot, or you could use an external card reader. However several users have reported that their SD card is not recognized in Windows 11.
When this happens, users are left in a lurch since they are unable to access or retrieve data from the SD card. And the blame is generally put on the SD card itself, though that’s not always the case.
So, it becomes imperative that you understand what’s leading to your SD card not being recognized in Windows 11, and the best ways to fix the problem. Read the following sections to find the answer to both these questions.
Why is my SD card not recognized in Windows 11?
When troubleshooting an error, you should follow a systematic and balanced approach. First, check if the SD card is listed in the File Explorer. If it’s not, head to Disk Management and verify if you can find it there.
In case, the SD is not there in the File Explorer but is listed in the Disk Management, it’s most likely that a drive letter has not been assigned to it. But, if it cannot be found in both locations, the driver (both the card and the card reader) is to be blamed.
Apart from that, the SD card may have write protection enabled, which could be preventing you from accessing it. Also, malware or viruses on the SD card or the computer may lead to this issue.
If you can identify the issue, just head to the relevant method, and execute it to fix the SD card not recognized issue in Windows 11. Otherwise, follow them in the listed sequence for quick troubleshooting.
What do I do if the SD card is not recognized in Windows 11?
1. Some basic checks
Before we head to the complex solutions, there are a few basic checks that could help. First, remove the SD card and wipe it with a clean piece of cloth. Also, blow light air into the port on your computer to remove any dust accumulation or debris.
In case you are using an external SD card reader, unplug it, and then connect it to another USB port. If there was a problem with the previously connected USB port, this should fix it.
You can also try connecting the SD card to another computer and check if it works there. If it does, the problem lies with your computer and the methods listed below should fix it.
And even if it doesn’t, we do recommend trying the methods here to fix the SD card not recognized in Windows 11 issue, just to be sure, since it could have to do with write protection.
2. Disable Write Protection
Many SD cards have a Write Protection feature, that only allows the data on them to be read and you cannot make any changes to it. But, if things go a little wrong here, it could also lead to your SD card not being recognized in Windows 11.
In this case, it’s best to disable Write Protection. To do that, look for a switch near the corner and move it to the off or unlock position, as the case may be with the SD card.
Once done, reconnect the SD card and check if it now works. In case the error persists, head to the next method.
3. Assign drive letter for the SD card
- Press Windows + X or right-click on the Start icon to launch the Quick Access/Power User menu, and select Disk Management from the list of options.
- Now, right-click on the problematic SD card, and select Change Drive Letter and Paths from the context menu.
- Click on the Add button.
- Next, select a drive letter from the dropdown menu or go with the default selection, and click on OK at the bottom to save the changes.
4. Update the SD card driver
- Press Windows + S to launch the Search menu, enter Device Manager in text field, and click on the relevant search result that appears.
- Now, locate the SD card, right-click on it and select Update driver from the context menu.
- Select Search automatically for drivers in the Update Drivers window.
An outdated driver is just as likely to cause the SD card not recognized in Windows 11 issue. If that’s the case, updating the driver should fix the problem.
With each driver update, certain enhancements in terms of performance, new features, and patches for previously known bugs are introduced.
But the Device Manager method listed here only scans for the versions already downloaded on the computer. The whole exercise might prove futile if you haven’t downloaded one previously. In this case, you can manually install the latest driver version.
Or, you can take the simpler route and let a reliable third-party app take care of the updates. We recommend using Outbyte Driver Updater because it will automatically install the latest version for all the drivers on the system and keep them up-to-date.
5. Scan for malware and virus
- Press Windows + S to launch the Search menu, enter Windows Security in the text field, and click on the relevant search result.
- Click on Virus & threat protection.
- Next, click on Scan options to view all the available scans.
- Select the Full scan option and click on the Scan now button at the bottom.
A system infected with malware or virus can malfunction and lead to the SD card not being recognized in Windows 11 issue. If that’s the case, running a scan for it should eliminate the error. Also, you can use a reliable third-party antivirus for the scan.
6. Format the SD card
- Press Windows + S to launch the Search menu, enter Create and format hard disk partitions, and click on the relevant search result to launch Disk Management.
- Right-click on the malfunctioning SD card, and select Format from the context menu.
- Next, select FAT32 from the File System dropdown menu, enter a name in the Volume Label text field, if required, and click on OK at the bottom.
- Click OK in the confirmation prompt that pops up.
- Wait for the format process to complete.
Doing a format should fix all issues with the SD card and it will now be recognized in Windows 11.
If this too doesn’t help, it’s likely a problem with the card reader, and you would have to get it either repaired or replaced.
In many instances, users tried connecting a new-gen SD card to an old card reader which wasn’t compatible. Here, all you have to do is purchase a reliable and effective card reader to eliminate the SD card not recognized in Windows 11 error.
To avoid such errors, make it a habit to regularly check your SD card’s health.
Also, check the best tools to recover photos from an SD card, in case one stops working or you accidentally deleted the data on it.
Tell us which fix worked and the SD card you were having issues with, in the comments section below.