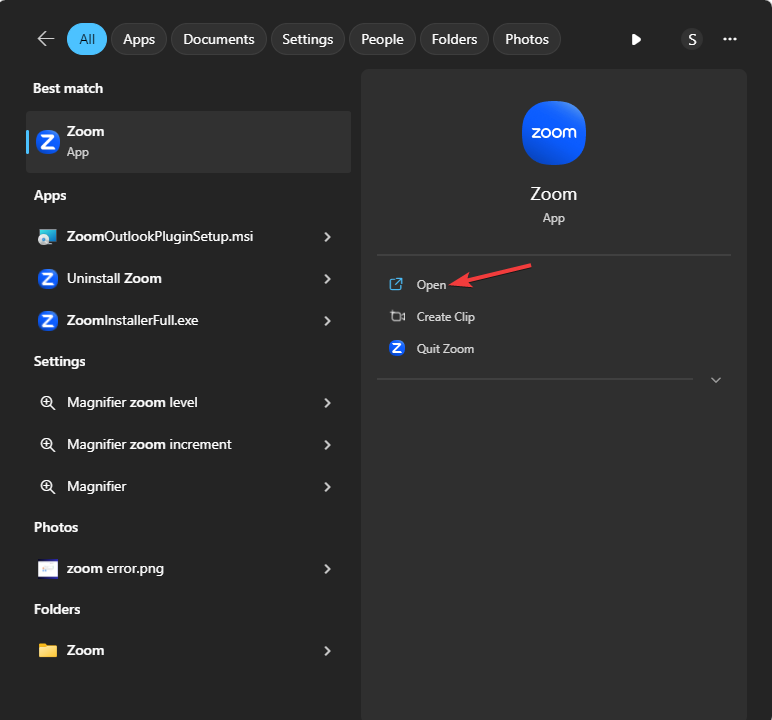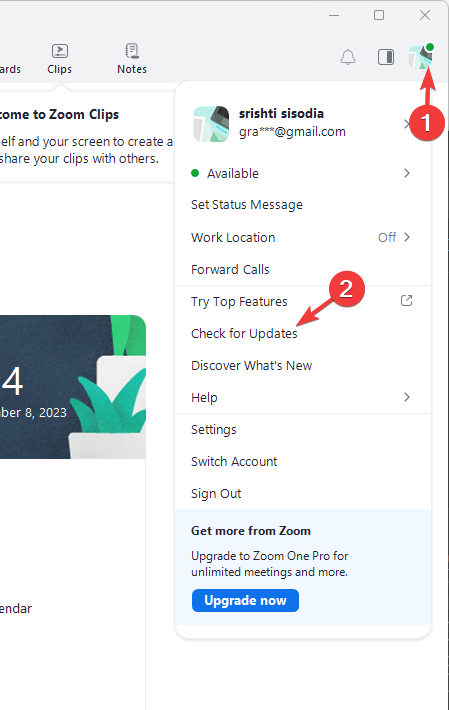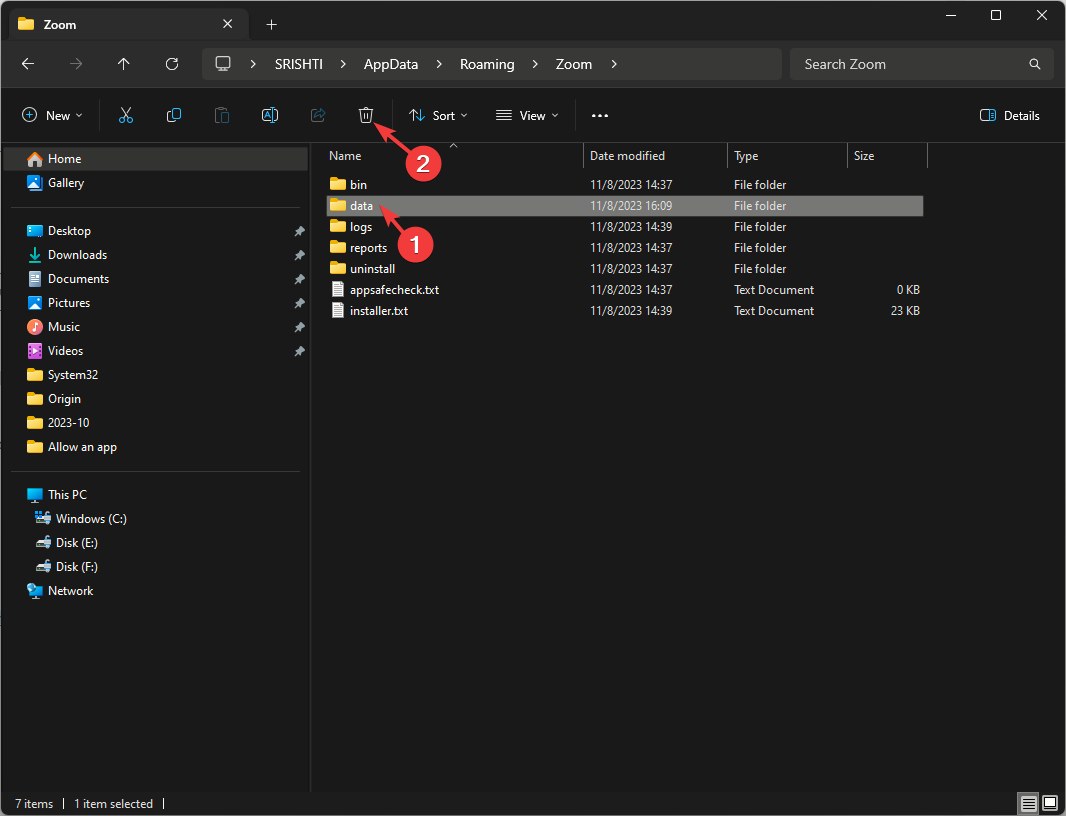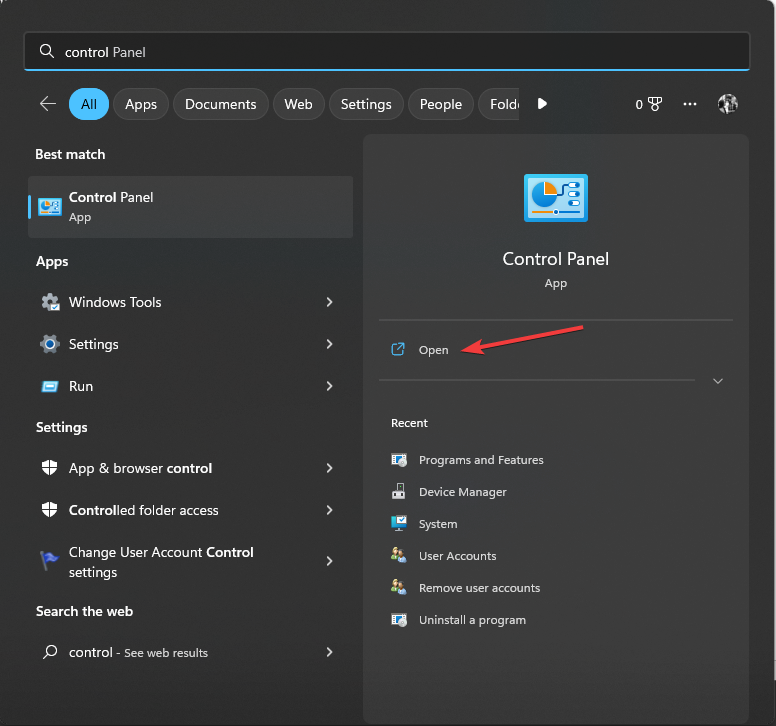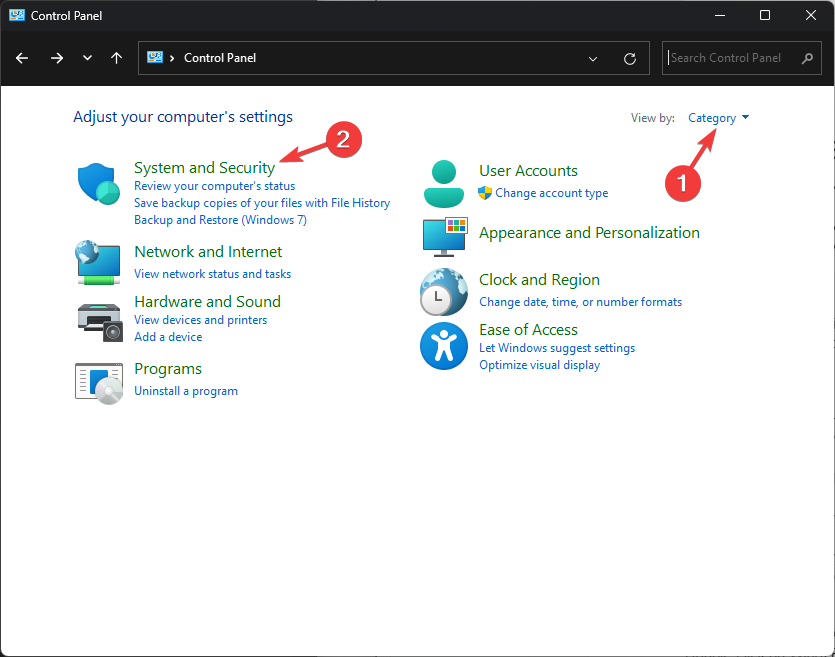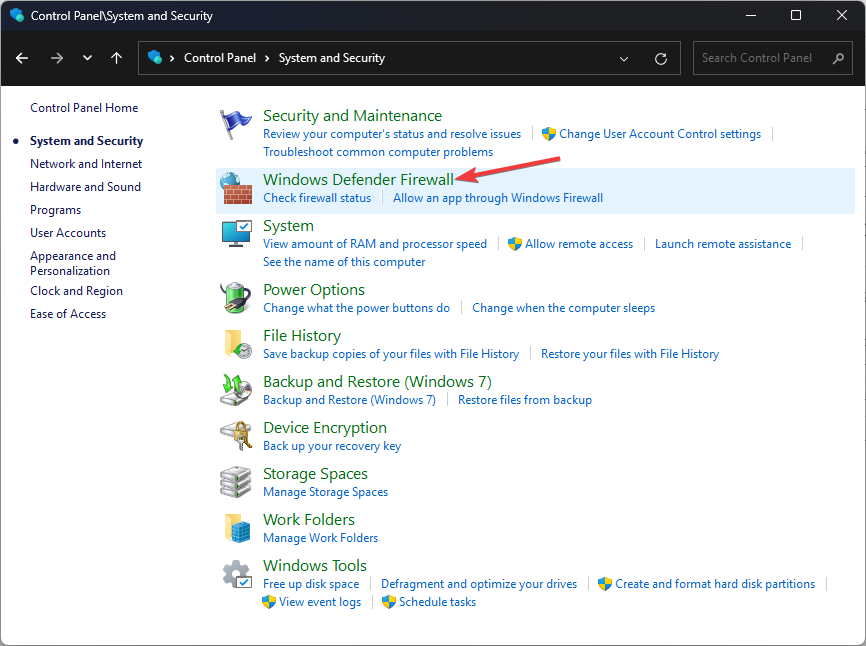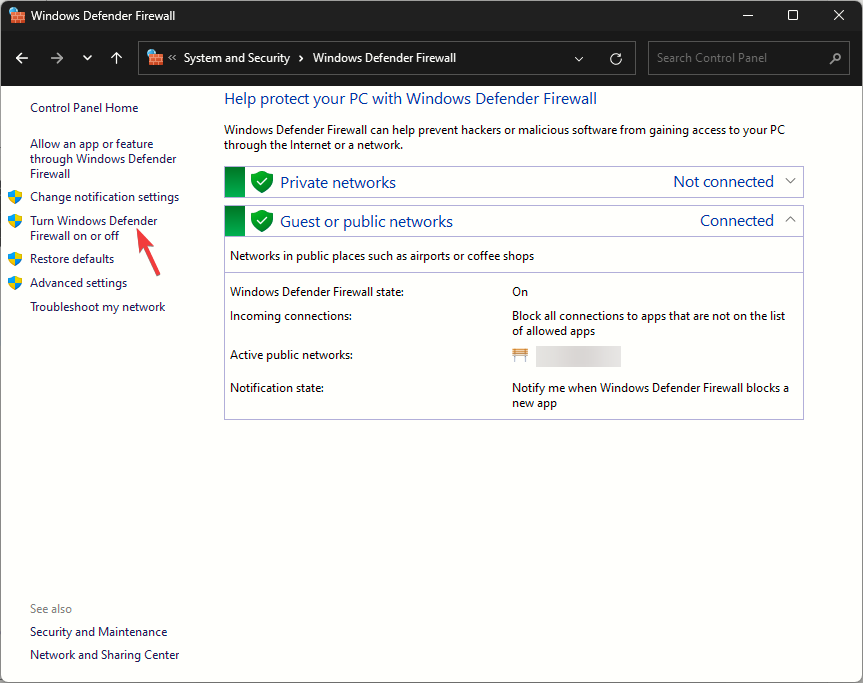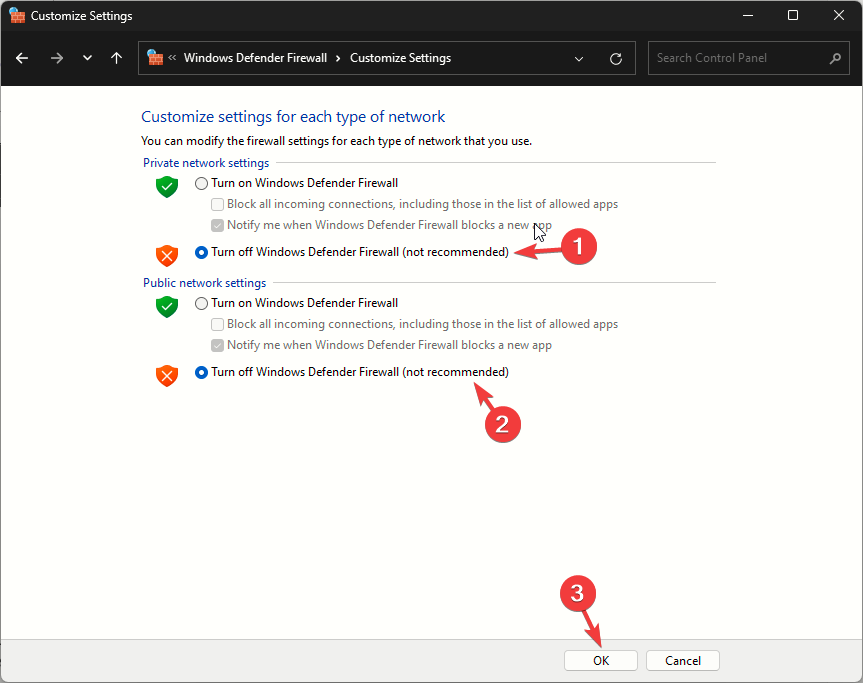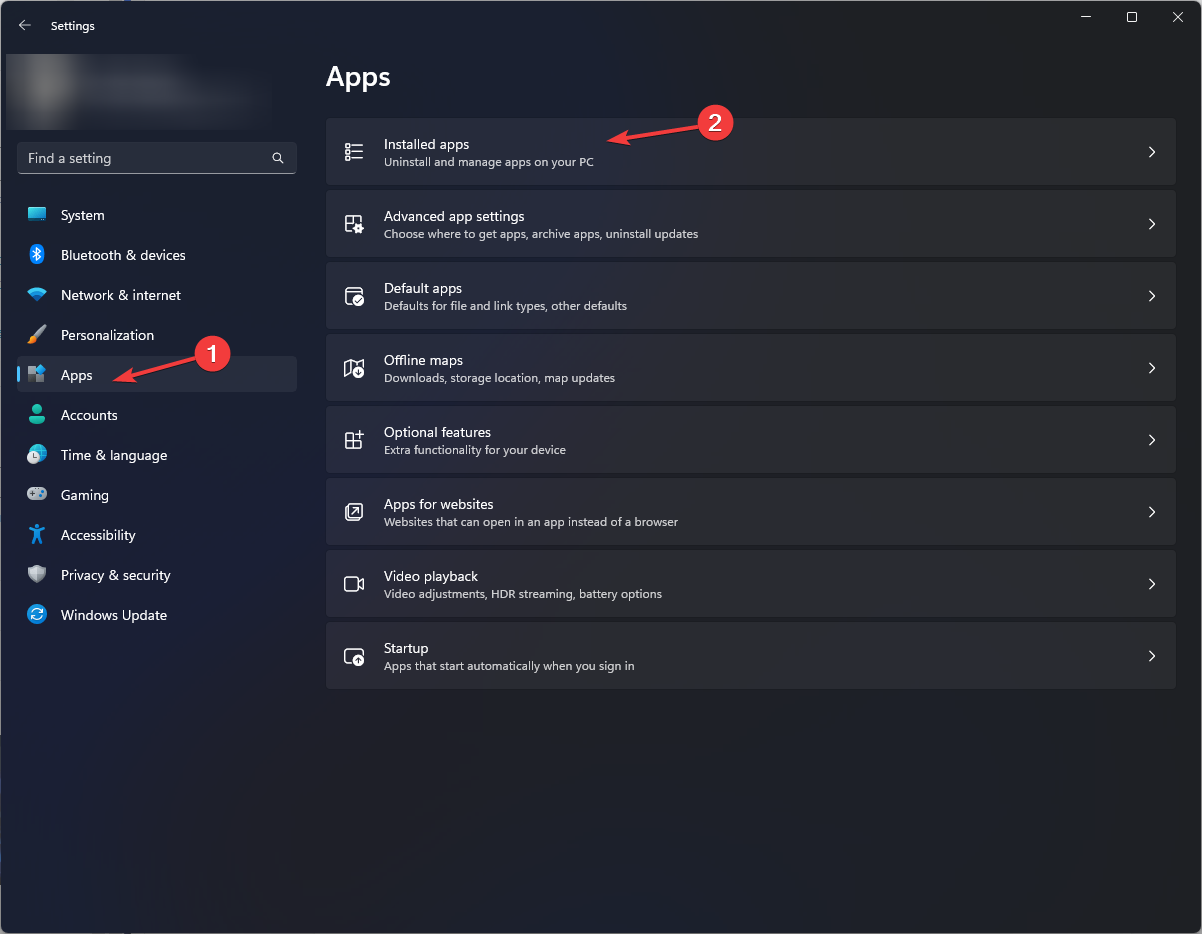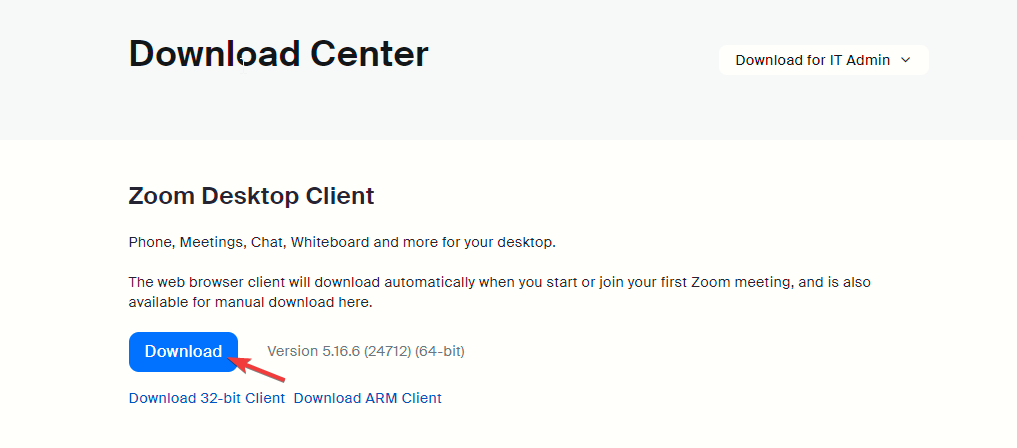Zoom Error 4502: How to Quickly Fix It
First, check if you have stable internet connection
- To fix the Zoom error 4502, sign in to your Zoom account, click your profile picture, select Check for Updates, and update it to the latest version.
- Continue reading to learn the detailed steps for each method!
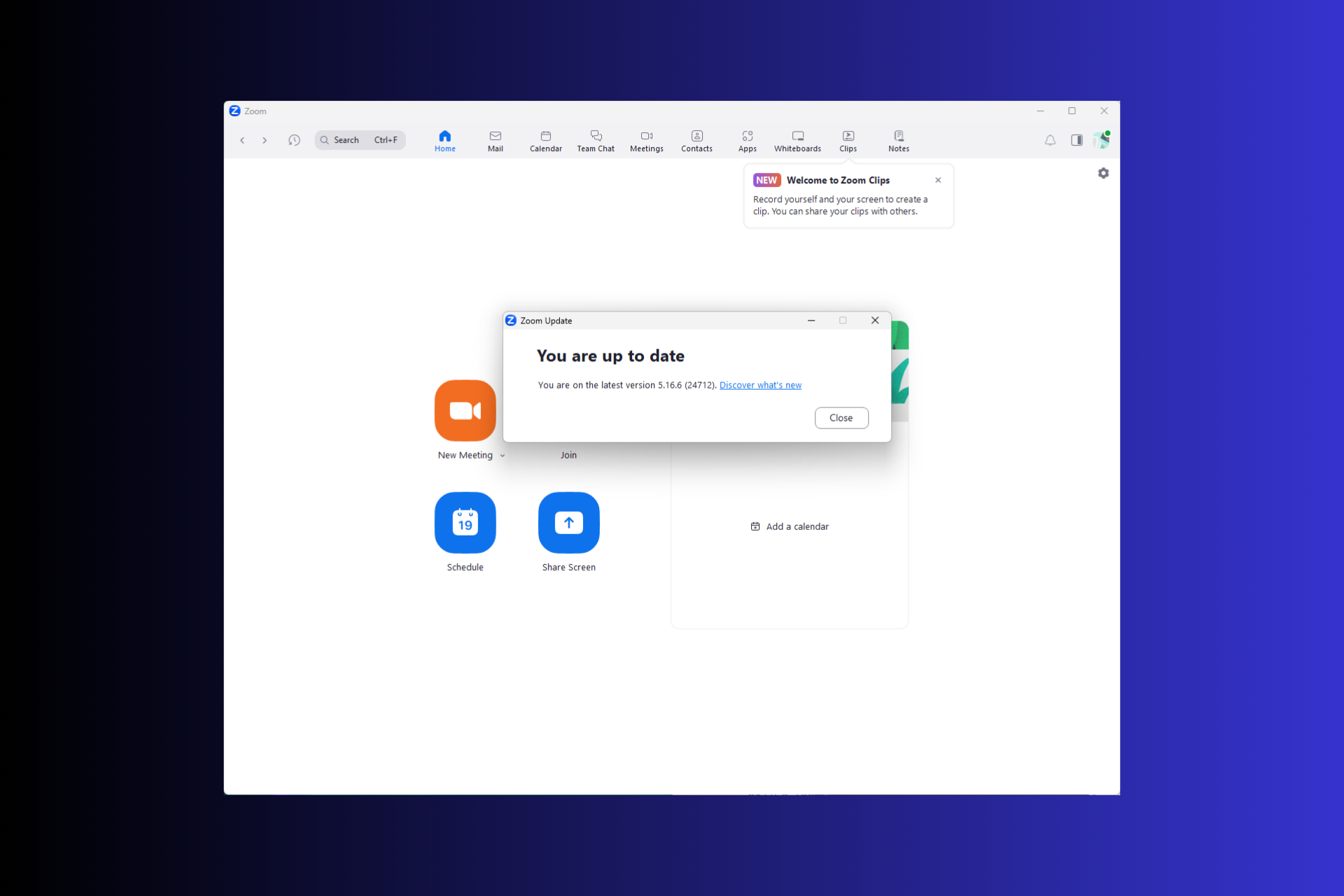
If you encounter error 4502 while deleting or editing the meetings using the Zoom Outlook plugin, this guide can help! We will explore the common causes and offer WR-tested solutions to fix the problem quickly.
What causes the Zoom error 4502? The Zoom 4502 error is caused by either an outdated or corrupted client or a weak internet connection.
How can I fix the Zoom error 4502?
Before proceeding with any steps to fix the Zoom error 4502, ensure you have a stable internet connection and restart your computer and router to refresh the connection.
1. Update Zoom to the latest version
- Press the Windows key, type zoom, and click Open.
- Click the Profile icon and select the Check for Updates option from the drop-down list.
- If there is an update available, it will be downloaded.
Ensure the version showing after the update is 5.16.6 or higher. Updating the app to the latest version can help you fix similar Zoom issues like error code 100000502; read this guide to learn more about it.
2. Clear Zoom app cache
- Press the Windows + E to open the File Explorer window.
- Navigate this path after replacing the Username with your user profile name:
C:/Users/Username/AppData/Roaming/Zoom - Locate and select the data folder, then click the Delete icon to clear the Zoom cache.
3. Disable the Windows Firewall temporarily
- Press the Windows key, type control panel, and click Open.
- Select Category as View by and click System and Security.
- Click Windows Defender Firewall.
- Select Turn Windows Defender Firewall on or off.
- Click the radio button next to Turn off Windows Defender Firewall for both Private & Public network settings.
- Click OK.
Now, check if you encounter the same error, and if the issue persists, reverse engineer the steps to ensure your computer stays protected.
4. Reinstall the Zoom client
- Press Windows + I to open the Settings app.
- Go to Apps, then click Installed apps.
- Locate Zoom, click the three dots icon, and select Uninstall.
- Click Uninstall to confirm the action.
- Go to Zoom’s official website, locate Zoom Desktop Client, and click Download.
- Once the executable file is downloaded, double-click it to install the app.
Reinstalling the Zoom app can help you fix the Zoom not responding problem; read this guide to learn the other solutions.
How do I fix error 4502 Zoom Outlook?
This problem is related to the version of the Zoom Outlook plugin, which is not integrated into Outlook. This bug has been fixed by Zoom version 5.15.5.926 (Windows). So, in order to fix the error 3000 or 4502 Zoom Outlook, simply upgrade Zoom.
If nothing helped you, you must consider contacting Zoom customer support and explain the issue & fixes you tried for further help!
If you are stuck with the Zoom error code 3113, here are a few expert-proven solutions to fix the issue so that you can successfully host a Zoom meeting.
Did we miss a step that helped you? Don’t hesitate to mention it in the comments section below. We will happily add it to the list.