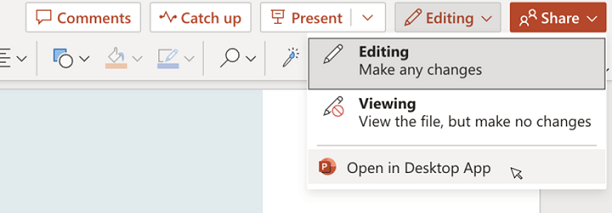How to use PowerPoint Cameo’s for your next presentation
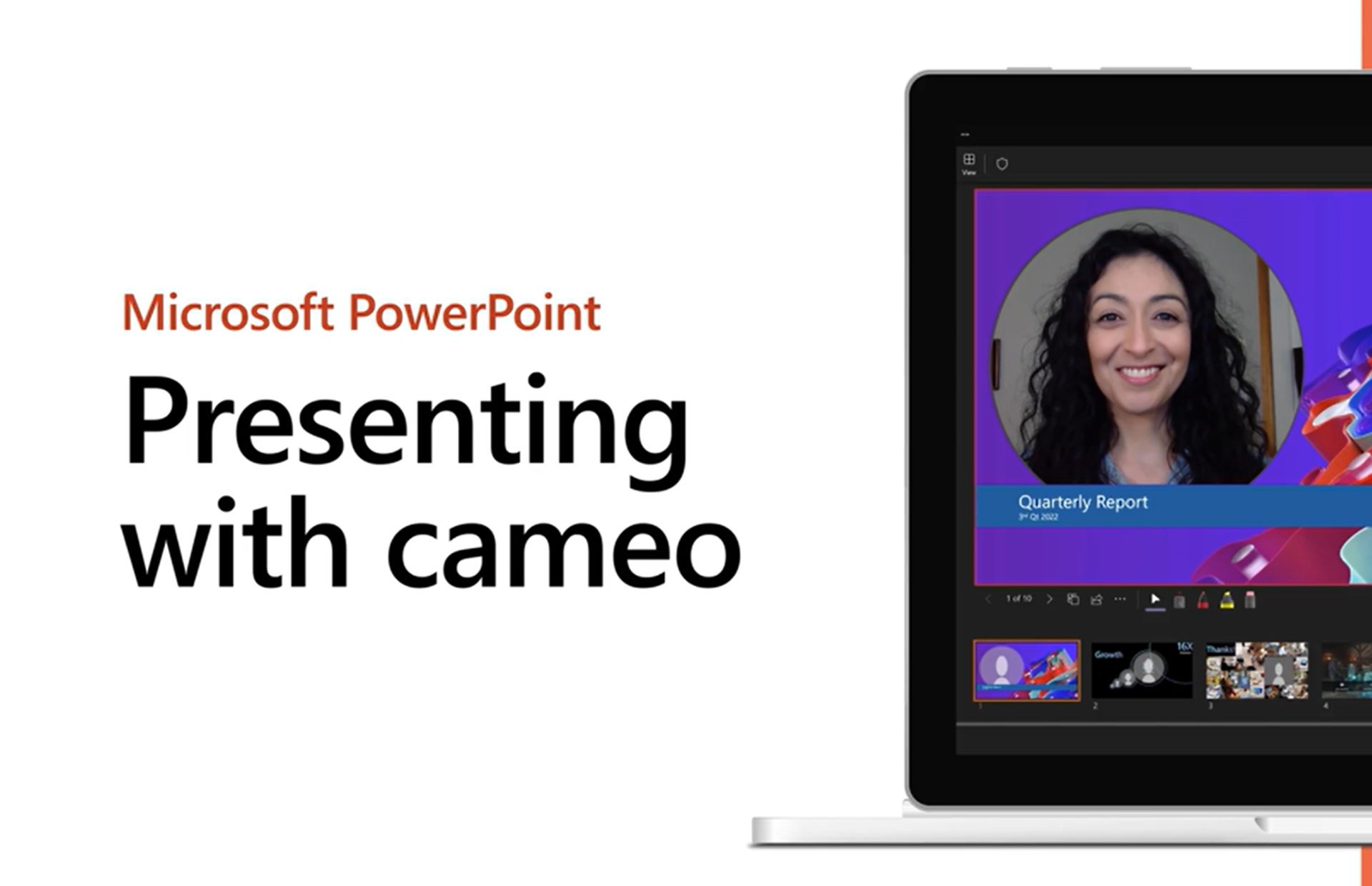
Earlier this month, the Microsoft 365 team bestowed a new PowerPoint feature for Insiders in the way of Cameo, a formatting placeholder for video layouts and templates.
What is Cameo?
While not a widespread tool for most Microsoft 365 users, those who have access to Cameo will note it’s an experience that allows live camera feeds to be embedded into PowerPoint slides. The larger selling point of Cameo for PowerPoint is that users can make adjustments to their own level of customization that includes formatting, transitions, and themes all centered around live video.
How do I use Cameo in the Office 365 desktop version?
- Enroll into the Microsoft 365 Insider channel
- Download and update all Office productivity suite of apps per Insider instructions
- Search for Cameo in within PowerPoints ribbon menu.
- Select Insert > Cameo. You should see a placeholder for the camera feed that will appear on the slide itself.
- Select the Preview icon in the placeholder to turn on the camera. In a shared document, only you see your video feed.
- In the Camera tab, select the area below the Preview button to select connected 3rd party cameras. Only one video feed can be used on a slide.
- Make use of the customization tab to apply effects like Camera Styles, Camera Shape, Camera Border, and Camera Effects. You can also arrange slides or overlay the camera feed with the same drag-and-drop style you would any other picture or object on a slide or in the Navigation Pane.
- Use the picture anchors to adjust the size and placement on the slide key combinations.
- Camera feeds can also be cut-and-pasted, plus support Animations and Transitions, like Morph. Design Ideas.
- Select Slide Show (in the ribbon) to present using cameo.
You can only use Slide Master view in PowerPoint for Windows and PowerPoint for Mac, so cameo placeholders can only be added to presentations on those platforms. After a cameo placeholder has been added to the layout, you can use the layout to add new slides with cameo in PowerPoint for the web.
How do I use Cameo in the Microsoft 365 web app?
- Unfortunately, Cameo support via a web browser hasn’t manifested yet, and Microsoft’s doesn’t seem poised to offer it anytime soon.
- However, users can still open a PowerPoint file once logged into their M365 account.
- Following login, users can visit the Editing drop-down and select Open in Desktop App.
- Selecting the Editing drop-down should enable drop-down and recently uploaded Downloadsto PowerPoint Insiders using either Macs or Windows PCs.
Microsoft is rolling out its Cameo feature so it may not be readily available for all M365 Insiders all at once. Insiders should be on the lookout for build numbers 2309 (16827.20278) for Windows platforms and 16.77 (23082700) for MacOS platforms.