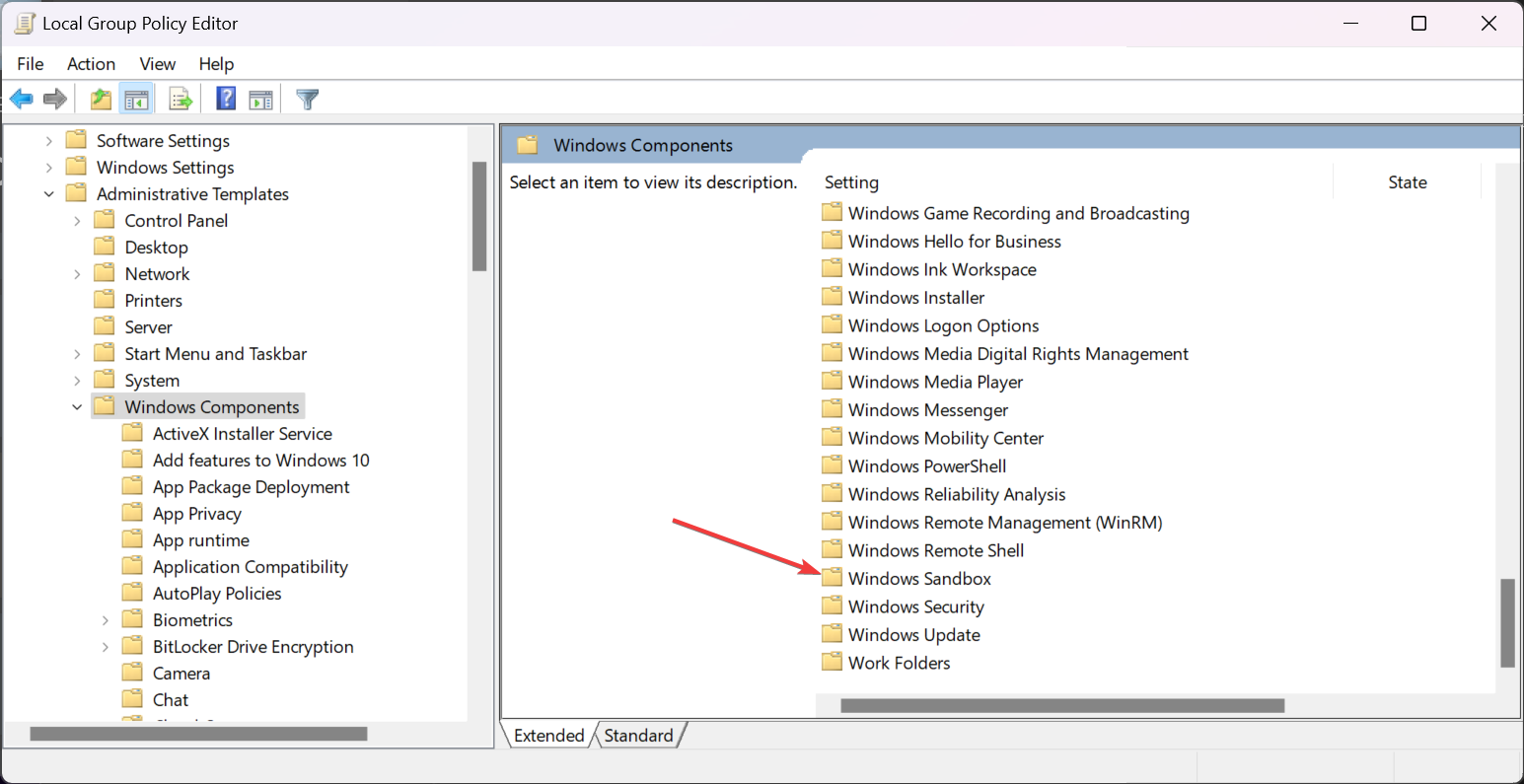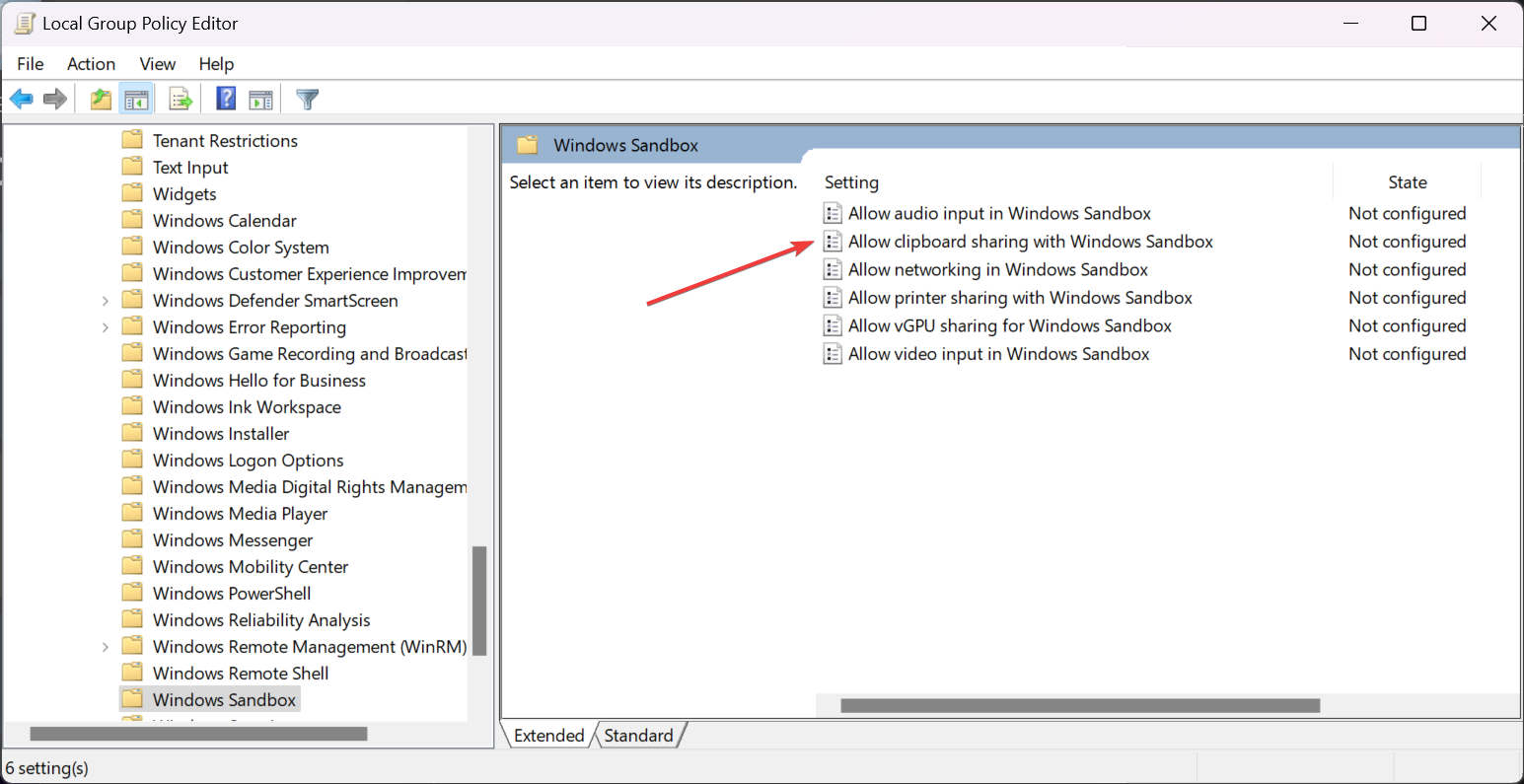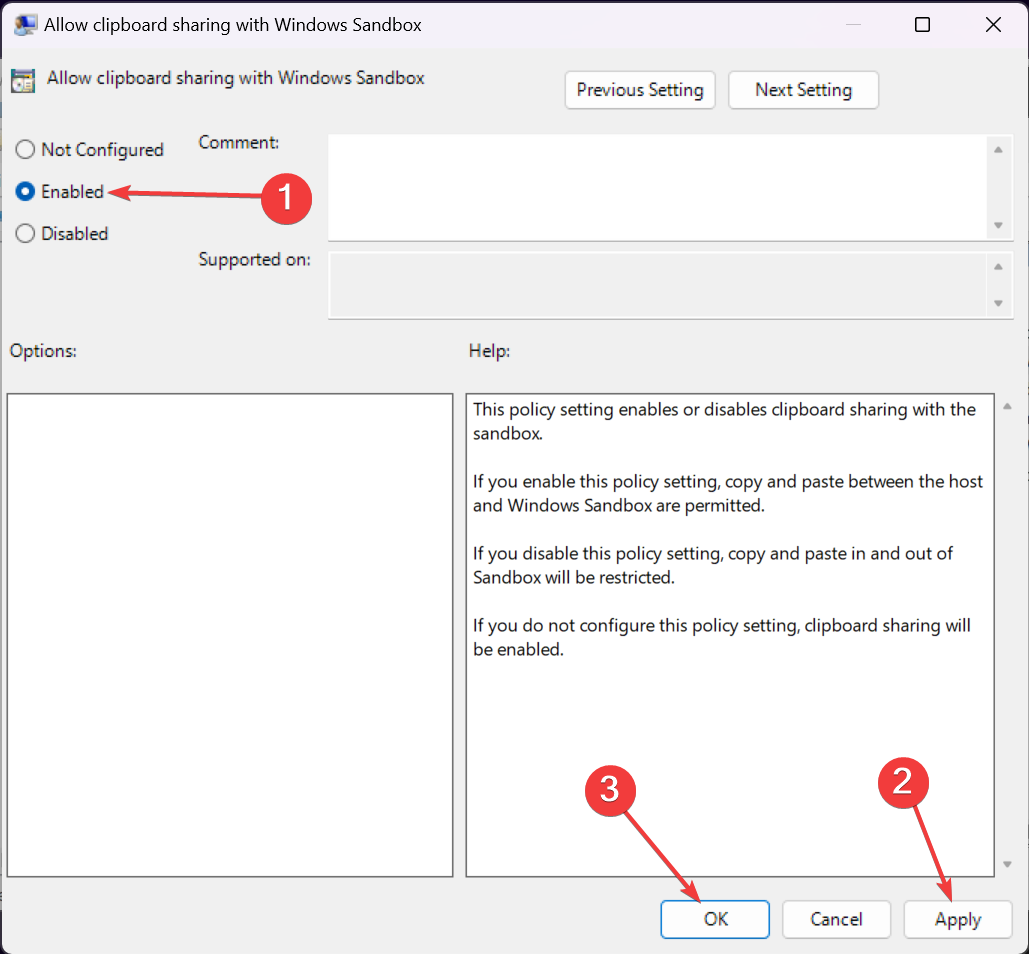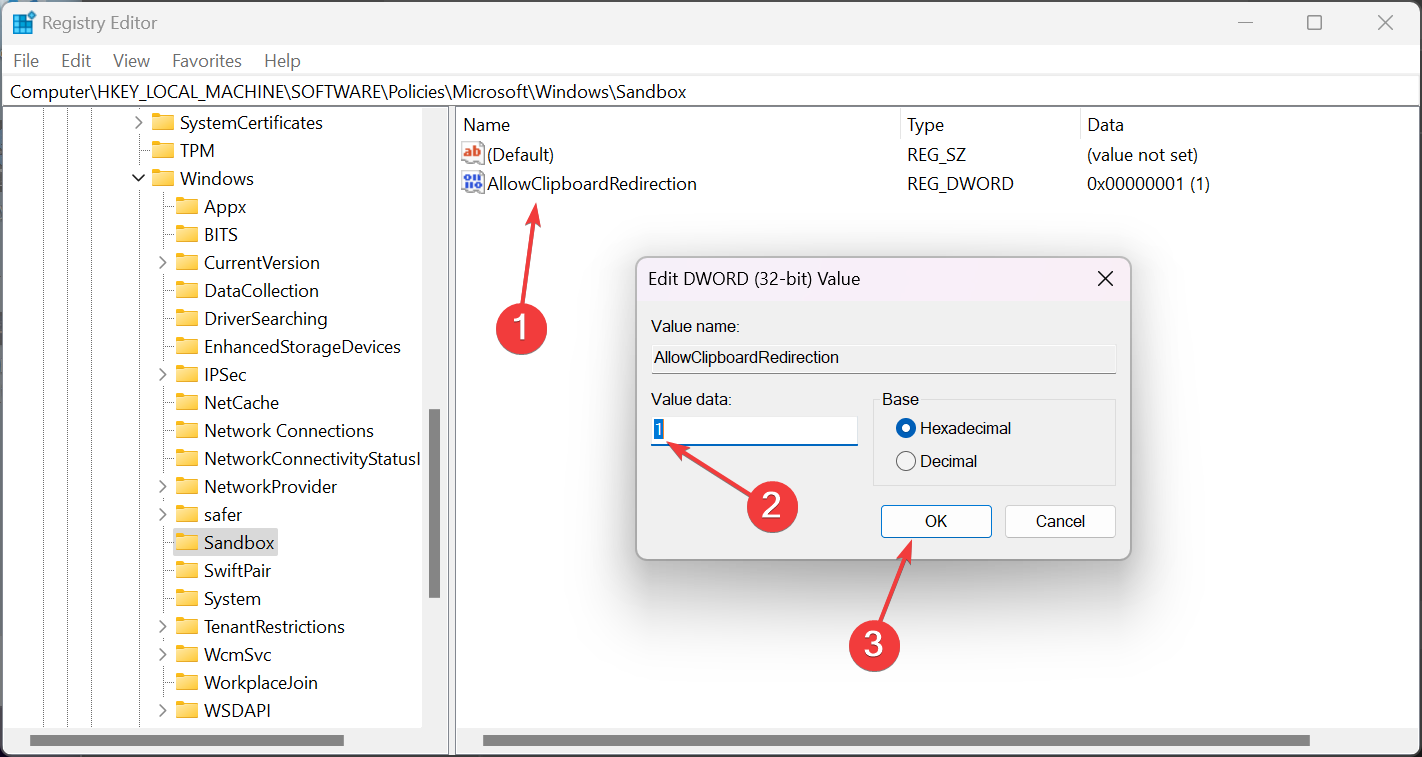Solved: Windows Sandbox Copy Paste Not Working
A Group Policy rule might be blocking Clipboard sharing
- If Windows Sandbox copy-paste is not working, enable the Allow clipboard sharing with Windows Sandbox from the Local Group Policy Editor.
- Read more to find the WR labs tested fixes for this issue!
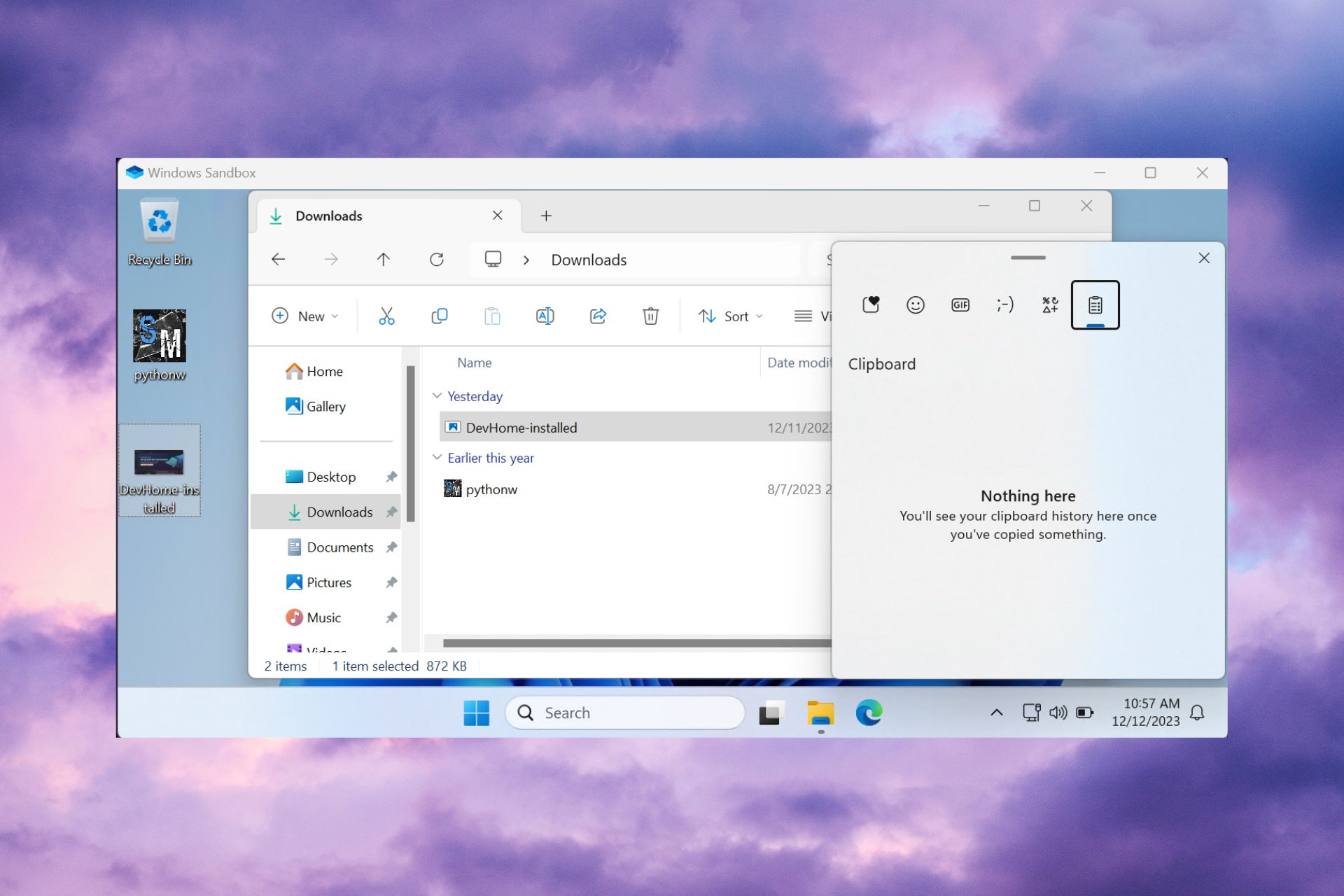
Many readers reported that the Windows Sandbox copy/paste function is not working. They copy a file from the host, and nothing happens when applying Ctrl + V in the sandbox. Our WR software team replicated the issue and highlighted the working solutions below.
How do I copy and paste into Windows Sandbox? To copy and paste into Windows Sandbox, select a file from the host, press Ctrl + C to copy it, then go to Windows Sandbox and press Ctrl + V to paste it wherever you like. If that doesn’t work, read below to learn how to fix the Windows Sandbox copy/paste issue.
What do I do if Windows Sandbox copy-paste is not working?
1. Enable Clipboard sharing with Windows Sandbox using Gpedit
- Press the Windows + R shortcut to launch the Run console, type gpedit.msc, and press Enter to start the Local Group Policy Editor.
- Navigate to the following location:
Computer Configuration\Administrative Templates\Windows Components\Windows Sandbox - Now, double-click on Allow clipboard sharing with Windows Sandbox.
- Check Enable, then click on Apply and OK.
- Restart your PC and check if you can now use copy-paste in Windows Sandbox.
The Allow clipboard sharing with Windows Sandbox shouldn’t cause any issues if it’s not configured. However, if it’s disabled, that is the main cause of Ctrl + V not working in Windows Sandbox.
2. Enable Clipboard sharing with Windows Sandbox from the Registry
 NOTE
NOTE
- Press the Windows + R keys to start the Run console, type regedit, and press Enter to open the Registry Editor.
- Next, navigate to the following key:
HKEY_LOCAL_MACHINE\SOFTWARE\Policies\Microsoft\Windows\Sandbox - Double-click the AllowClipboardRedirection DWORD and set it to 1 to enable it. You may also delete it altogether for the same effect.
Usually, we’ve managed to fix the problem after enabling the Group Policy rule, but if that doesn’t work, allowing the Clipboard redirection will fix the issue.
3. Diasable and reenable Windows Sandbox
- Click the Search tab on the taskbar, type turn windows features on and off, and click on the app from the results.
- Now, scroll down, find Windows Sandbox, uncheck its box, acknowledge the change, and restart your computer when prompted.
- After the restart, open Windows Features again and enable Windows Sandbox again.
- Restart the computer and check if copy and paste are working in Windows Sandbox.
The solutions above should fix Windows Sandbox if copy and paste are not working in Windows 11 but the solutions can be applied to Windows 10 as well.
To sum up, if Ctrl + C and Ctrl + V are not working on Windows Sandbox, just enable the local group policy for clipboard sharing or change the value of the Registry key. Disabling Windows Sandbox and reenabling it will also work.
For more information, you may also check our complete guide on how to install and use Windows Sandbox on Windows 11.
If you can’t install Windows Sandbox, read the highlighted guide to fix the problem quickly.
Now that you’ve managed to fix the problem, you might also be interested in our guide on how to configure Windows Sandbox.
Do you know any other viable solutions that we didn’t cover in this article? Let us know in the comments section below.