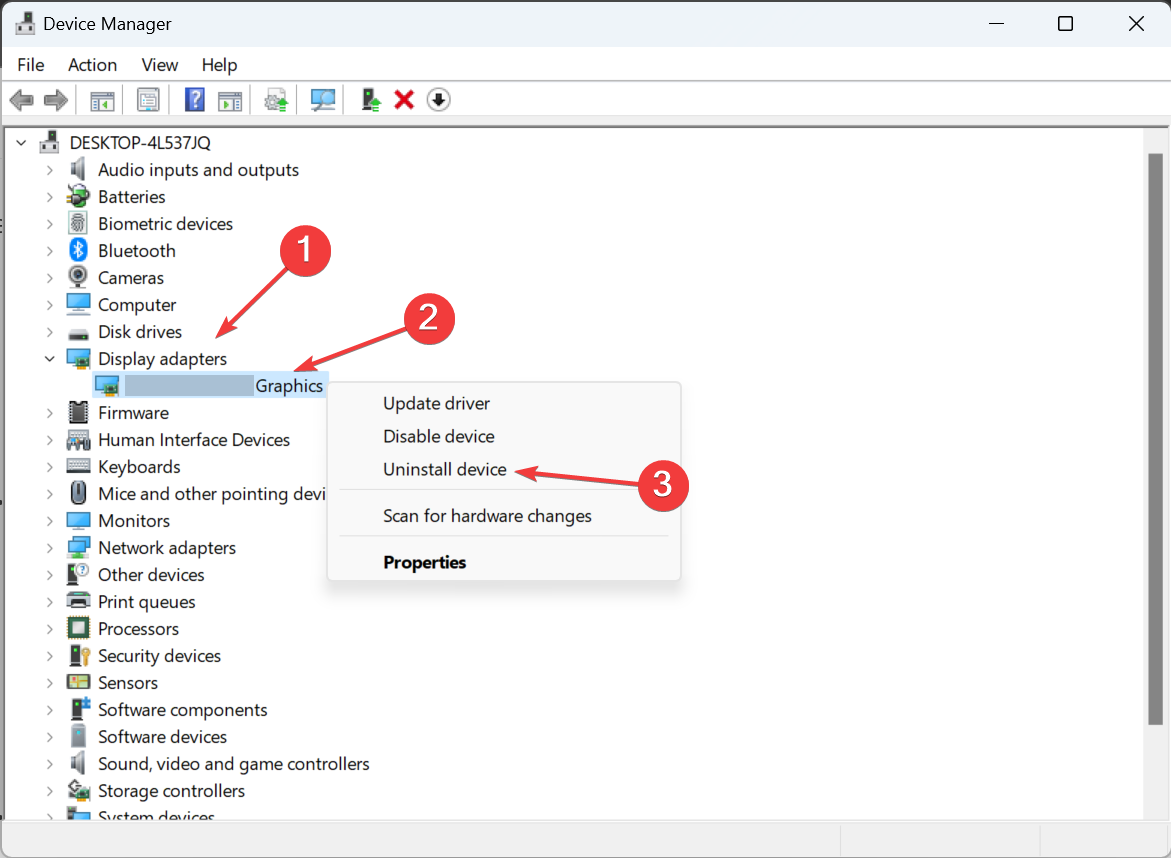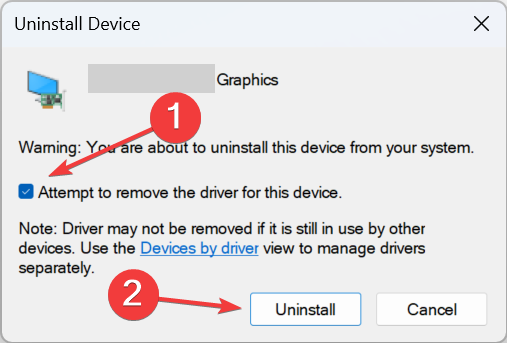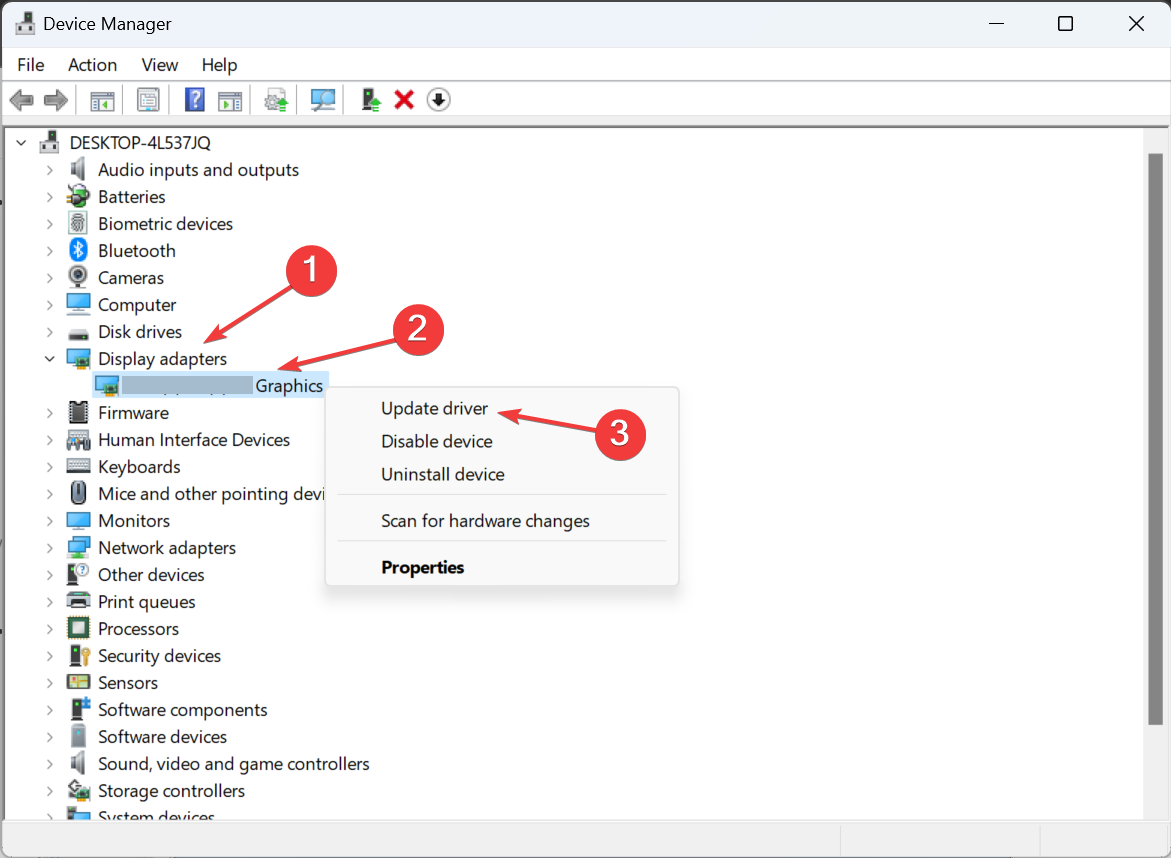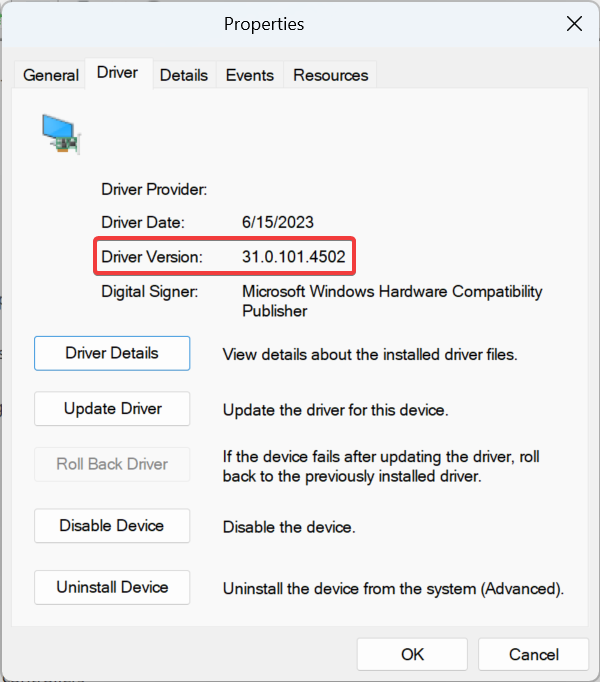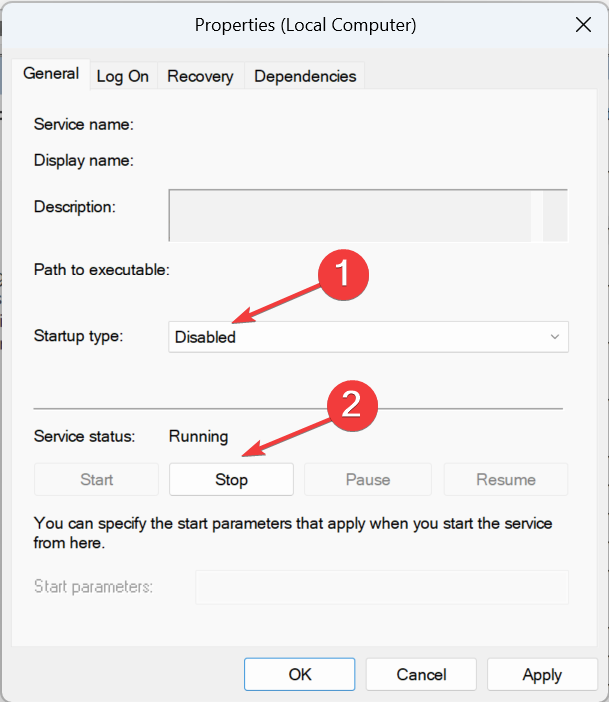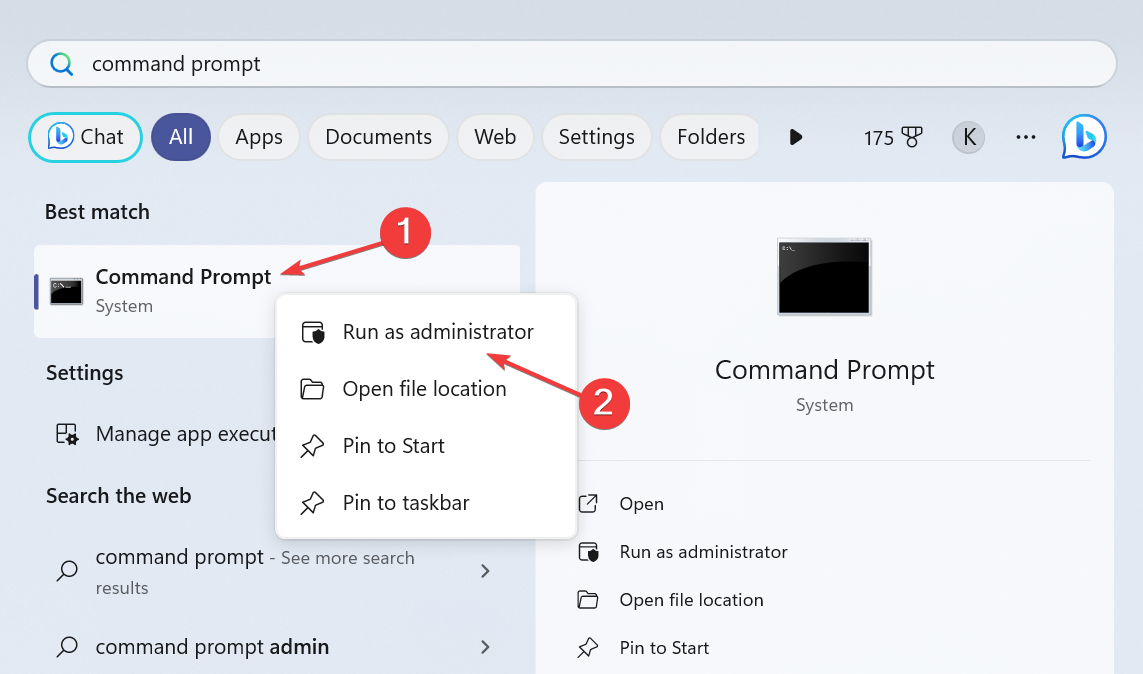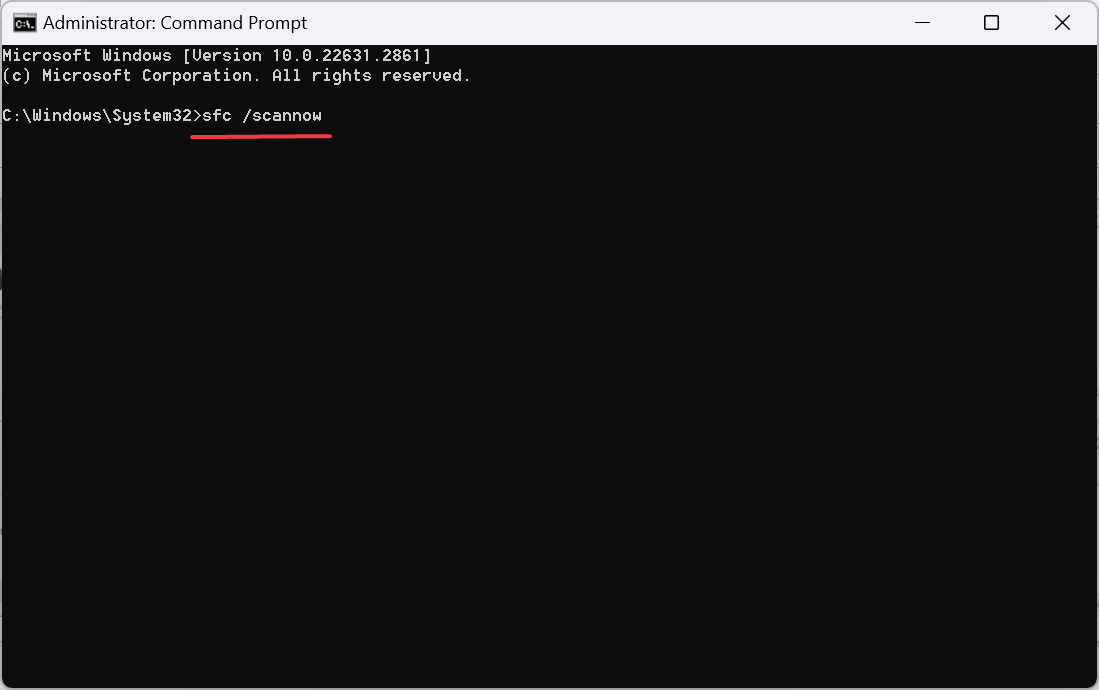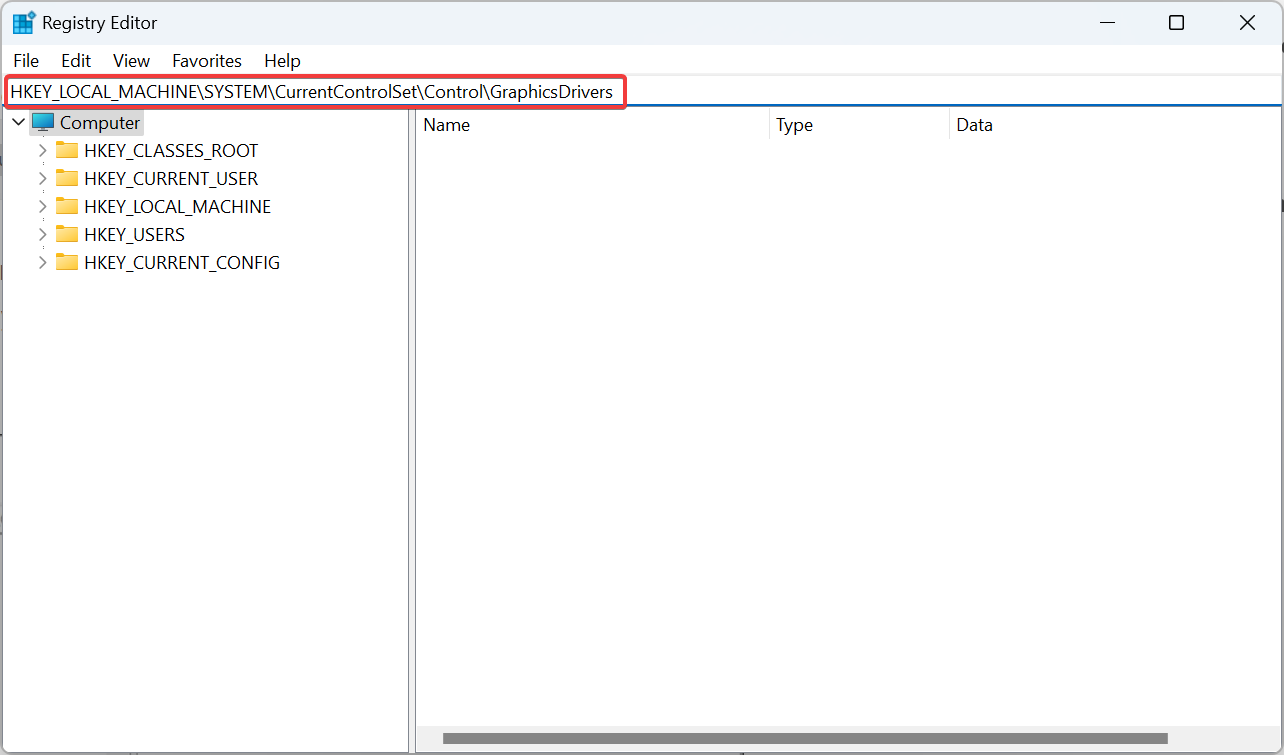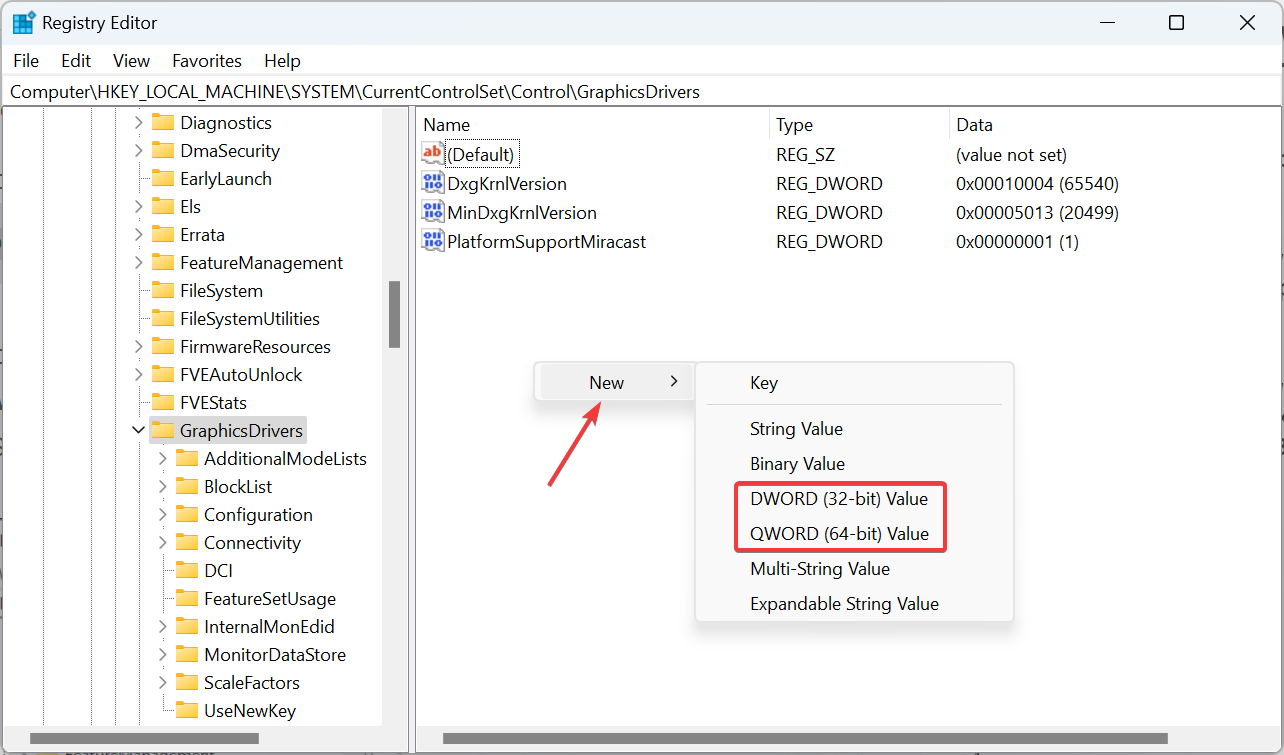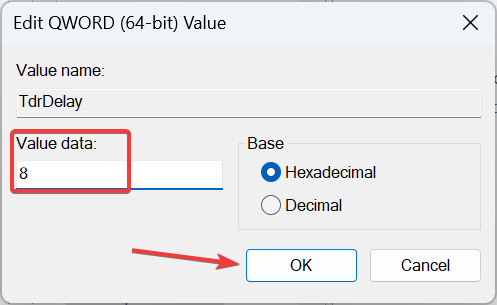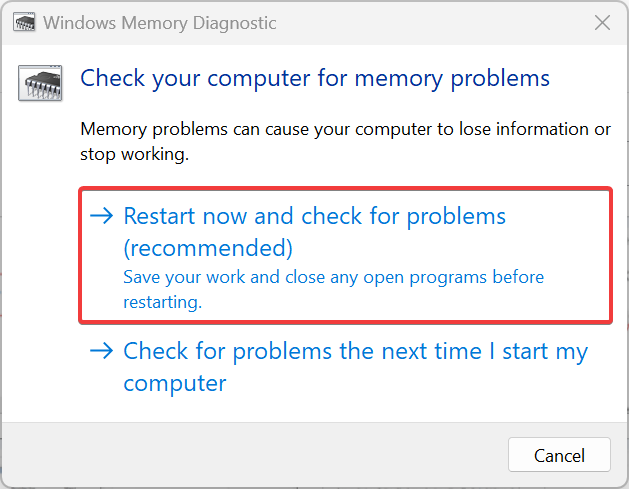Fix: Display Driver amdwddmg Stopped Responding and has Successfully Recovered
Make sure you are running a compatible driver version
- To fix the Display driver amdwddmg stopped responding and has successfully recovered error, switch to DisplayPort, reinstall the graphics driver, or disable conflicting AMD services.
- The error frequency is initially low but increases with time.
- Keep reading to find out how our Windows Report experts fixed things in no time!
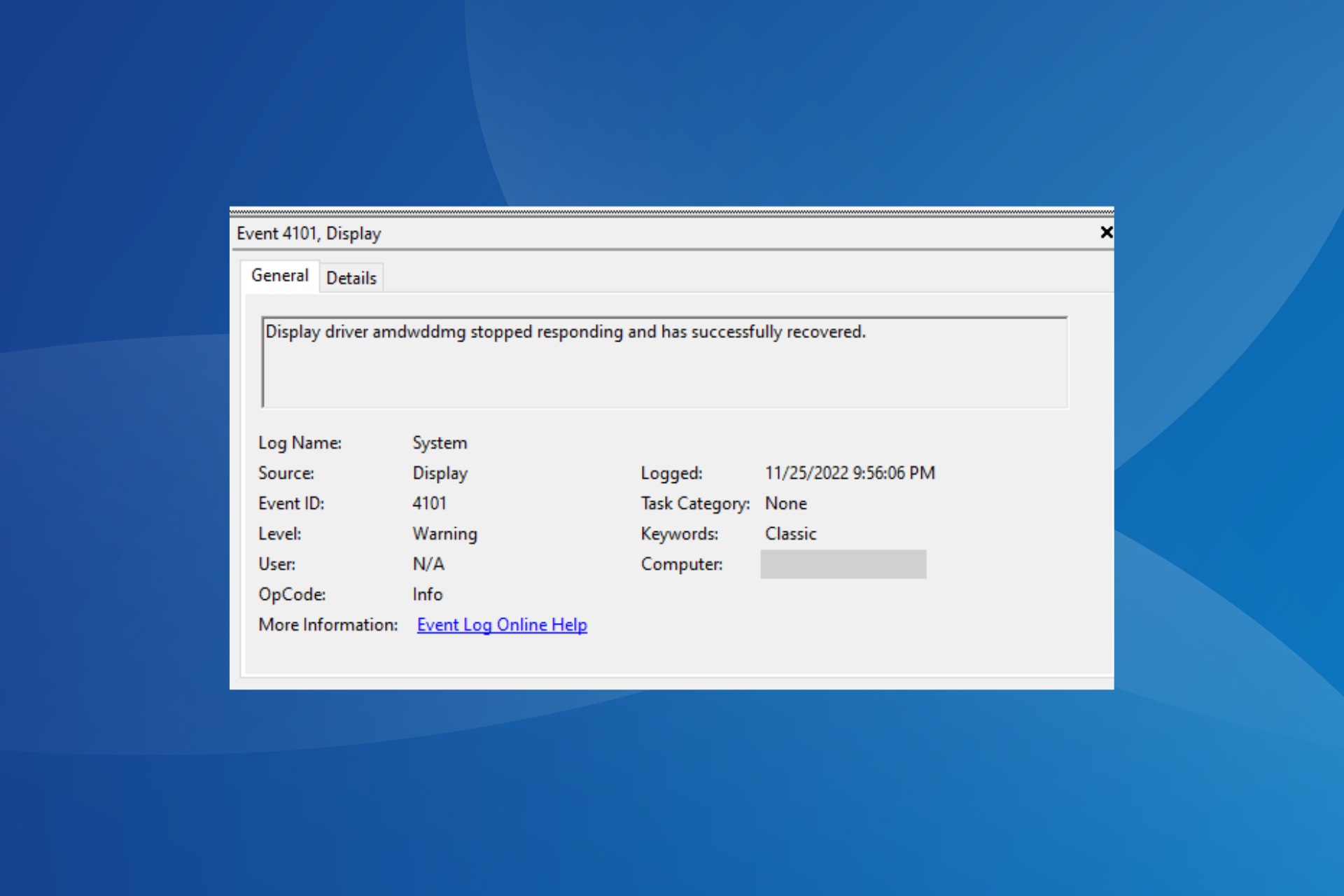
The Display driver amdwddmg stopped responding and has successfully recovered error message in Event Viewer highlights that the AMD graphics driver stopped working, usually for a few seconds. In this period, you will see a black screen with no sound and any active applications will crash.
Why has the amdwddmg display driver stopped responding? The issue usually appears due to problematic connections, misconfigured graphics or power settings, corrupt system files, RAM errors, or an outdated/incompatible graphics driver.
How do I fix Display driver amdwddmg stopped responding and has recovered?
Before we start with the slightly complex solutions, try these quick ones:
- Switch to DisplayPort from HDMI and lower the frequency to 120 Hz or in the same range.
- Check the installed version and update the BIOS.
- Remove the RAM sticks, wipe them, and reseat them in the slots. Also, try interchanging the slots for each stick.
1. Reinstall the graphics driver
- Press Windows + R to open Run, type devmgmt.msc in the text field, and hit Enter.
- Expand the Display adapters entry, right-click on the graphics adapter, and select Uninstall device.
- Tick the checkbox for Attempt to remove the driver for this device, and click Uninstall.
- Finally, restart the computer, and Windows will automatically install a fresh copy of the default AMD driver.
If that doesn’t work, use a driver uninstaller tool to wipe out the current installation, and then let Windows install the best version. Remember, a complete reinstallation also helps with AMD driver crashes in Windows.
2. Update the graphics driver
- Press Windows + X to open the Power User menu, and select Device Manager from the list.
- Double-click on Display adapters, right-click on the AMD graphics adapter, and select Update driver.
- Choose Search automatically for drivers and wait for Windows to install the latest available version on the PC.
- Once done, reboot the computer.
Updating the AMD graphics driver is critical to fixing the Display driver amdwddmg stopped responding and has successfully recovered error.
If the latest version doesn’t work, go to AMD’s official website, search for the previous stable version, and manually install the driver using the setup (.exe file).
To find out the installed driver version, open Device Manager > expand Display adapters, double-click on the AMD graphics > go to the Driver tab > check the Driver Version.
- Download and install Outbyte Driver Updater.
- Launch the software.
- Wait for the app to detect all faulty drivers.
- Now, it will show you all the malfunctioning drivers listed to select the ones to Update or Ignore.
- Click on Update & Apply Selected to download and install the newest versions.
- Restart your PC to ensure the applied changes.

Outbyte Driver Updater
Secure your Windows PC with Outbyte from various errors caused by problematic drivers.3. Disable non-critical AMD services
- Press Windows + R to open Run, type services.msc in the text field, and hit Enter.
- Locate the AMD Crash Defender service, right-click on it, and select Properties.
- Select Disabled from the Startup type dropdown menu, and then click the Stop button under Service status.
- Click on Apply and OK to save the changes, then restart the computer and check for improvements.
4. Disable Link State Power Management
- Press Windows + S to open Search, type Control Panel in the search bar, and click the relevant result.
- Click on System and Security.
- Click on Power Options.
- Now, click Change plan settings next to the active power plan.
- Select Change advanced power settings.
- Expand the PCI Express entry, choose Link State Power Management, and then select Off for both On battery and Plugged in.
- Click Apply and OK to save the changes.
The Link State Power Management feature, when disabled, may not completely eliminate the Display driver amdwddmg stopped responding and has successfully recovered error, but it will reduce the frequency.
5. Repair the corrupt system files
- Press Windows + S to open Search, type Command Prompt, right-click on the relevant result, and select Run as administrator.
- Click Yes in the UAC prompt.
- Paste the following DISM commands individually and hit Enter after each:
DISM /Online /Cleanup-Image /CheckHealthDISM /Online /Cleanup-Image /ScanHealthDISM /Online /Cleanup-Image /RestoreHealth - Once done, execute this command to run the SFC scan:
sfc /scannow - Finally, restart the computer.
If there are corrupt system files, running the DISM commands and SFC scan will replace them with their cached copy stored on the PC.
In case the Command Prompt reads, Windows Resource Protection found corrupt files but was unable to fix some of them, boot Windows into Safe Mode and try again!
6. Create the TdrDelay DWORD
- Press Windows + R to open Run, type regedit in the text field, and click OK.
- Click Yes in the UAC prompt.
- Now, navigate the following path or paste it into the address bar and hit Enter:
HKEY_LOCAL_MACHINE\SYSTEM\CurrentControlSet\Control\GraphicsDrivers - Right-click on the empty space, hover the cursor over New, and choose DWORD (32-bit) Value or QWORD (64-bit) Value, depending on whether you have a 32-bit or 64-bit Windows installation, respectively.
- Name the DWORD/QWORD TdrDelay.
- Double-click the DWORD, enter 8 in the Value data field, and click OK to save the changes.
- Restart the computer and verify whether the AMD driver crashes have stopped.
7. Run tests on RAM
- Press Windows + S to open Search, type Windows Memory Diagnostic in the text field, and click on the relevant result.
- Click on Restart now and check for problems.
- After the PC restarts, check for improvements.
In case the built-in utility didn’t work, use Memtest86, a more extensive open-source third-party RAM testing tool. Let it run tests on RAM overnight, and if any issues are found, replace the RAM sticks with compatible new ones. Remember not to exceed the maximum RAM limit for your PC.
One of these solutions should have helped with the AMD driver error, Display driver amdwddmg stopped responding and has successfully recovered. Based on our experience, more often than not, it’s the installed version to blame, and completely reinstalling the driver does the trick!
Before you leave, discover some quick tips to make Windows faster than ever!
For any queries or to share what worked for you, drop a comment below.