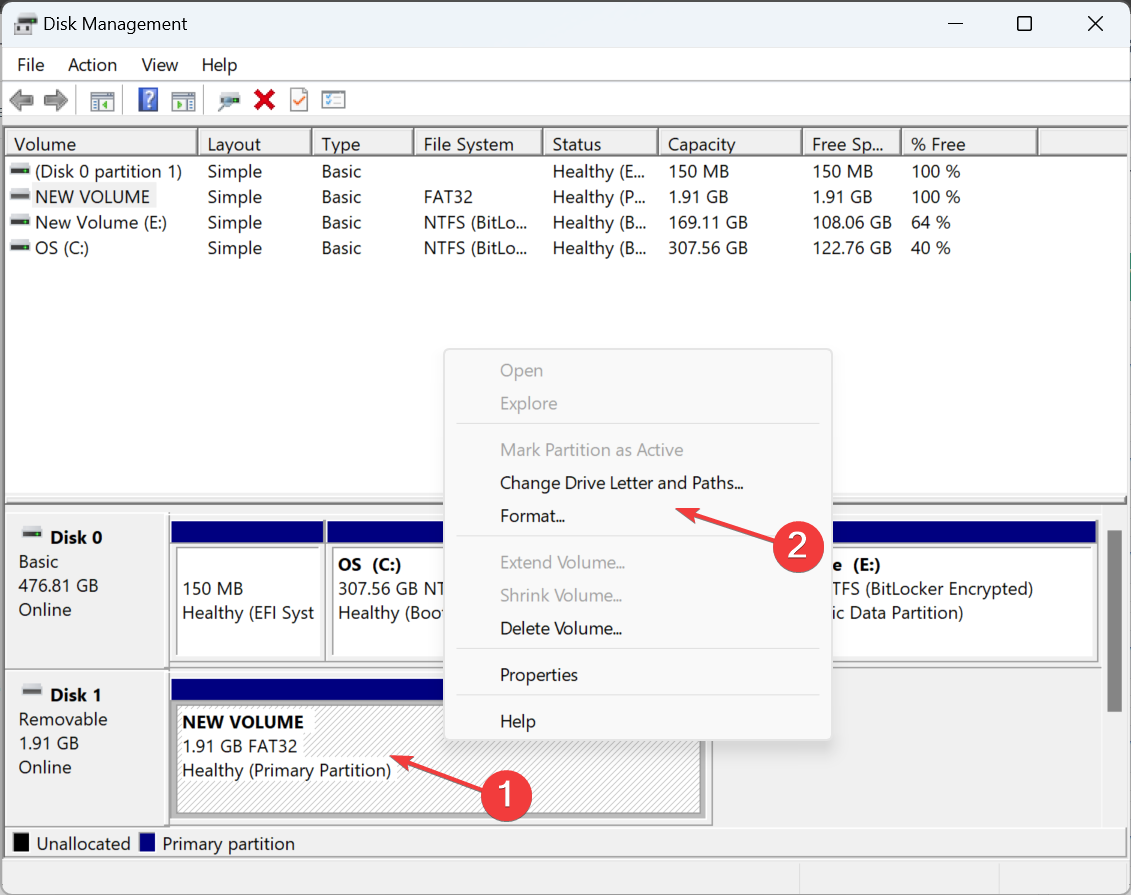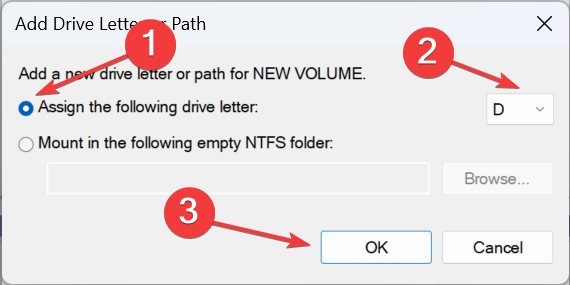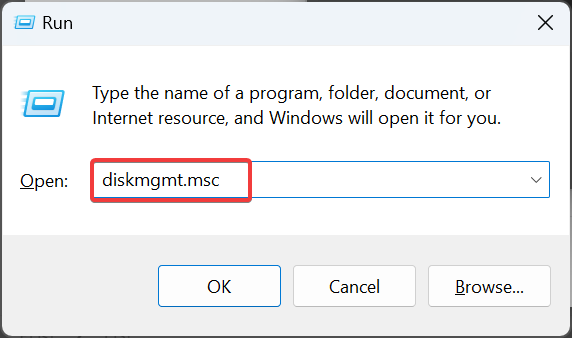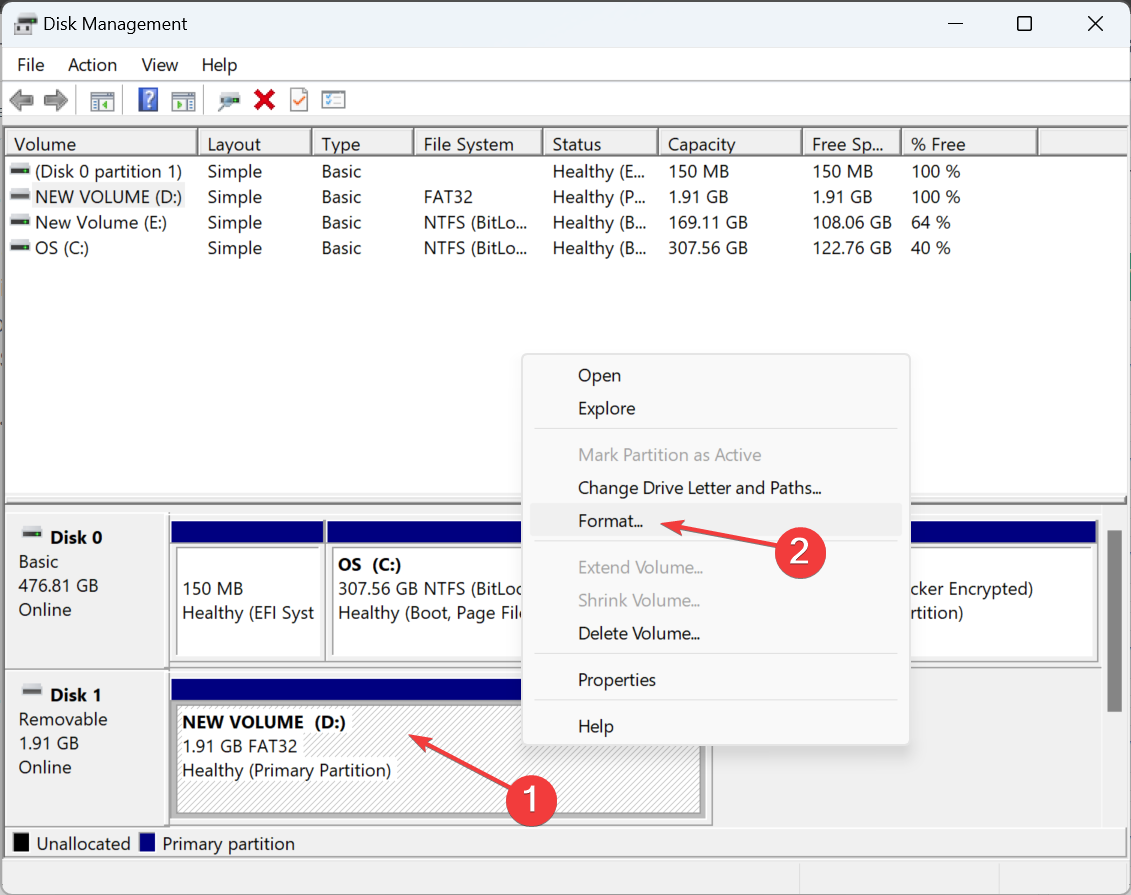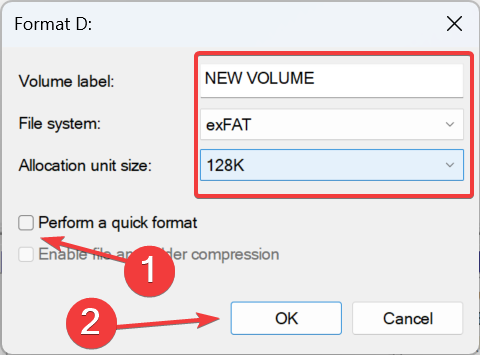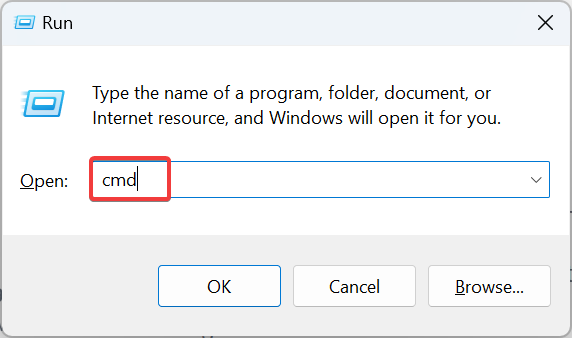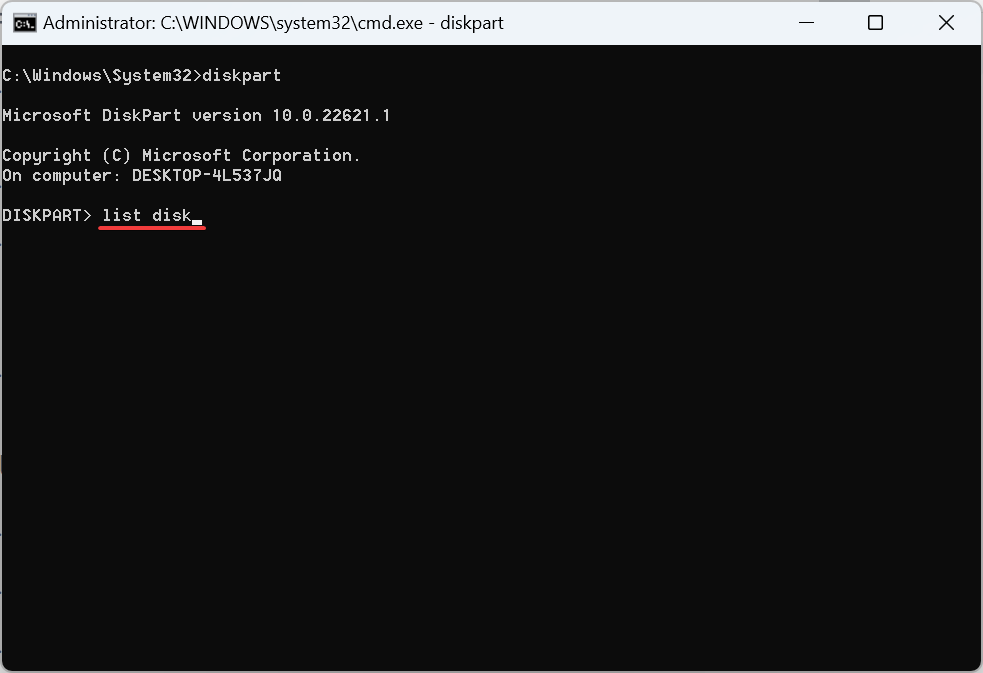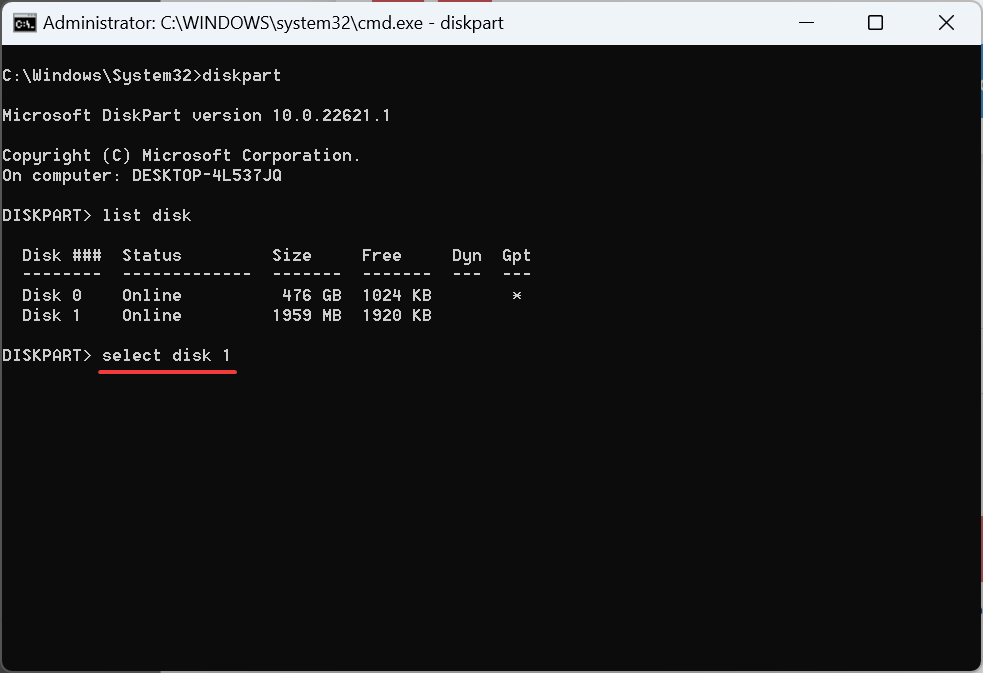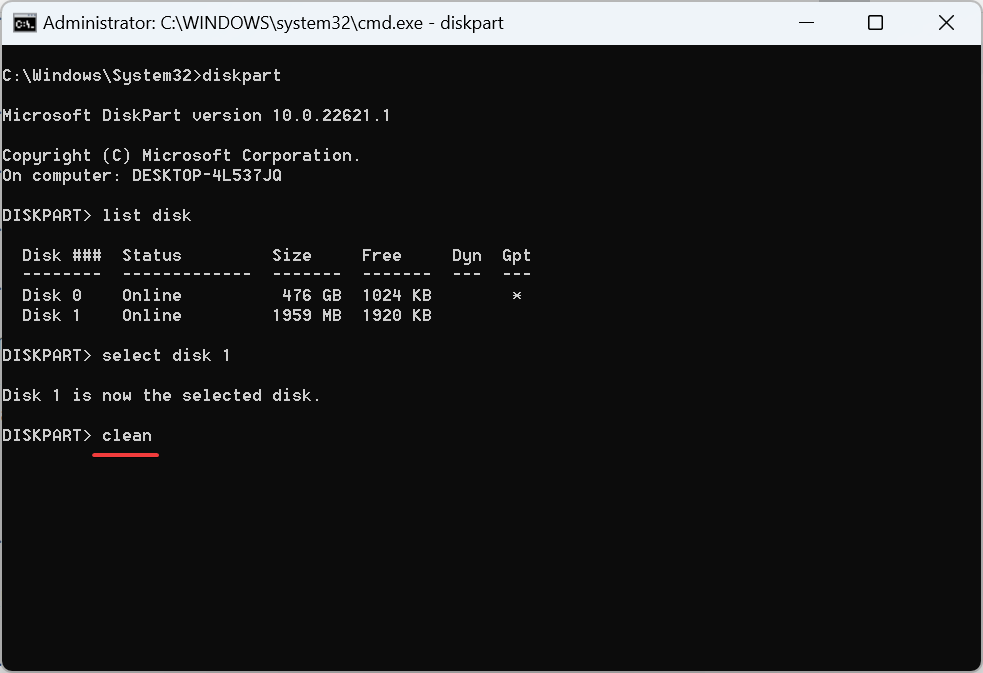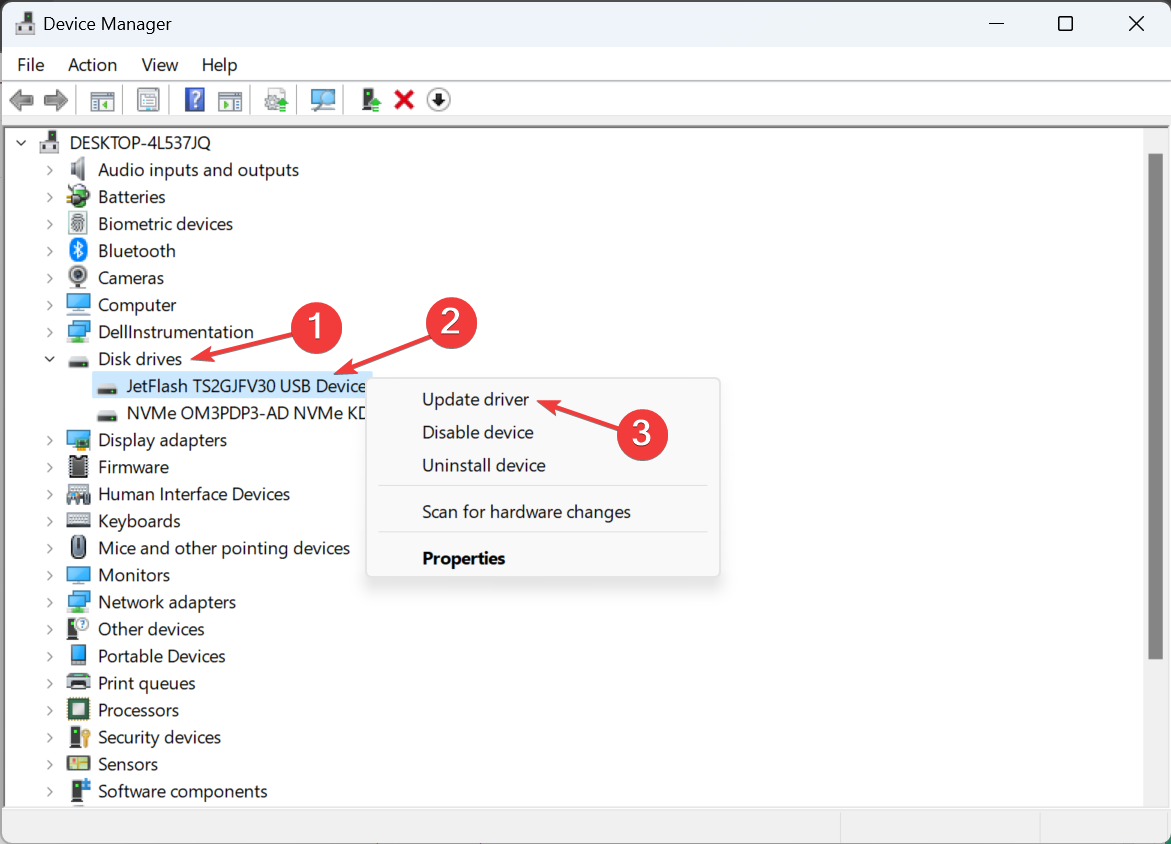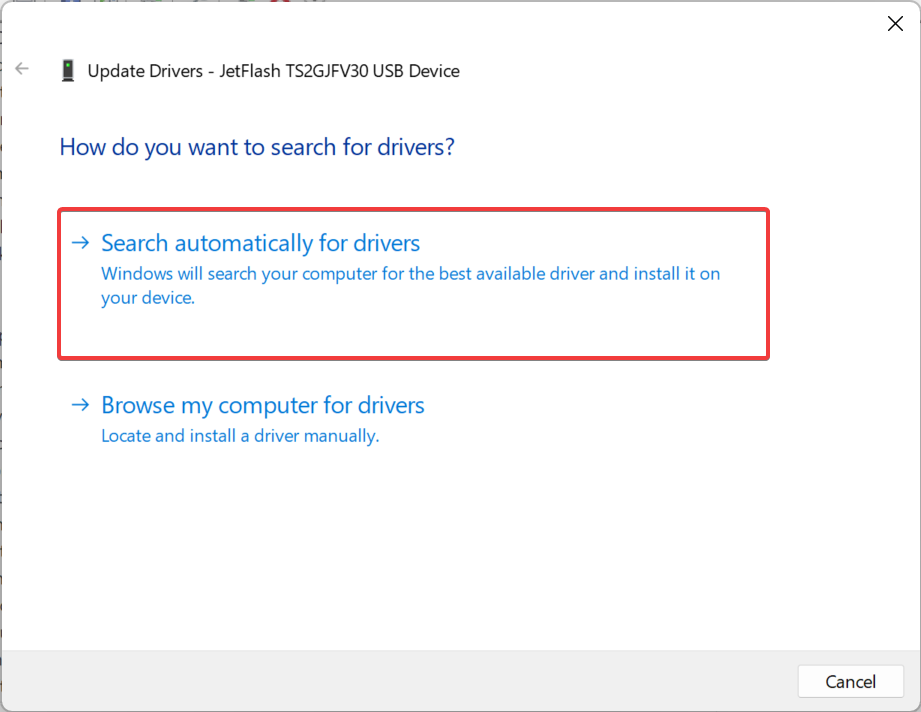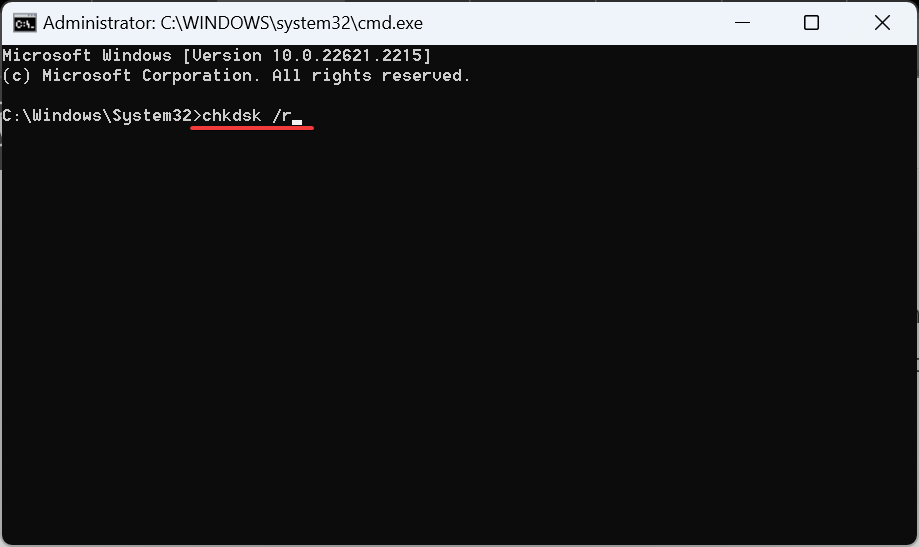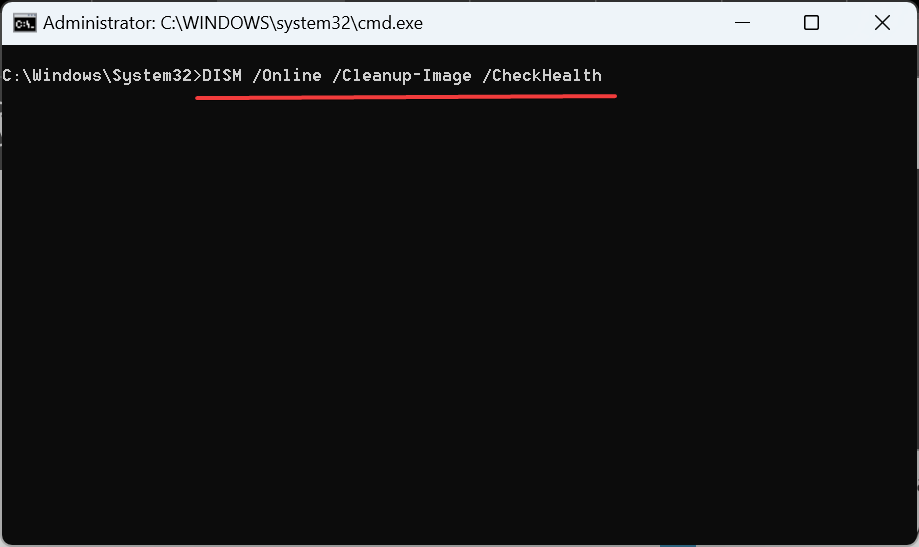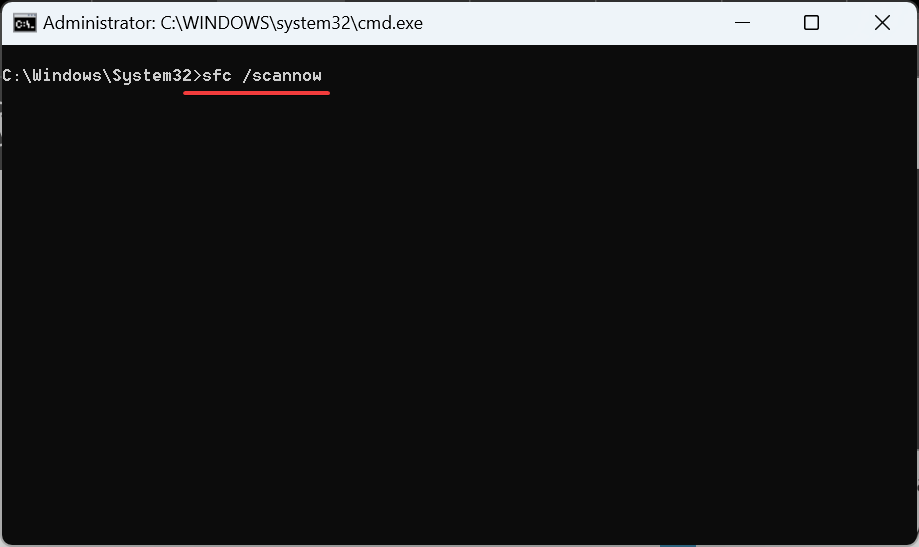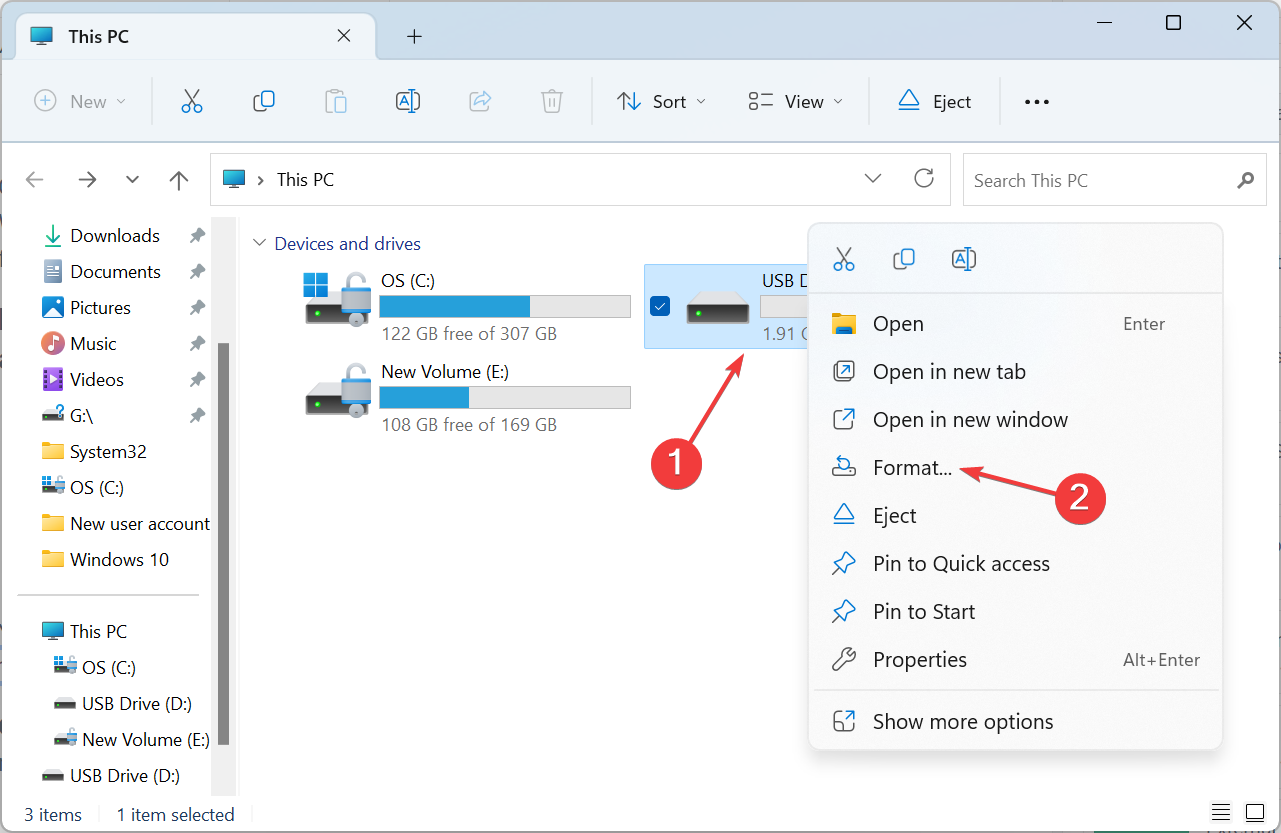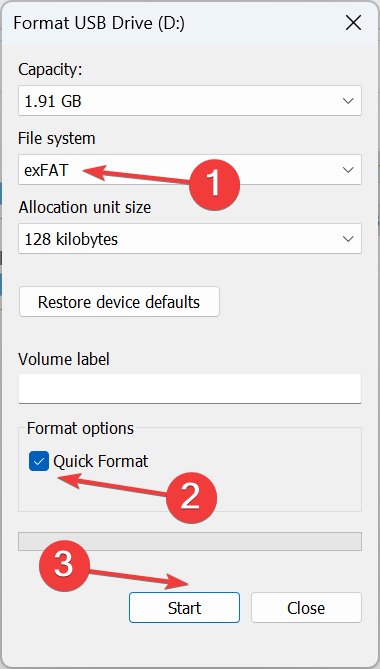Fix: exFAT Drive Not Showing up on Windows 11
Quickly format the drive and get it running
- When the exFAT drive is not showing up in Windows, it's usually the connection to blame.
- A quick fix is to mark the partition as active and assign a drive letter.
- For detailed information and more effective solutions, read this guide.

The exFAT file system continues to be widely used for external drives, given its enhanced compatibility and support for large storage. These drives work on both Windows and MacOS. But there are instances when exFAT drives do not show up in Windows 11.
Also, users found the exFAT is unavailable when formatting drives in Windows 11, though the problem is usually linked to the USB flash drive and not the OS. Extensible File Allocation Table or exFAT has reportedly been problematic for many.
So, why is exFAT not working in Windows 11? Here are the possible reasons:
- Drive letter not assigned: When the driver letter is not assigned, the external drive won’t appear in File Explorer, though it would be listed in the Device Manager.
- Changes to the OS: Windows 11 interacts with the file system slightly differently, and this, sometimes, leads to exFAT not working on Windows.
- Outdated or incompatible drivers: Problems often arise with external drives, be it in NTFS, exFAT, or the FAT32 file system, if the installed drivers don’t work.
- Malfunctioning drive: A few users found that the external storage device itself was malfunctioning or had some physical damage.
How do I get Windows 11 to recognize my exFAT drive?
Before we head to the slightly complex solutions, here are a few quick ones to try:
- Reconnect the drive to another port. Check if there’s one on the back side of the CPU and connect the exFAT formatted drive to it.
- Connect the drive to another computer to identify whether the problem lies with the flash drive or the earlier PC.
- If changes to an exFAT drive don’t reflect in File Explorer, rename the folder or add or remove files. This will trigger Windows 11 to register the change.
- Make sure you are running the latest version of Windows.
- Check for any physical damage to the hard drive, or take the drive to a repair shop.
If none work, move to the fixes listed next.
1. Mark the drive as active and assign a drive letter
- Press Windows + S to open Search, type Create and format hard disk partitions in the text field, and click on the relevant result.
- Locate the exFAT formatted external drive, right-click on it, and select Mark Partition as Active.
- Choose the appropriate response in case a confirmation prompt appears.
- Again, right-click on the external storage device, and then select Change Drive Letter and Paths.
- Click the Add button.
- Choose Assign the following drive letter, select one from the default menu or go with the the default choice, and then click OK.
Often, after initially formatting and setting up an external drive using the exFAT file system on MacOS, it may not show up on Windows 11 due to some inconsistencies. And simply marking it as active and assigning a drive letter should do!
2. Reformat the drive
 Tip
Tip
2.1 From Windows Disk Management
- Press Windows + R to open Run, type diskmgmt.msc in the text field, and hit Enter.
- Right-click on the problematic external drive, and select Format.
- Now, enter a Volume label in the text field, select exFAT from the File system dropdown menu, choose 128K as the Allocation unit size, then untick the checkbox for Perform a quick format, and click OK.
- After the drive is formatted, check whether it’s now readable on Windows 11.
2.2 Using Diskpart
- Press Windows + R to open Run, type cmd, and hit Ctrl + Shift + Enter.
- Click Yes in the UAC prompt.
- Paste the following command and hit Enter:
diskpart - Now, run this command to view the available disks:
list disk - Identify the ID assigned to the external drive, and then execute the following command while replacing X with the assigned number:
select disk X - Run this command to clear the disk and delete any files:
clean - Now, create a partition using this command:
create partition primary - Execute this command to set exFAT as the file system:
format fs=exFAT - Use this command to assign a drive letter:
assign
When exFAT is not showing up on Windows 11, reformatting the drive will do the trick! And with Diskpart, you can eliminate any trivial bugs that are preventing the format from going through.
3. Update the driver
- Press Windows + X to open the Power User menu, and select Device Manager from the list of options.
- Expand the Disk drives entry, right-click on the affected USB drive, and select Update driver.
- Now, choose Search automatically for drivers and wait for Windows to install the best one stored locally.
When it’s incompatible or outdated drivers to blame for the exFAT drive not recognized in Windows, updating the drivers should work. Also, if Windows can’t find one, head to the manufacturer’s website, locate the latest version, and manually install the driver.
On the other hand, you can successfully update any driver on your PC with a leading driver solution that securely updates old or incompatible drivers.
4. Run the Check Disk (Chkdsk) utility
- Press Windows + S to open Search, type Command Prompt in the text field, right-click on the relevant result, and select Run as administrator.
- Click Yes in the prompt.
- Now, paste the following command and hit Enter:
chkdsk /r - If asked to schedule a scan the next time you restart the PC, press Y and hit Enter.
- Now, reboot the computer and let the OS run Check Disk to find and eliminate any issues with the external drive.
5. Repair the corrupt system files
- Press Windows + R to open Run, type cmd, and hit Ctrl + Shift + Enter.
- Click Yes in the pop-up window that appears.
- Now, paste the following DISM commands individually and hit Enter after each:
DISM /Online /Cleanup-Image /CheckHealthDISM /Online /Cleanup-Image /ScanHealthDISM /Online /Cleanup-Image /RestoreHealth - Next, execute this command to run the SFC scan:
sfc /scannow
Corrupt system files are known to trigger a range of issues, including cases where Windows exFAT is not recognized. So, if the file system doesn’t appear when formatting a flash drive, simply run the DISM commands and the SFC scan.
 Tip
Tip
Can I format exFAT on Windows 11?
- Press Windows + E to open File Explorer, go to This PC, right-click on the drive you want to switch to exFAT, and select Format.
- Select exFAT from the File system dropdown menu, tick the checkbox for Quick format, and click OK to start the process.
- Wait for the format to complete.
Yes, you can format USB flash drives with the exFAT file system drives in Windows 11. We have a special guide that explains how to change exFAT to FAT32 on your USB drive, so don’t miss it.
If exFAT is unavailable as a File System, check whether the drive in question is a built-in hard drive. exFAT shows up for most flash drives and external hard drives, but it’s not recommended for internal HDDs or SSDs.
When an exFAT drive is not showing up on Windows 11, re-formatting it usually does the trick. You can even format an external hard drive that is not visible if that turns out to be the case.
Besides, if it’s not an absolute requirement, format the USB drive to FAT32 or NTFS for better compatibility with Windows.
If you know any other solutions that work in this case, drop them in the comments section below.