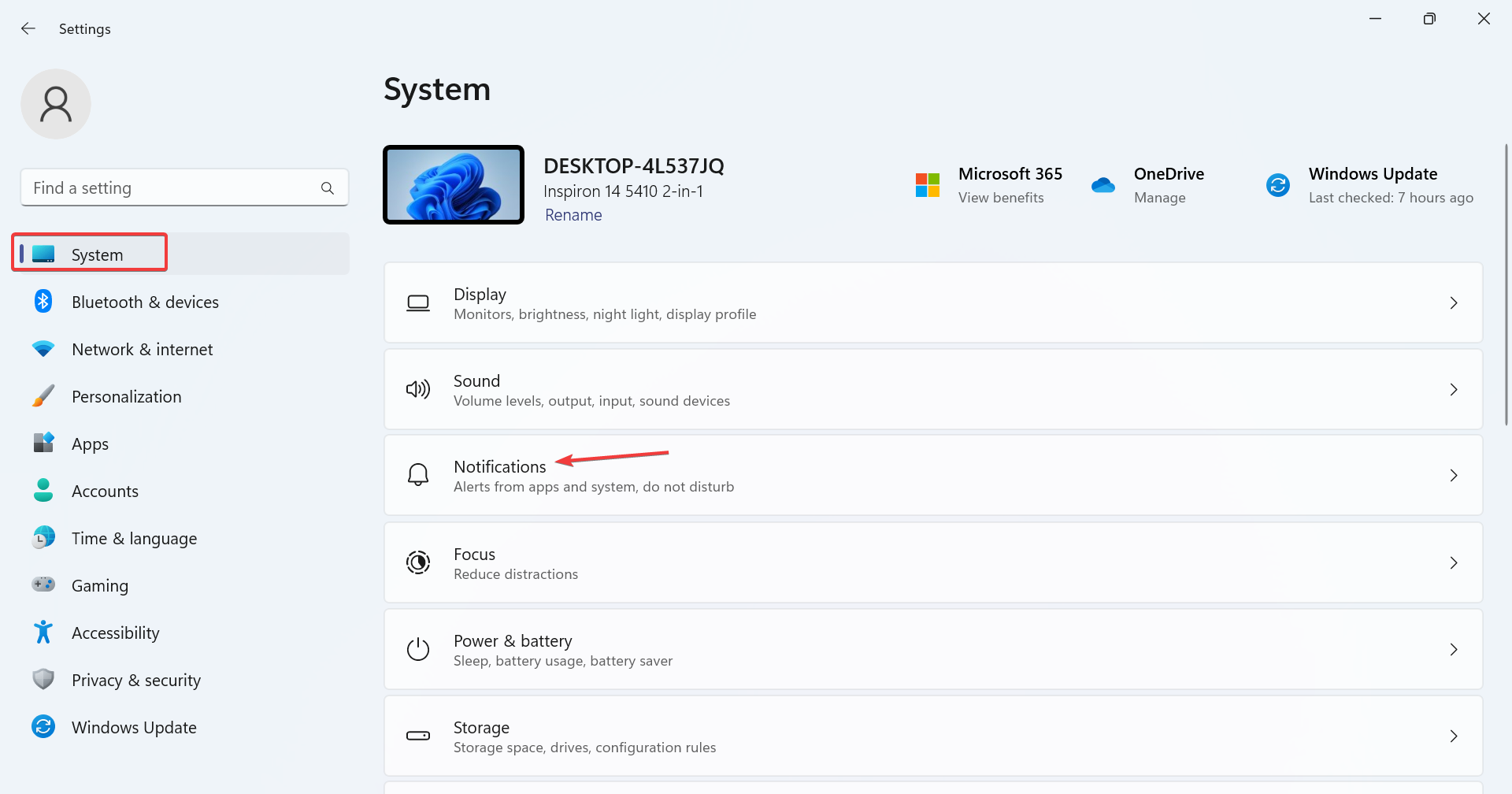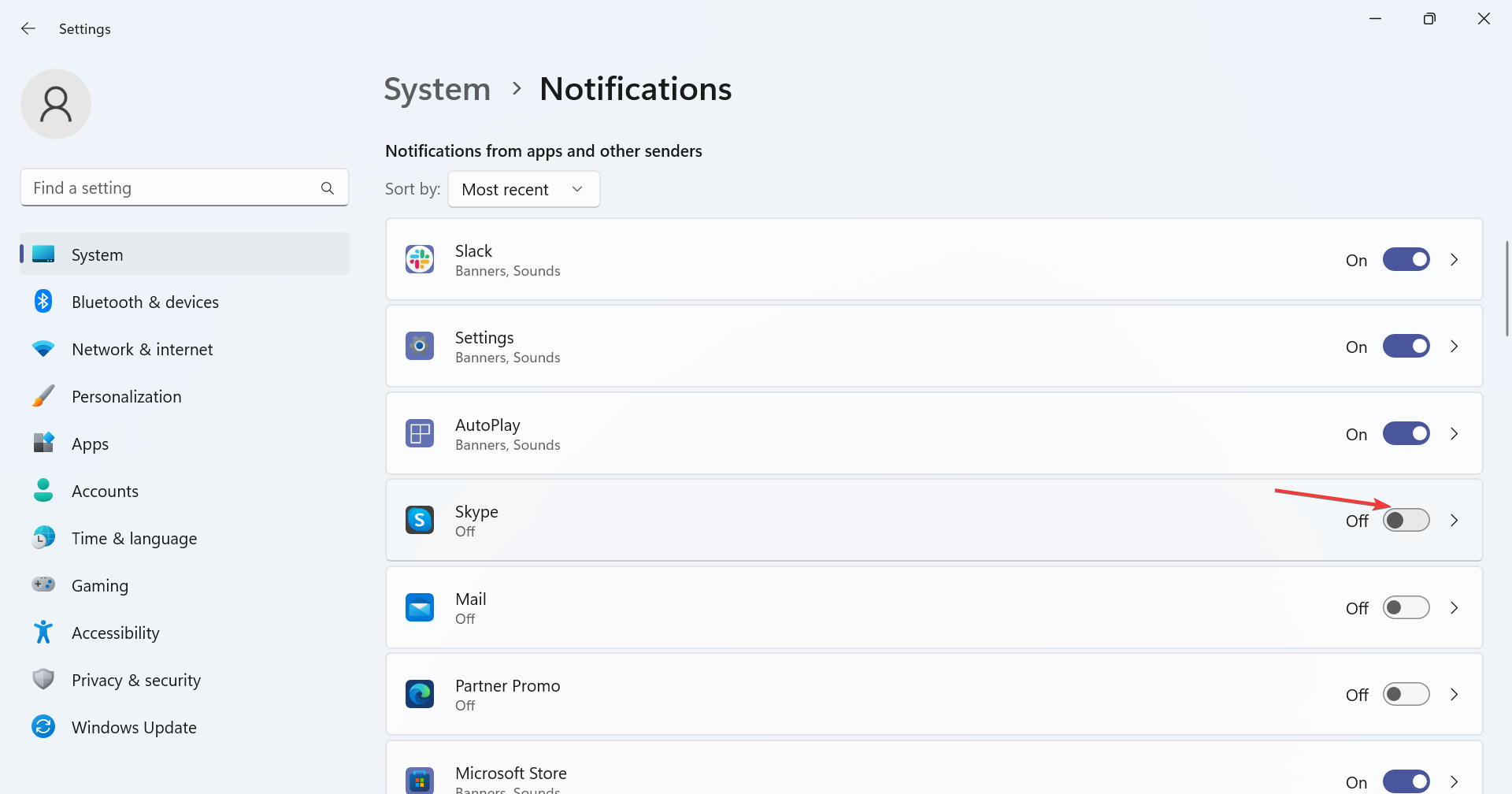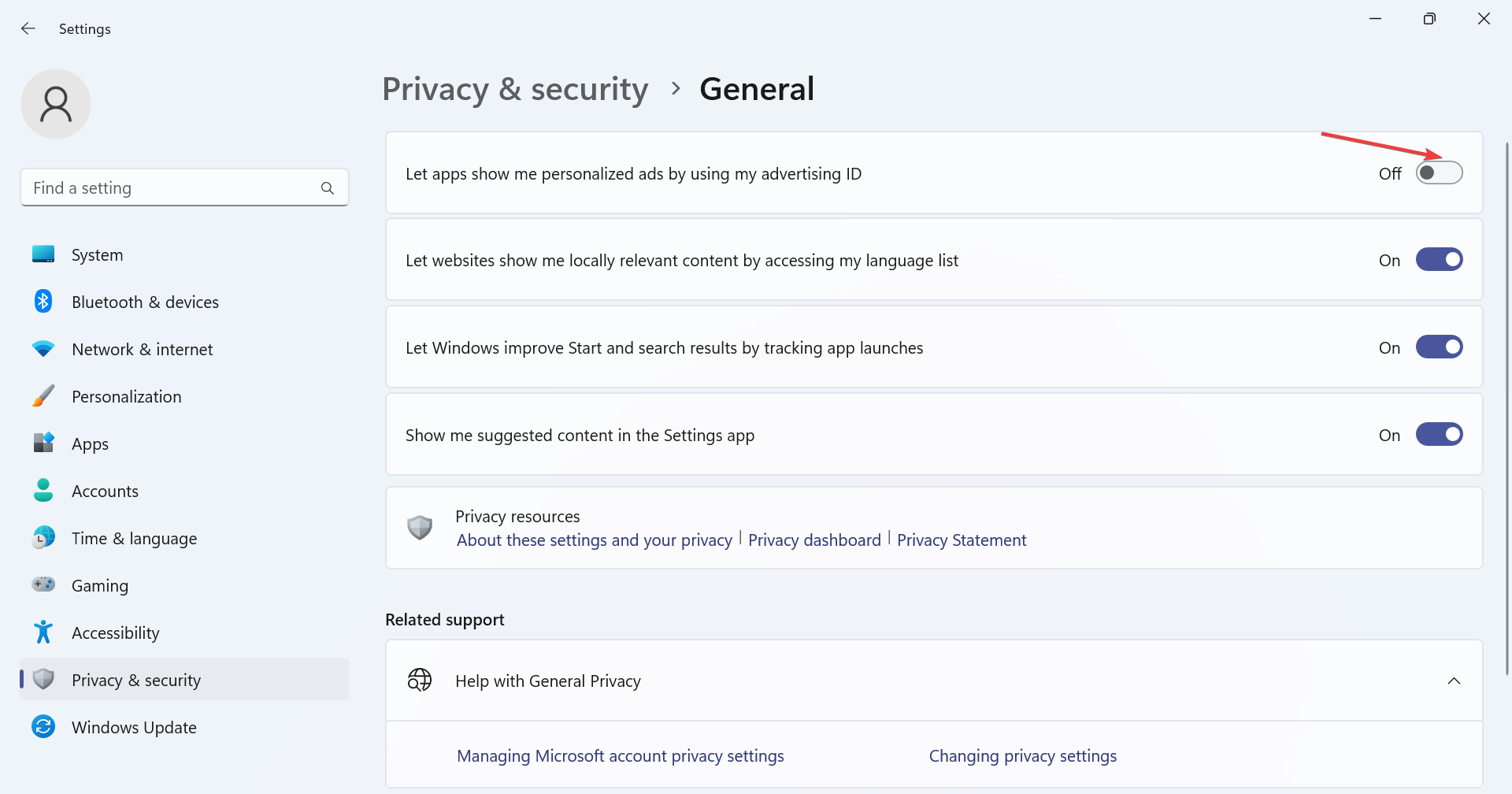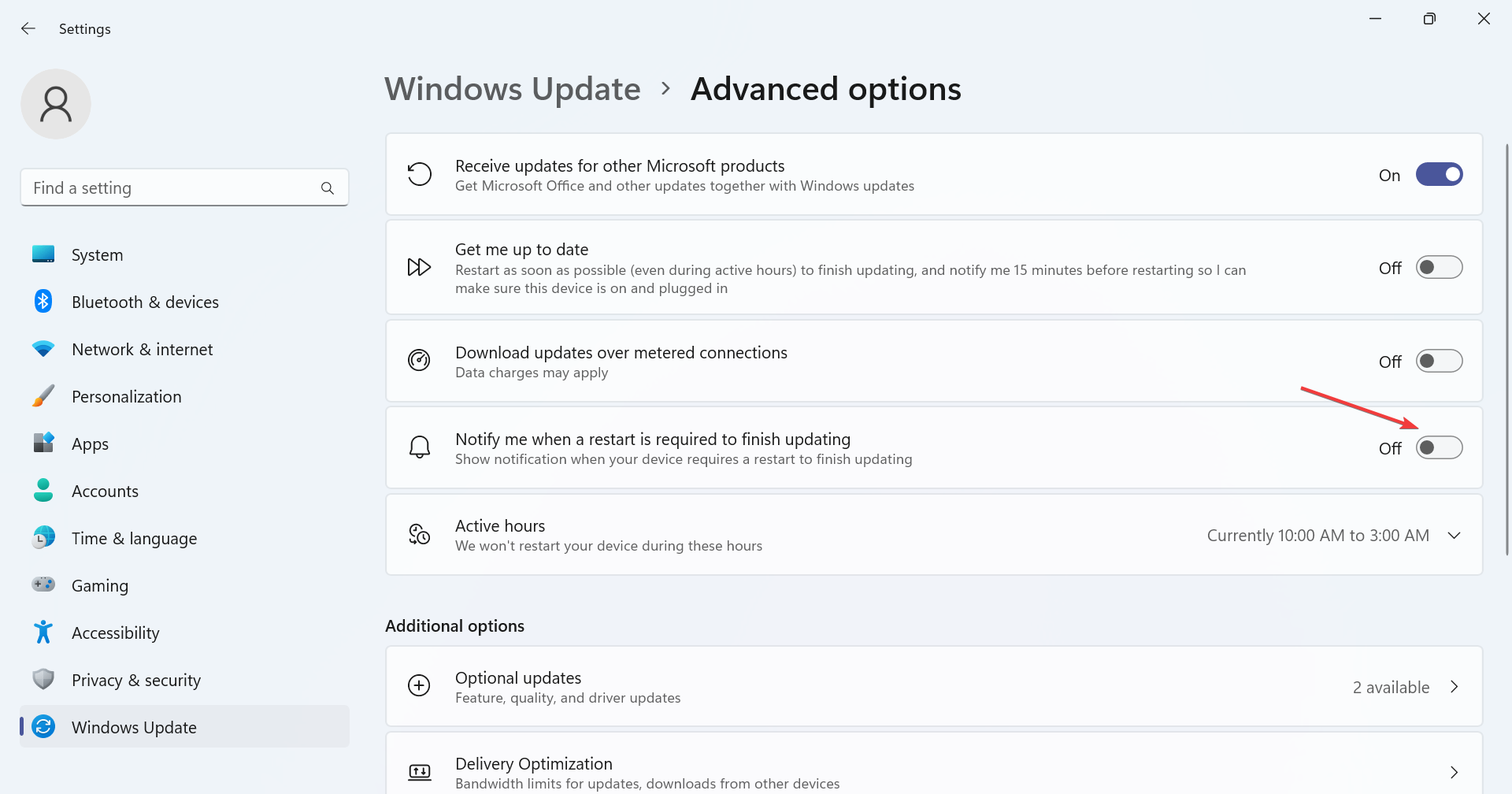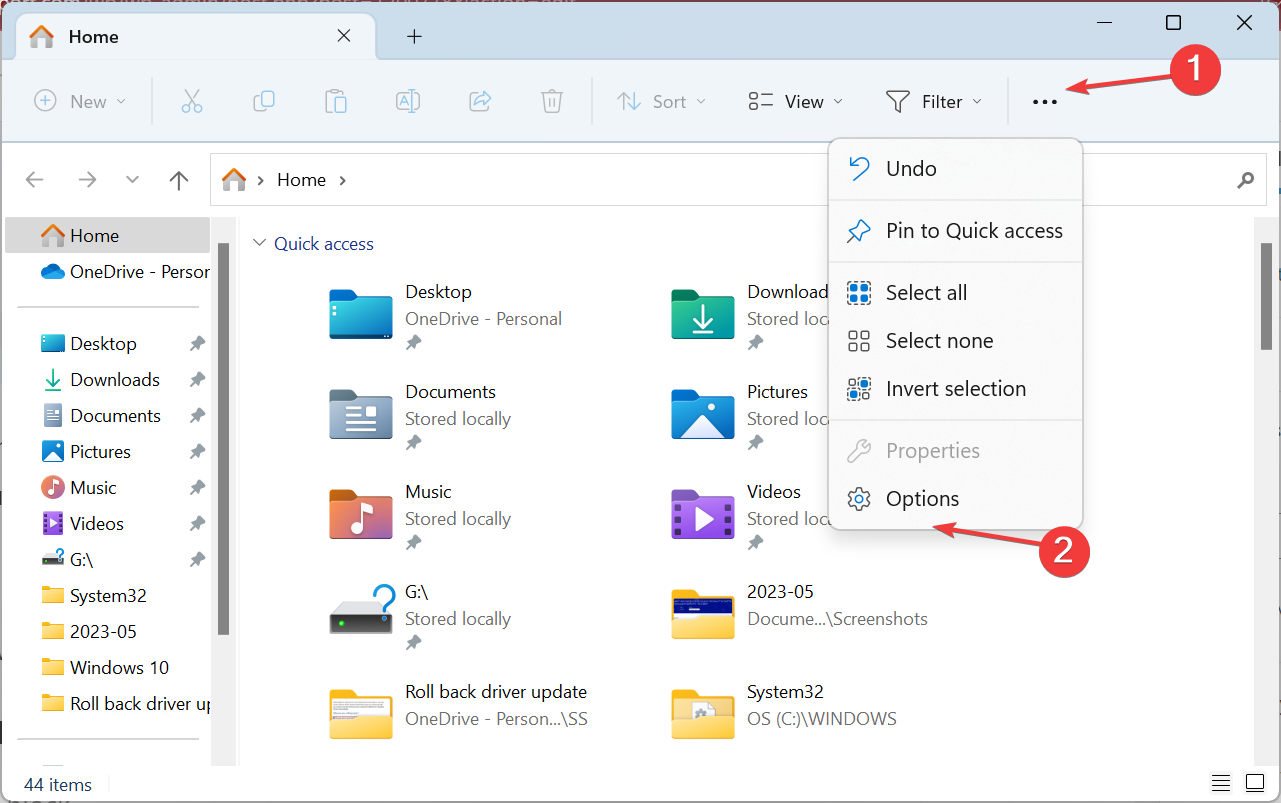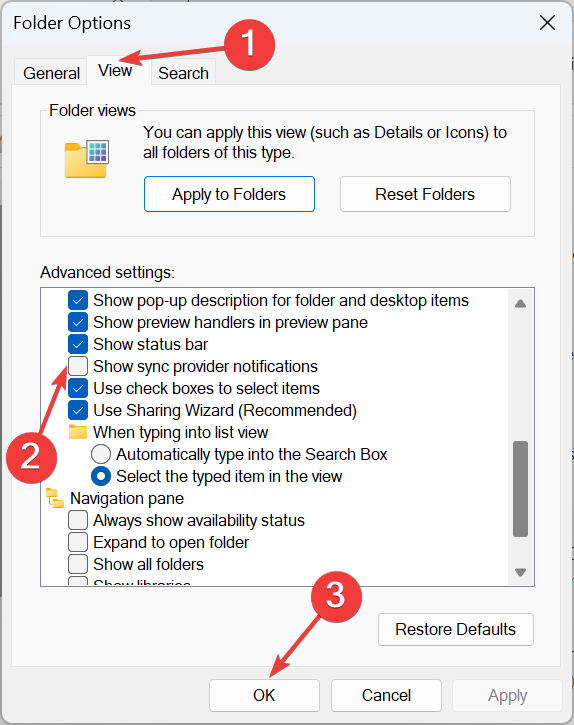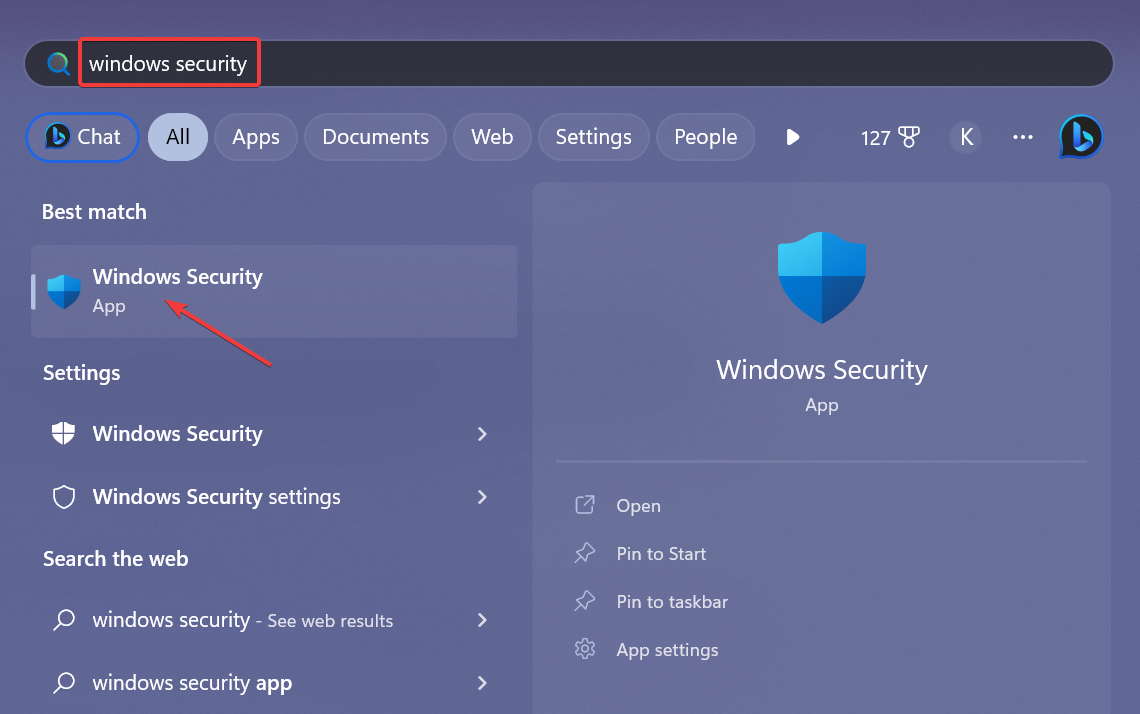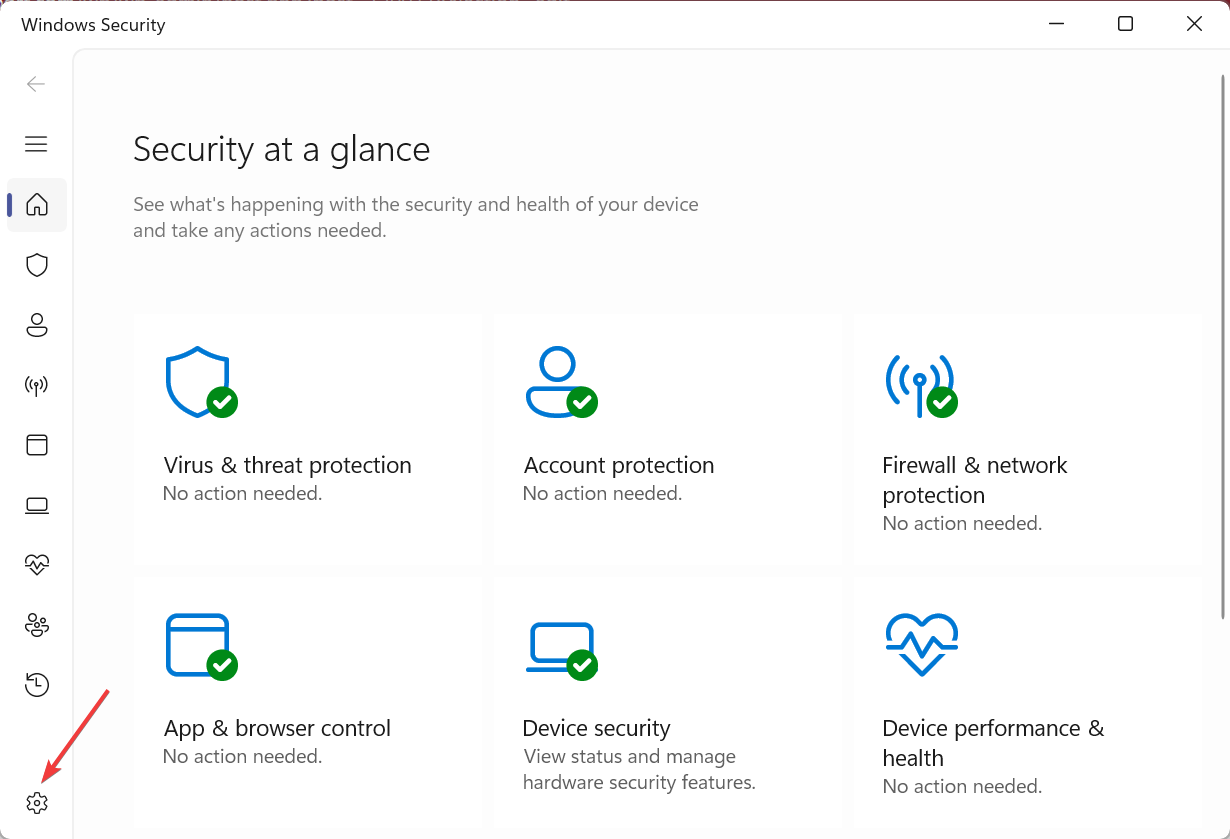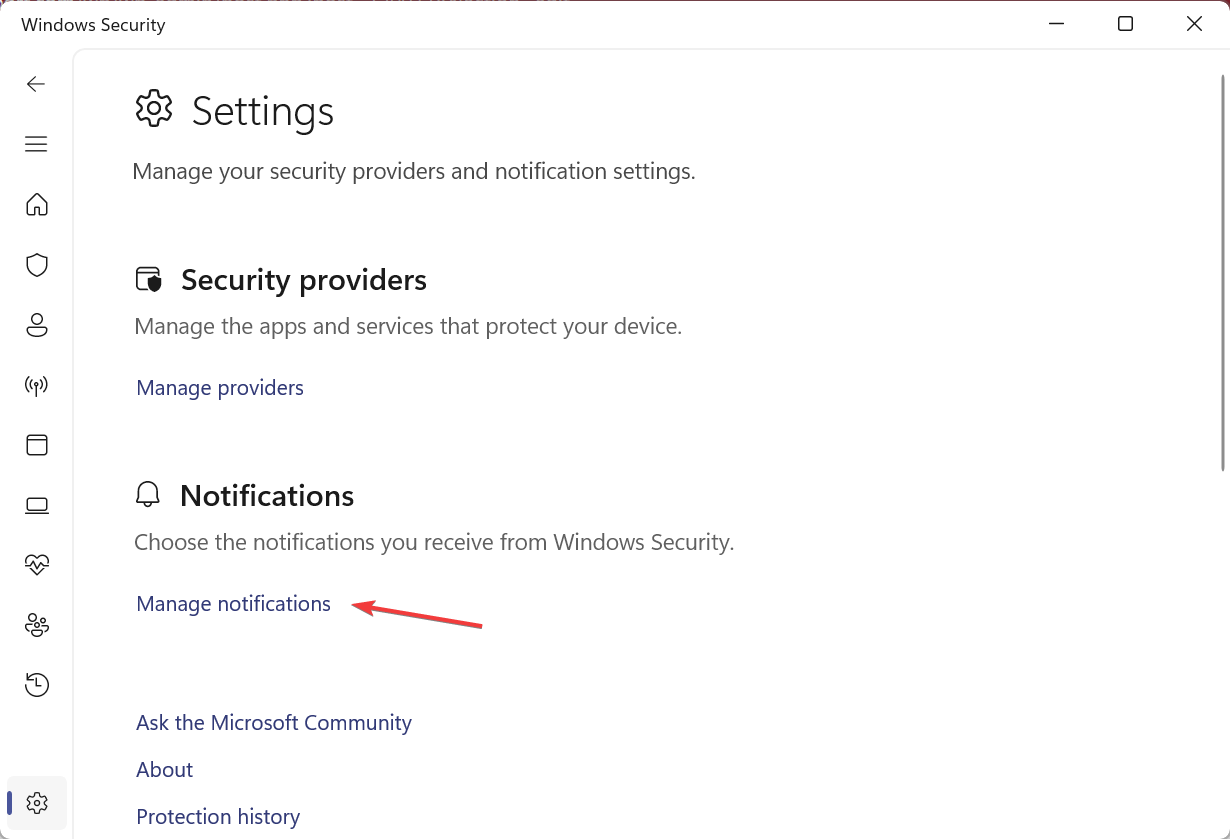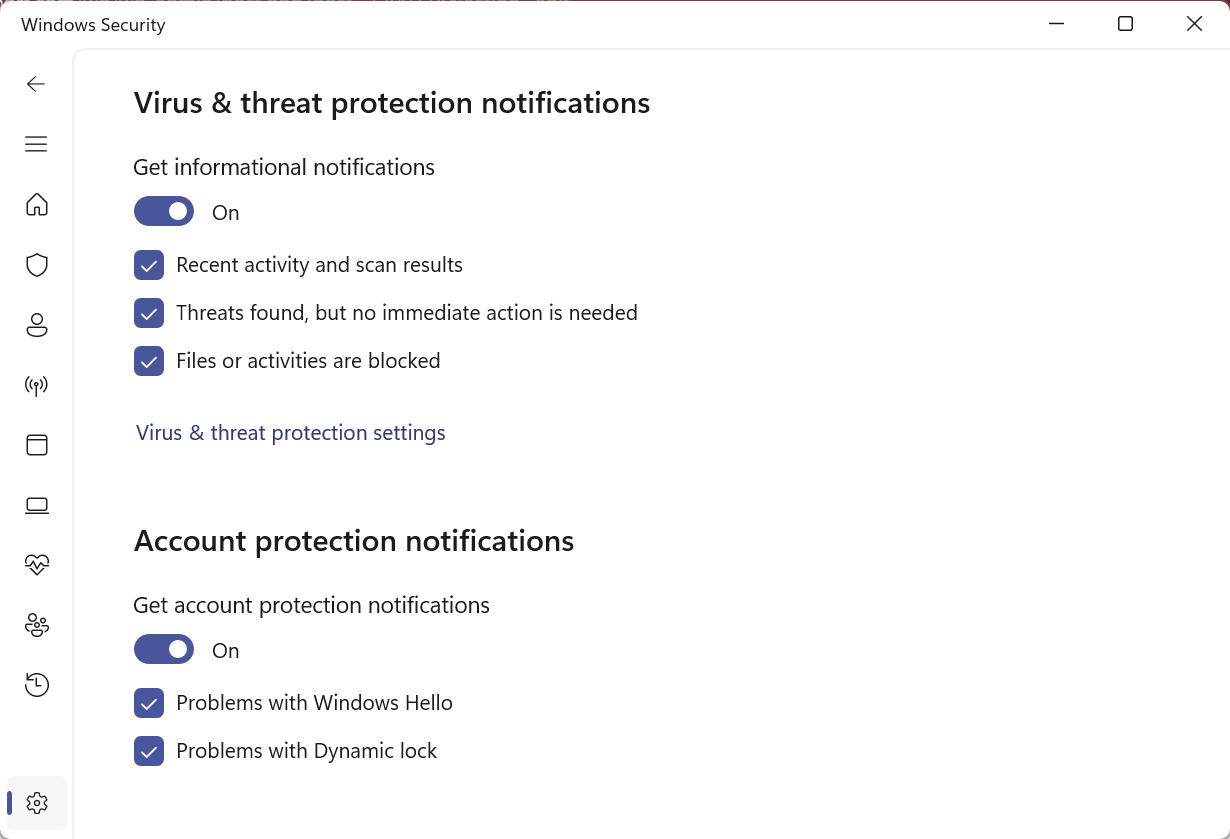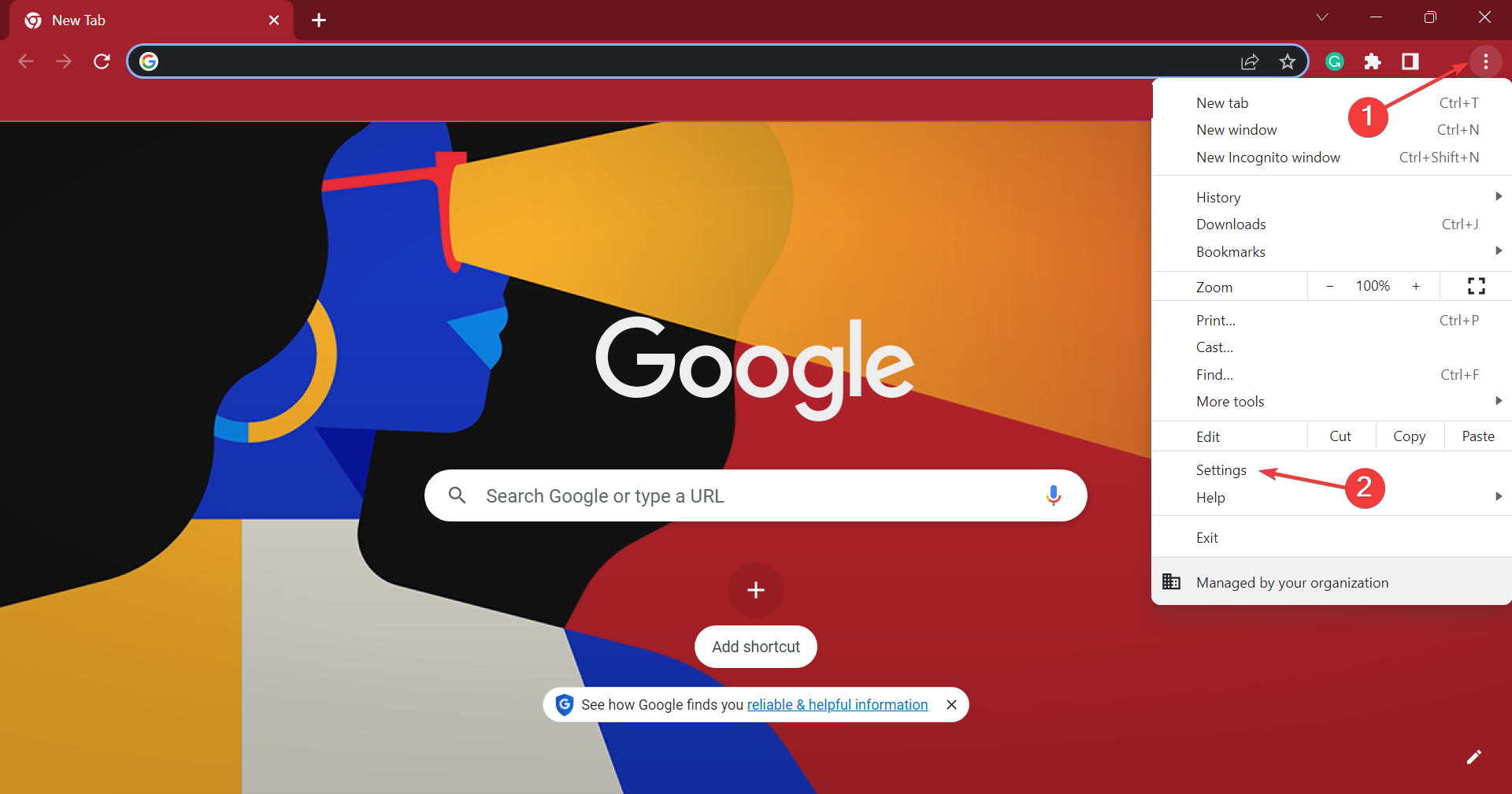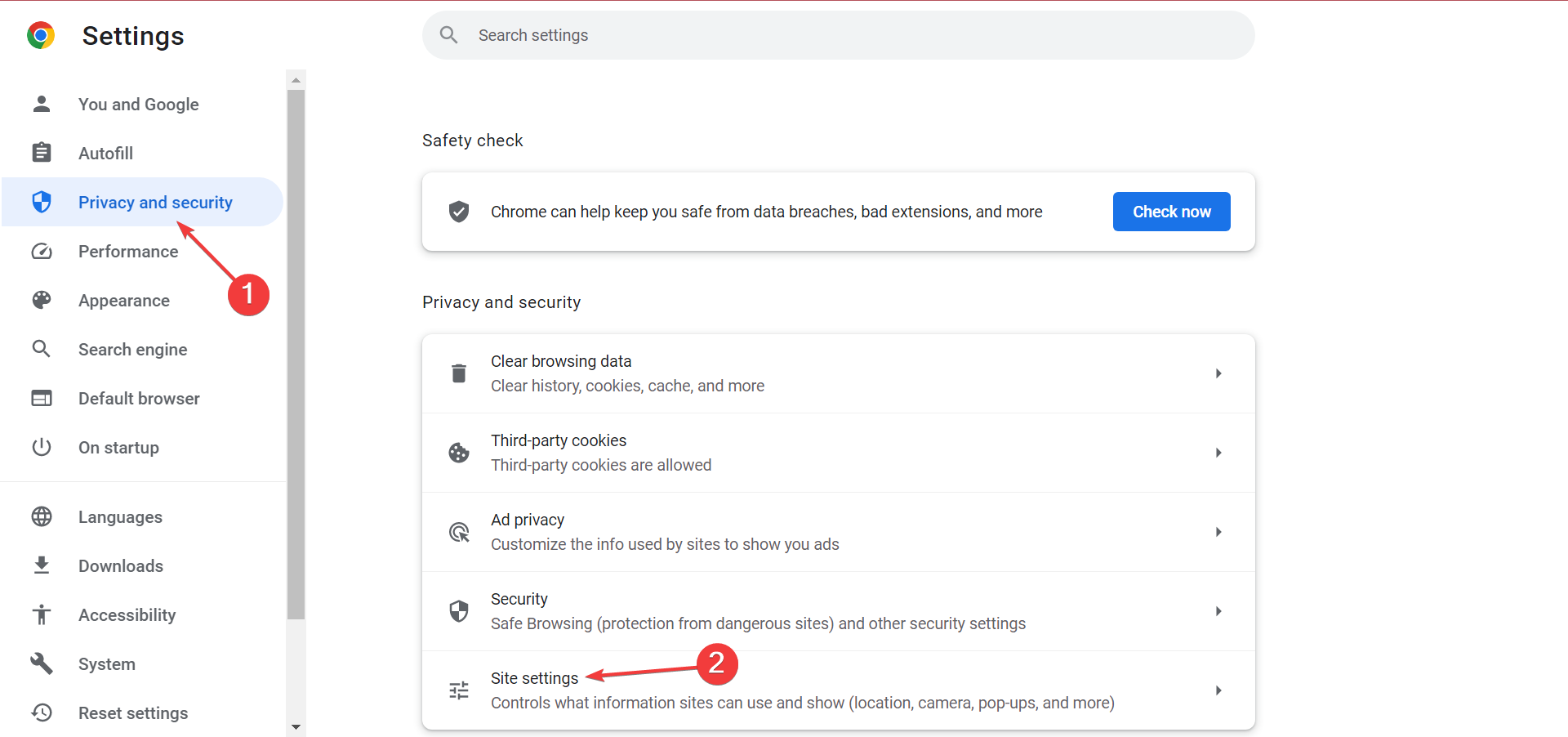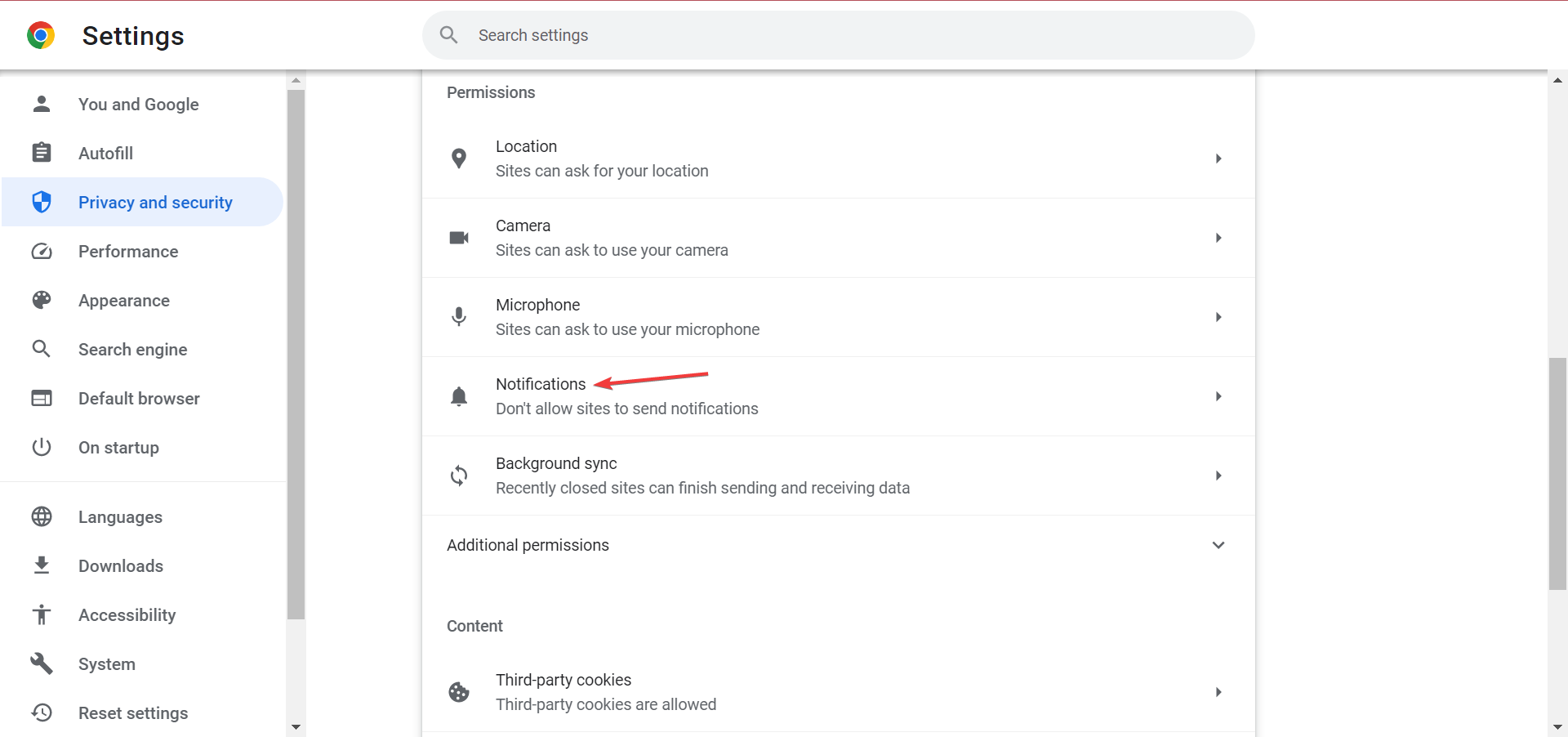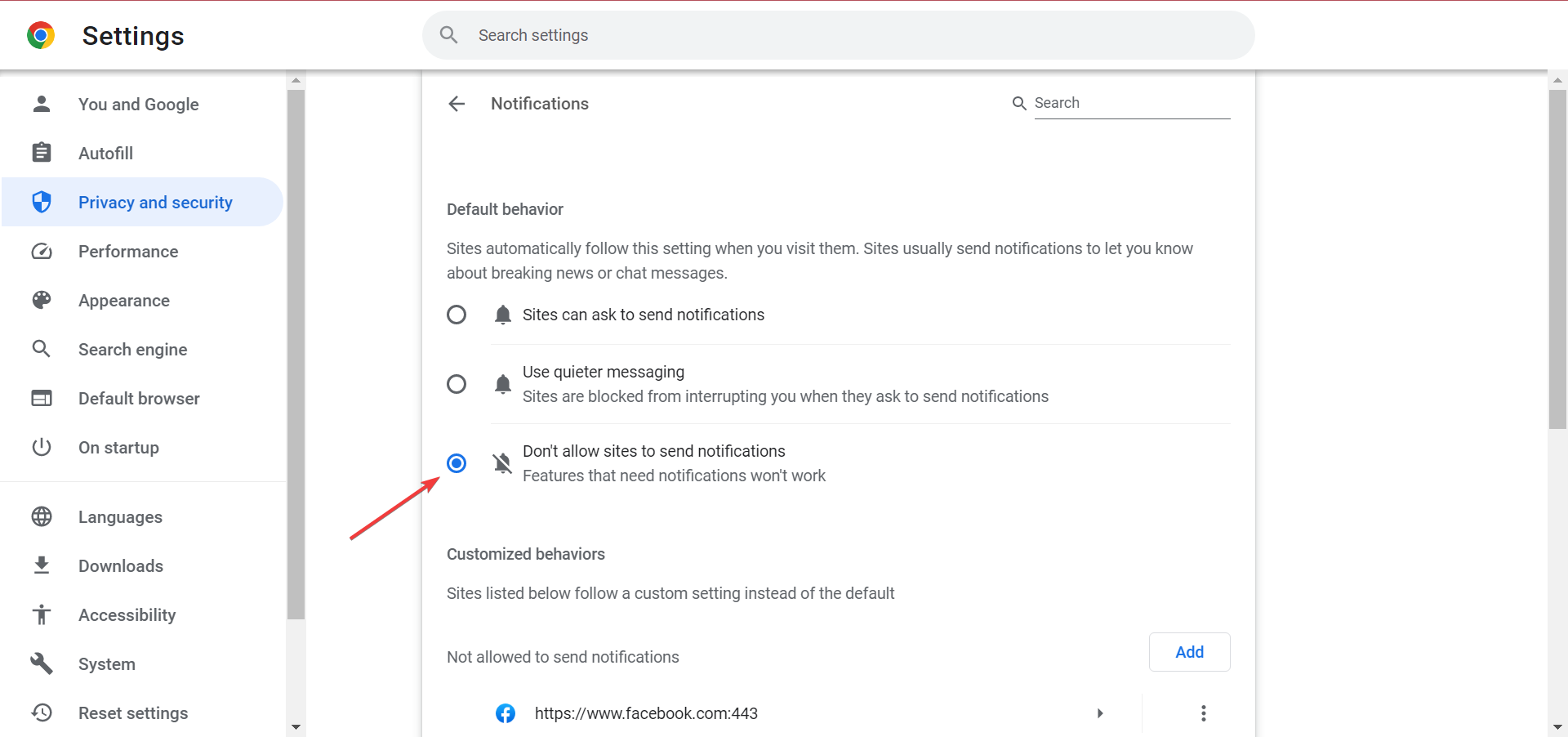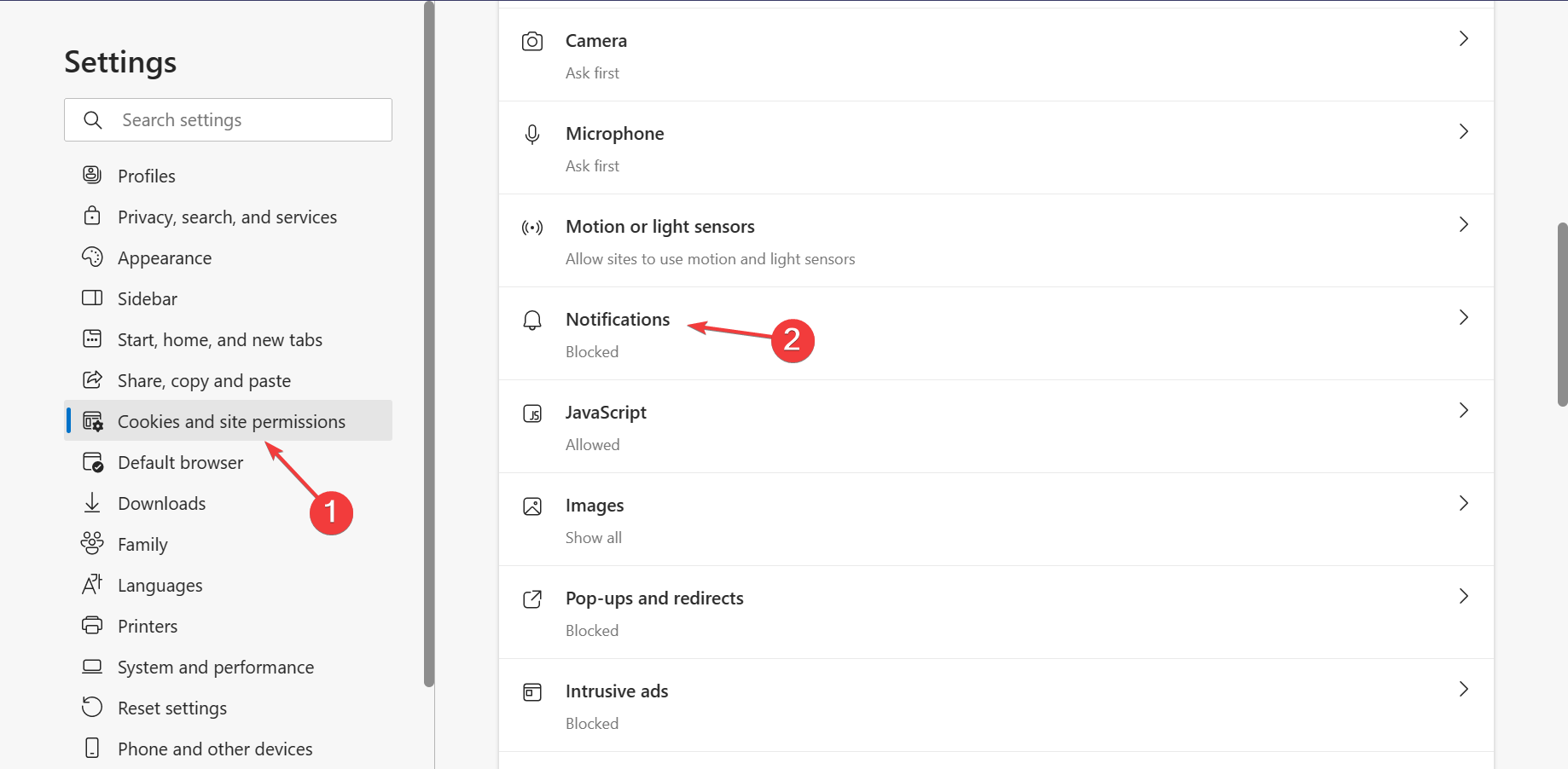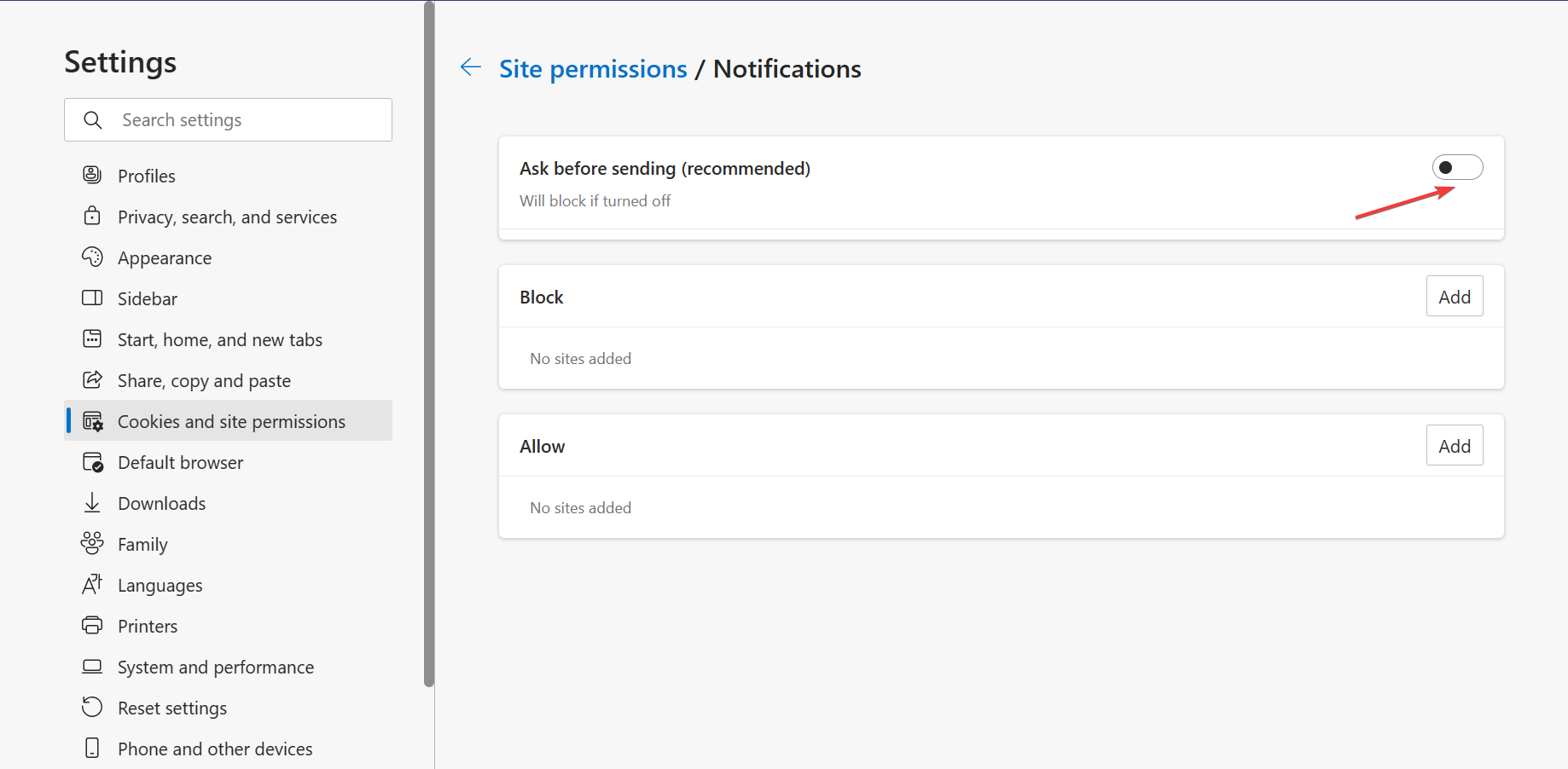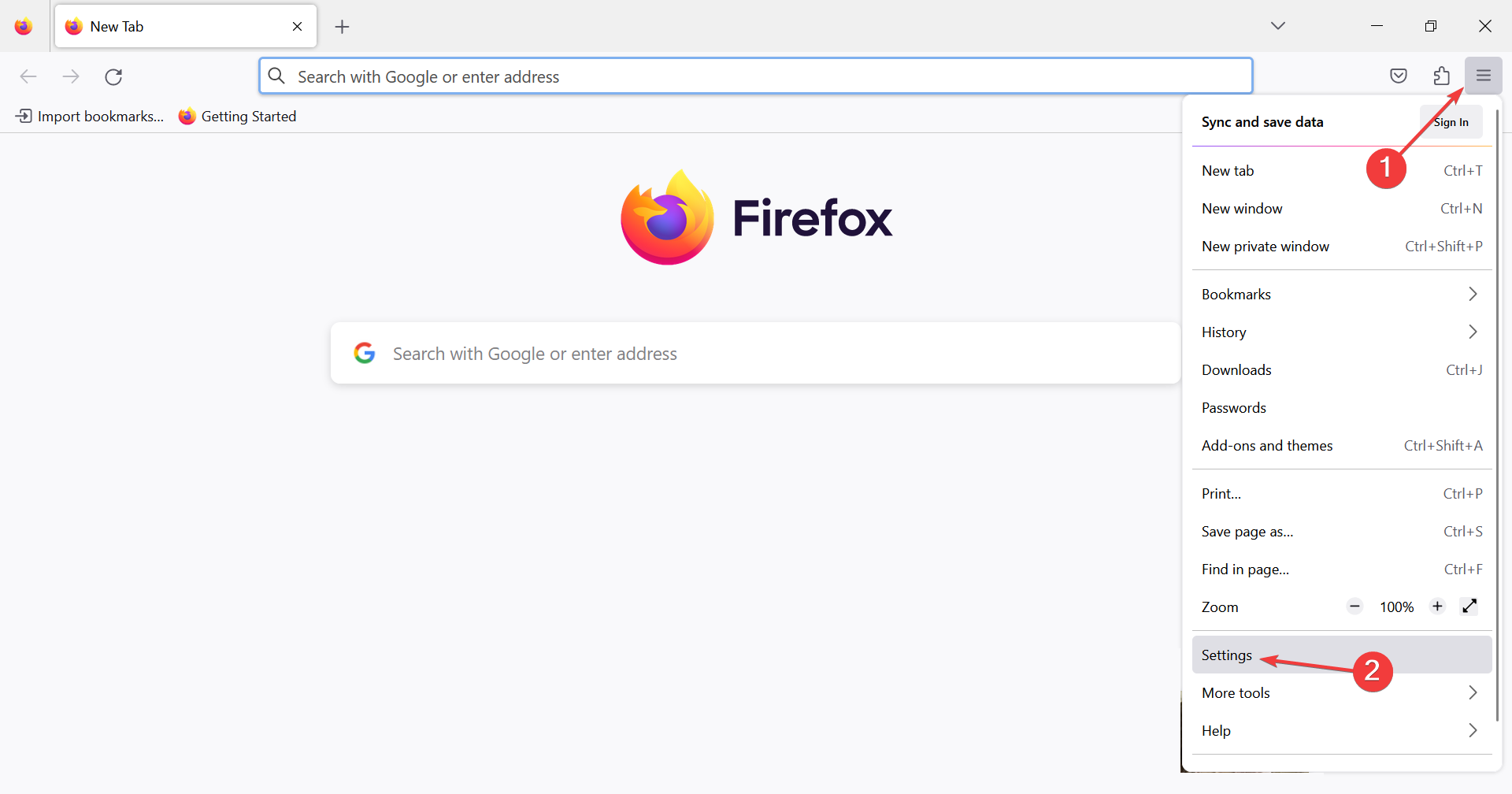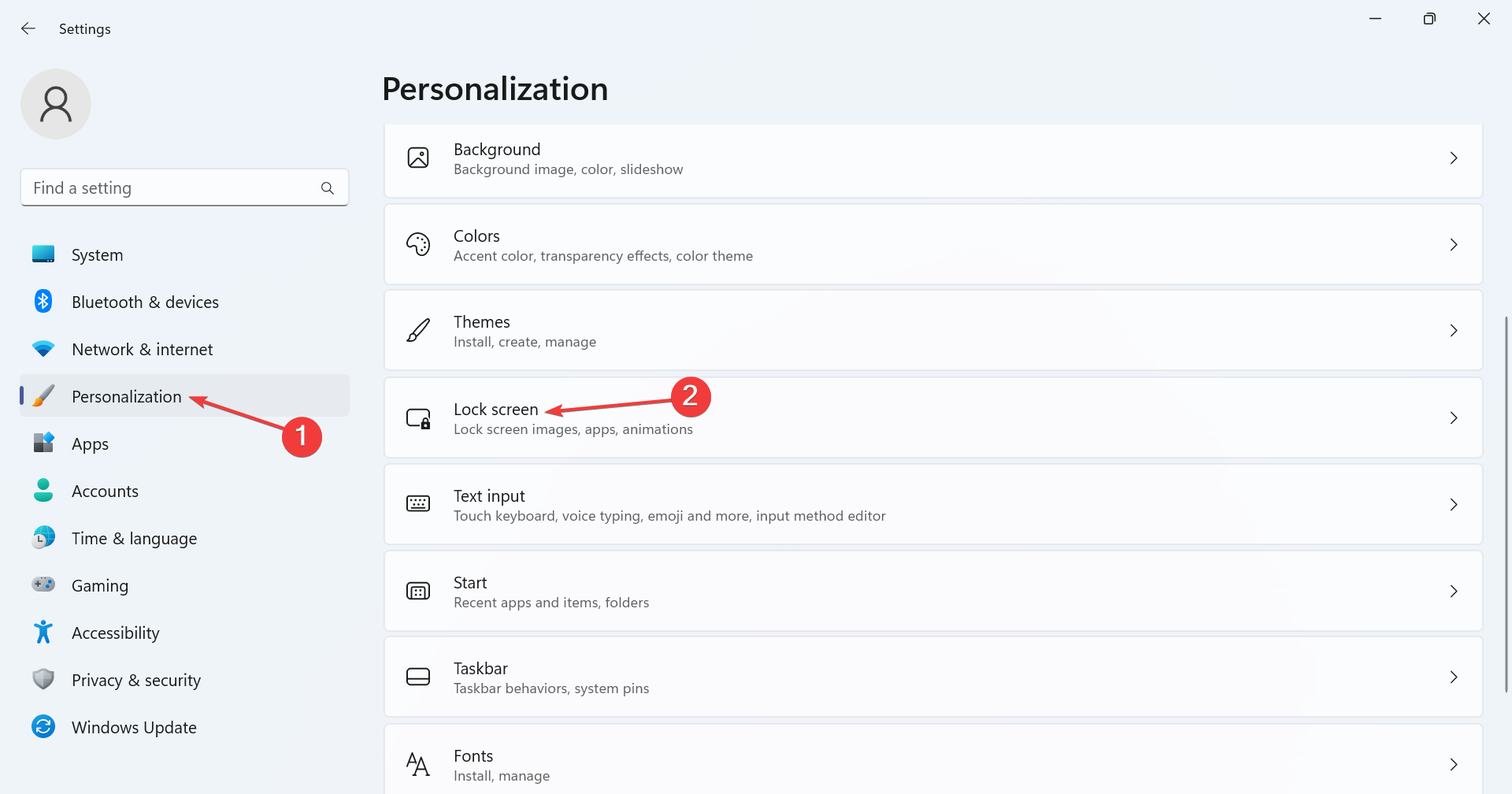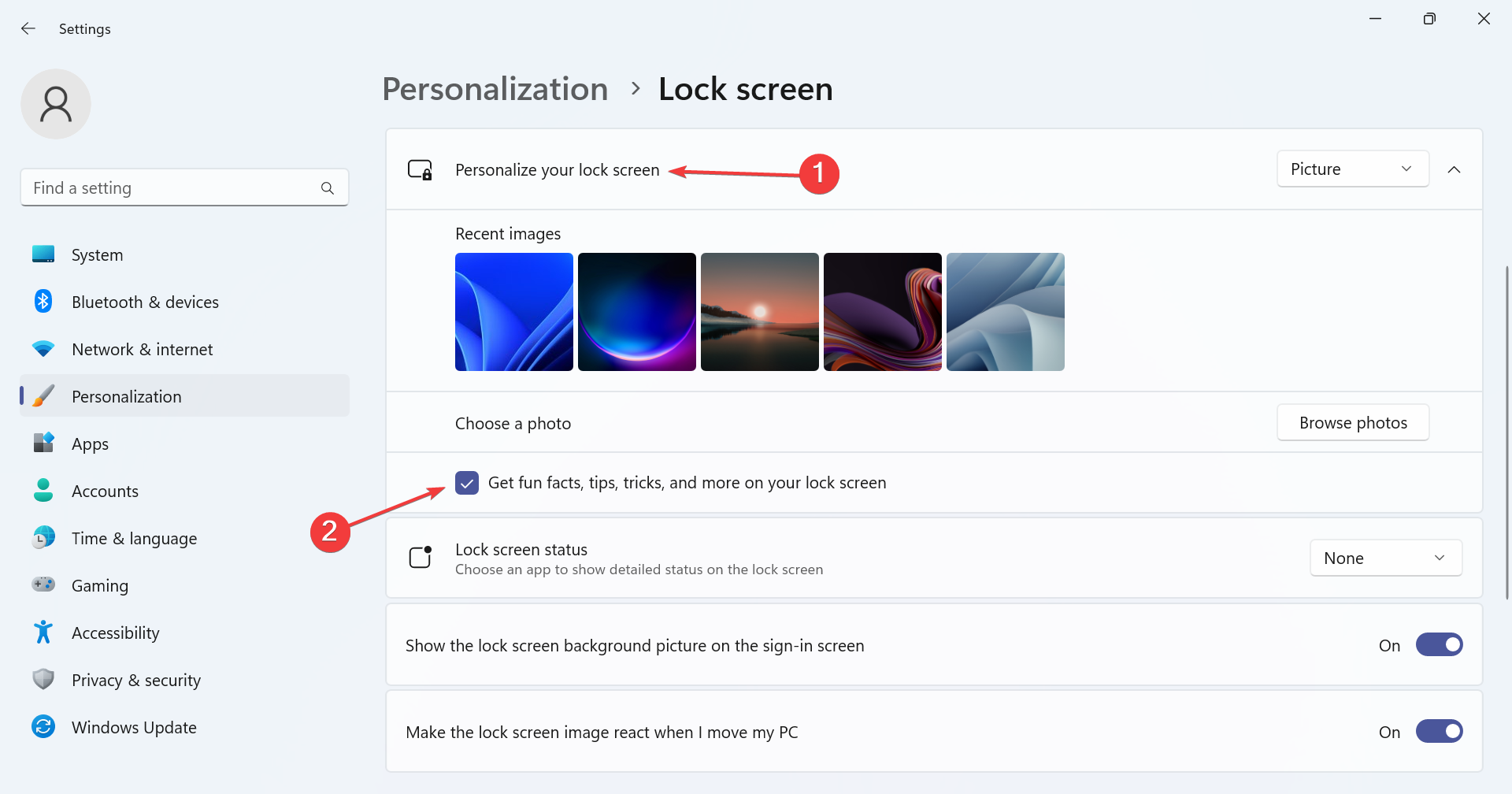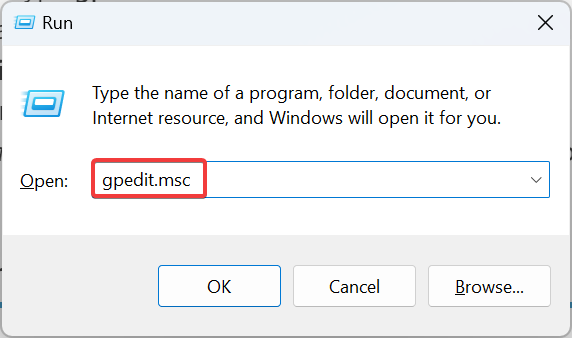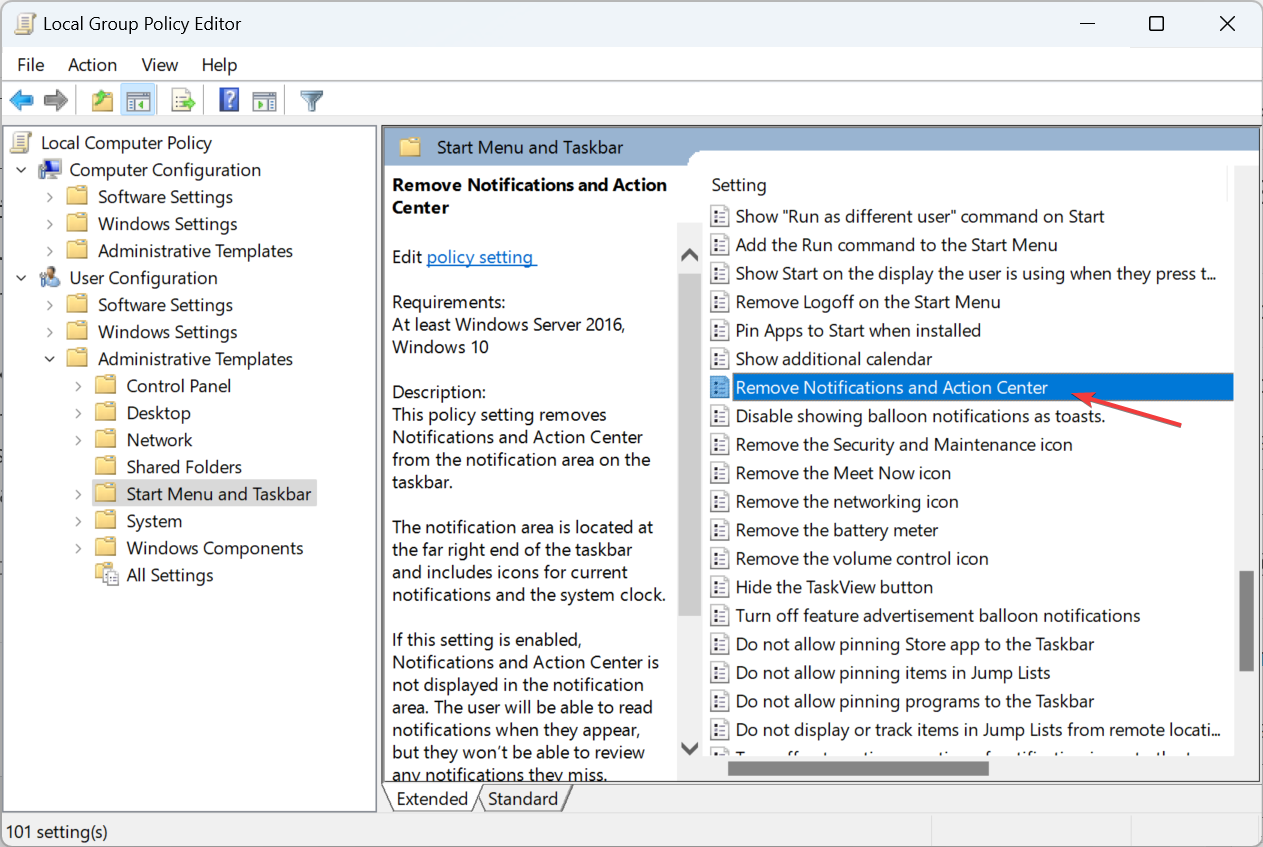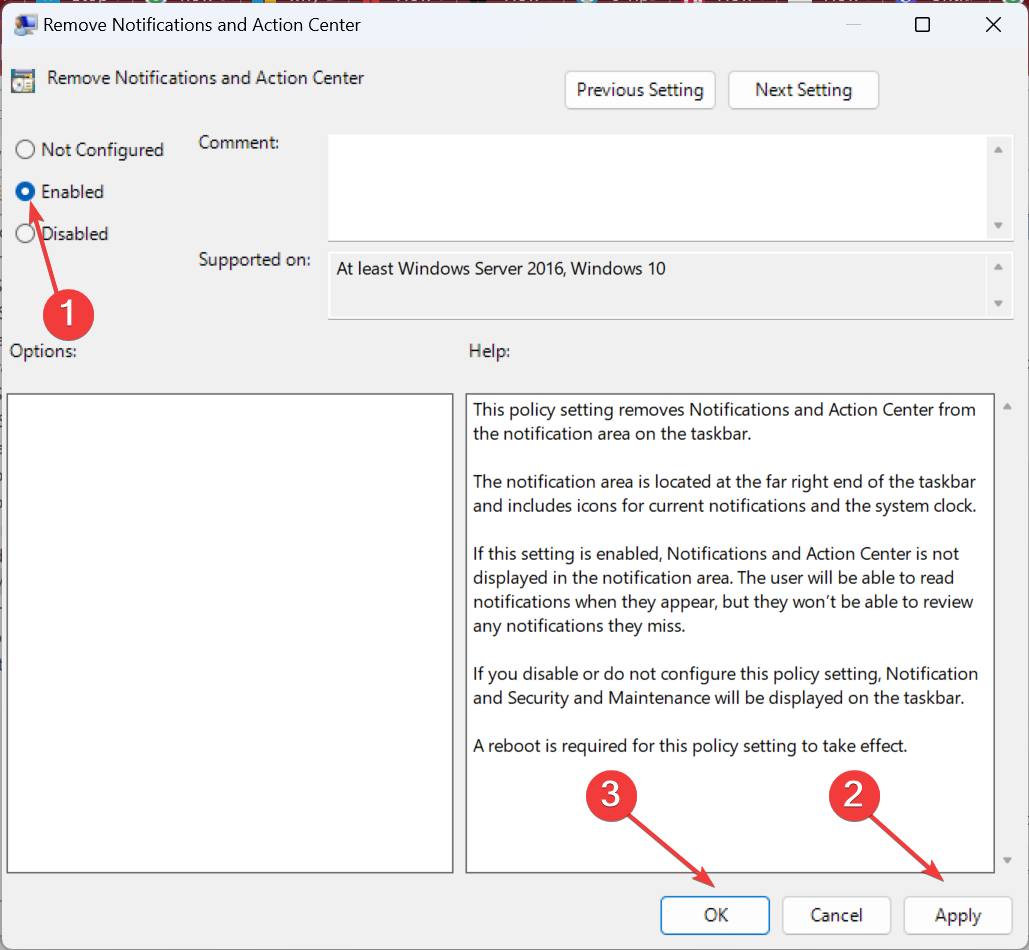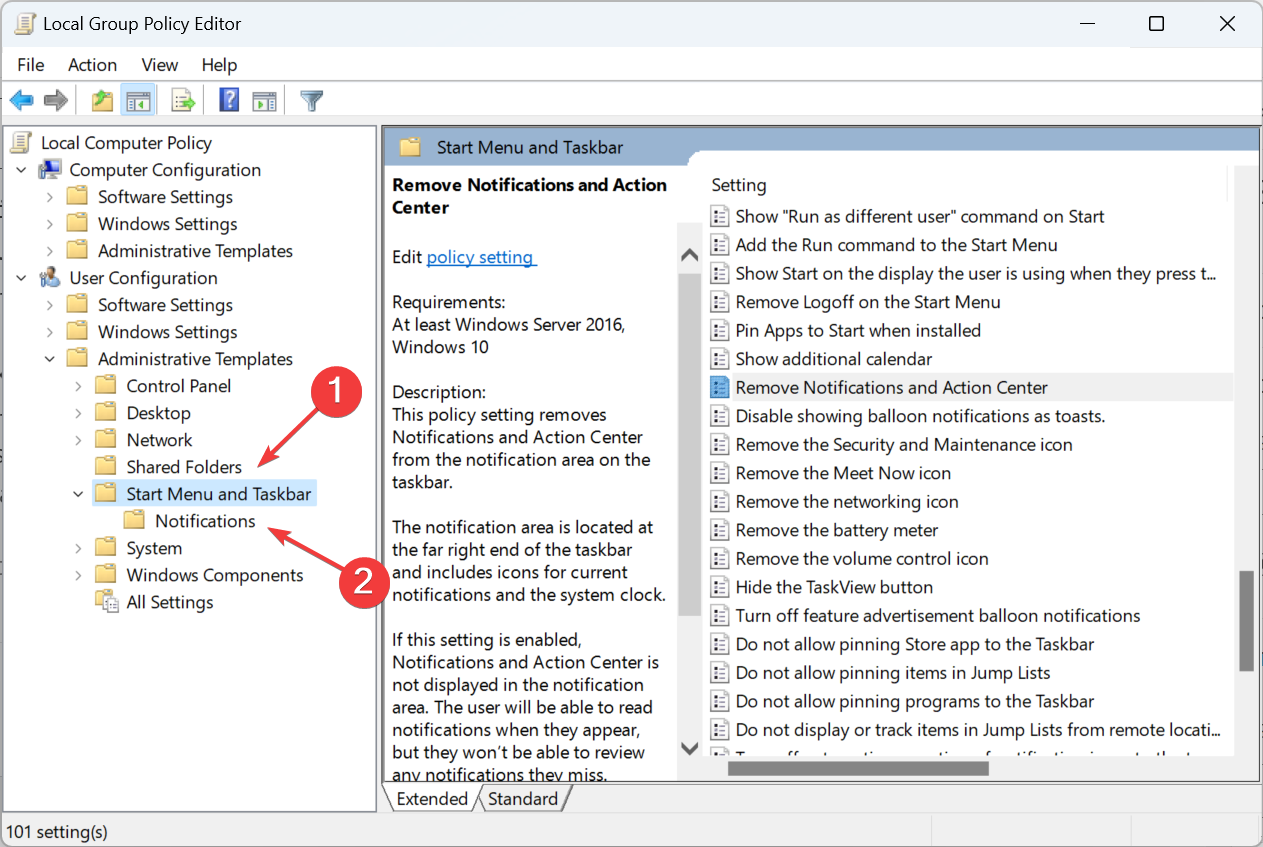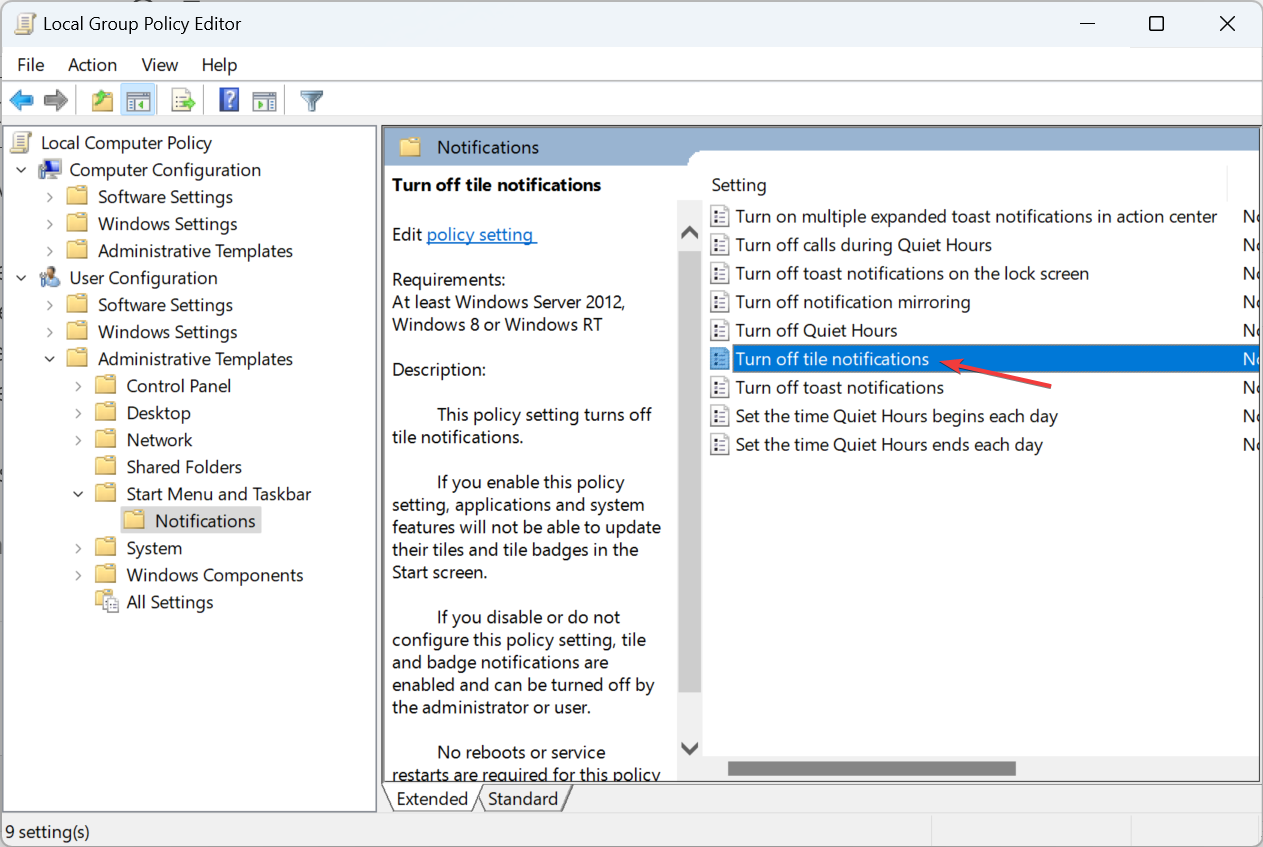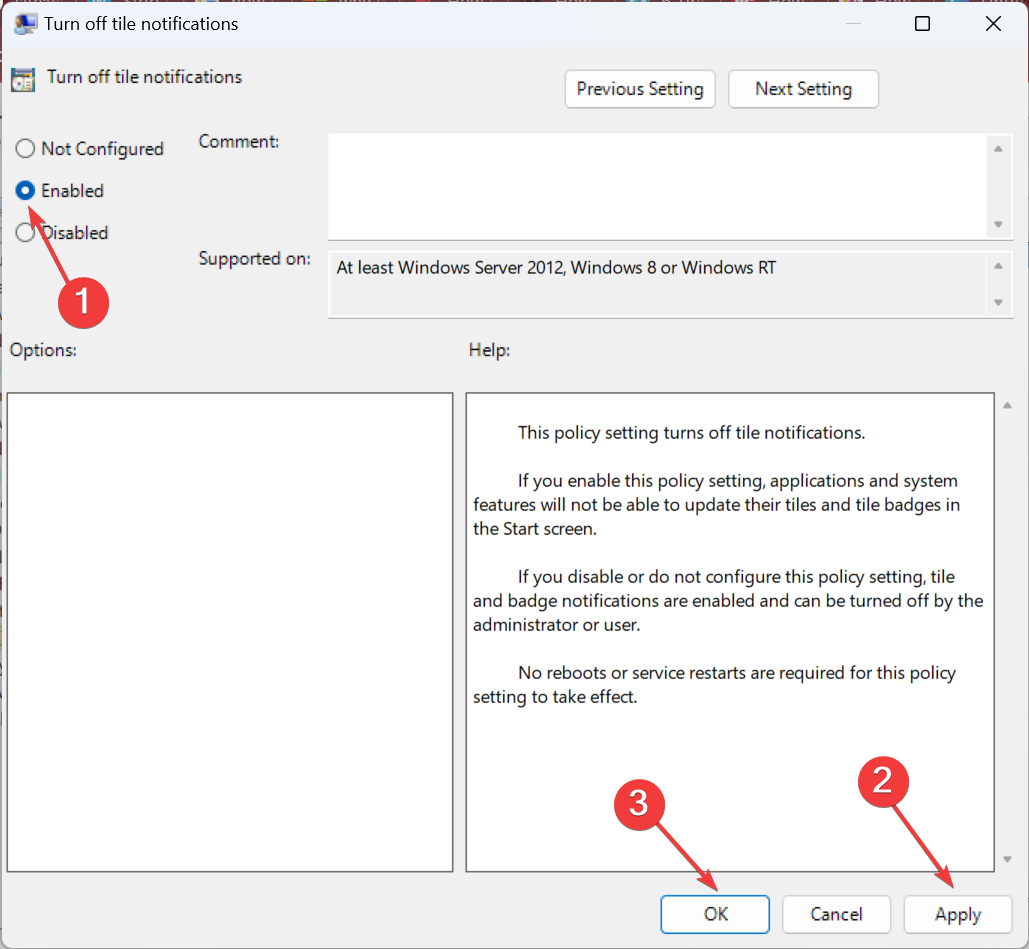Want to Stop Pop-ups on Windows 11? Here’s How
Get rid of all irrelevant popups on the latest iteration!
- Pop-ups sent by both Windows 11 and third-party apps are usually irrelevant, and users look for ways to stop these.
- There are several Windows settings, which, when configured right, significantly reduce the number of pop-ups.
- For third-party programs or browsers, you will have to look into the dedicated settings.
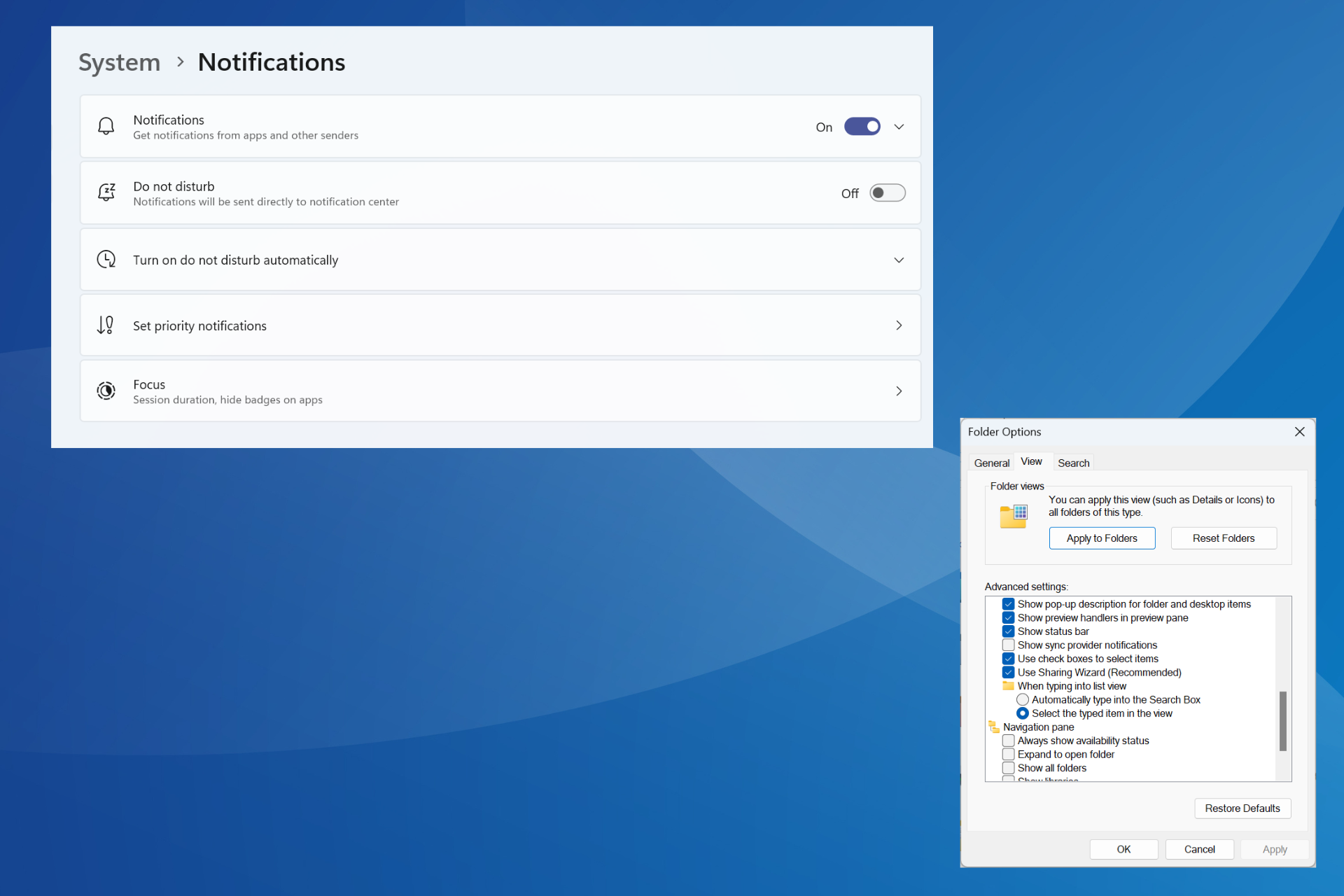
Pop-ups are notifications apprising users of actions undertaken in the background, both by third-party apps and built-in utilities.
While these are essential to some, others find them distracting or affecting the workflow. So let’s find out how to stop pop-ups in Windows 11.
When it comes to the Windows ecosystem, there’s no single way to stop all pop-ups in one go. You will have to disable each category and app separately. And it’s often time-consuming. But the best part, you have to block pop-ups on Windows 11 only once.
What are the types of pop-ups in Windows?
Here is a general outline of the various types of pop-ups you may come across:
- Critical security-related pop-ups: Windows Security often send pop-ups to users after running background scans or to inform them of any threat.
- Notifications from apps: Several third-party applications send pop-ups to users, some even when not actively running.
- Windows Update pop-ups: Users also receive prompts from Windows Update about installations and pop-ups to restart the computer.
- Personalized ads: Windows allows applications to send personalized ads using the advertising id, and this can easily be deactivated.
- Tips and suggestions: Another built-in pop-up in Windows pertains to tips and suggestions, which though useful during the initial days, lose relevance after a while.
How do I stop pop-ups on Windows 11?
 Tip
Tip
1. Stop notifications from apps
- Press Windows + I to open Settings, and click on Notifications on the right in the System tab.
- Expand the Notifications section, and untick the checkbox for all three, Allow notifications to play sounds, Show notifications on the lock screen, and Show reminders and incoming VoIP calls on the lock screen.
- Scroll down, and turn off the toggle for any app you don’t want to receive notifications from.
If you are only looking to disable specific app notifications or stop pop-ups on the Windows 11 lock screen, this would help. Remember, it’s just the start. There is a lot more to do!
2. Disable personalized ads
- Press Windows + I to open Settings, go to Privacy & security from the navigation pane, and click on General.
- Turn off the toggle for Let apps show me personalized ads by using my advertising id.
Though not as intrusive as other notifications in Windows, personalized apps, too, are a cause of concern for many. So, if you plan to stop pop-ups in Windows 11, this should be a critical change to enforce.
3. Turn off tips and suggestions
- Open the Settings app, and go to the Notification section in the System tab.
- Scroll down to the bottom, then click on Additional settings.
- Now, untick the checkbox for all three, but most importantly, Get tips and suggestions when using Windows.
Tips and suggestions often become a little overbearing, especially for users who understand Windows and the various functions. The good new, you can easily disable it from the Notification settings.
4. Stop Windows Update notifications
- Press Windows + I to open Settings, select Windows Update from the navigation pane, and click on Advanced options.
- Now, disable the toggle for Notify me when a restart is required to finish updating.
One of the most annoying pop-ups in Windows 11, as well as the previous iterations, are from Windows Update. It comes up every few days; unless manually disabled, these will continue to bother you.
5. Disable ads in File Explorer
- Press Windows + E to open File Explorer, click on the ellipsis near the top right, and select Options.
- Navigate to the View tab, untick the checkbox for Show sync provider notifications, and click on OK to save the changes.
File Explorer, too, shows up notificaitons, primarily to promote Microsoft services such as OneDrive and Office. Whether or not you use these, the pop-ups sure are a nuisance and you need to stop them in Windows 11.
6. Block pop-ups from antivirus
- Press Windows + S to open Search, type Windows Security in the text field, and click on the relevant search result.
- Select Settings from the bottom-left corner.
- Click on Manage notifications.
- Now, disable the notifications you don’t want to receive. You can uncheck individual options or stop notifications from an entire category by turning off the toggle.
Windows Security, the built-in antivirus, is another source of pop-up in Windows 11, and to stop them, you will need to reconfigure the notification settings.
If you use a third-party antivirus, there should be a similar section to disable these. Those looking to get rid of McAfee pop-ups Windows 11, go to the General Settings and Alterts section. Or, uninstall the program and use Windows Security as the primary antivirus.
7. Disable browser pop-ups
7.1 Chrome
- Open Chrome, click on the ellipsis near the top right, and select Settings.
- Select Privacy and security from the navigation pane, and click on Site settings.
- Click on Notifications.
- Choose the Don’t allow sites to send notifications option.
7.2 Edge
- Launch Edge, click on the ellipsis near the top-right and choose Settings.
- Navigate to Privacy, search, and services, and select Strict under Tracking prevention.
- Now, go to the Cookies and site permissions tab, and click on Notifications on the right.
- Turn off the toggle for Ask before sending (recommended).
7.3 Firefox
- Open Firefox, click on the hamburger icon near the top-right, and select Settings.
- Go to Privacy & Security, and click on the Settings button next to Notifications.
- Make sure there are no entries here, select Block new requests asking to allow notifications, and click on Save Changes.
- Once back to the previous page, tick the checkbox for Block pop-up windows.
Browsers are another source of pop-ups in Windows 11, and though these don’t directly affect the OS, the browsing experience sure goes for a toss. Incessant pop-ups from websites can hide important content and affect usability.
But, the good news is that most browsers now offer a built-in option to stop pop-ups in Windows 11 and the previous iterations.
8. Block lock-screen ads
- Press Windows + I to open Settings, go to Personalization from the left, and click on Lock screen.
- Expand Personalize your lock screen, and untick the checkbox for Get fun facts, tips, tricks, and more on your lock screen.
- Remember, the option will only be available when you have Picture or Slideshow selected as the lockscreen background.
The Windows 11 lock screen also has a few irrelevant elements, which might affect the overall experience. And if you are not a big fan of these, setting a Picture or Slideshow as the background will help stop unwanted lockscreen pop-ups in Windows 11.
9. Stop pop-ups using Group Policy Editor
 Tip
Tip
- Press Windows + R to open Run, type gpedit.msc in the text field, and hit Enter.
- Under User Configuration, expand Administrative Templates, and select Start Menu and Taskbar.
- Double-click the Remove Notifications and Action Center policy.
- Choose Enabled to turn it on, and then click Apply and OK to save the changes.
- Now, expand Start Menu and Taskbar from the navigation pane, and click on Notifications under it.
- Double-click the Turn off tile notifications policy policy.
- Again, select Enabled, and then click on Apply and OK.
- In the same way, enable the Turn off toast notifications policy here.
When making advanced changes, the Local Group Policy Editor or the Registry Editor works best. And since the two are often interlinked, we choose the former. Once done with the changes, you should find most notifications and pop-ups disabled in Windows 11.
Before you leave, check some quick tips to make Windows run faster than ever and get the best experience.
For any queries or to share more ways to stop pop-ups in Windows 11, drop a comment below.