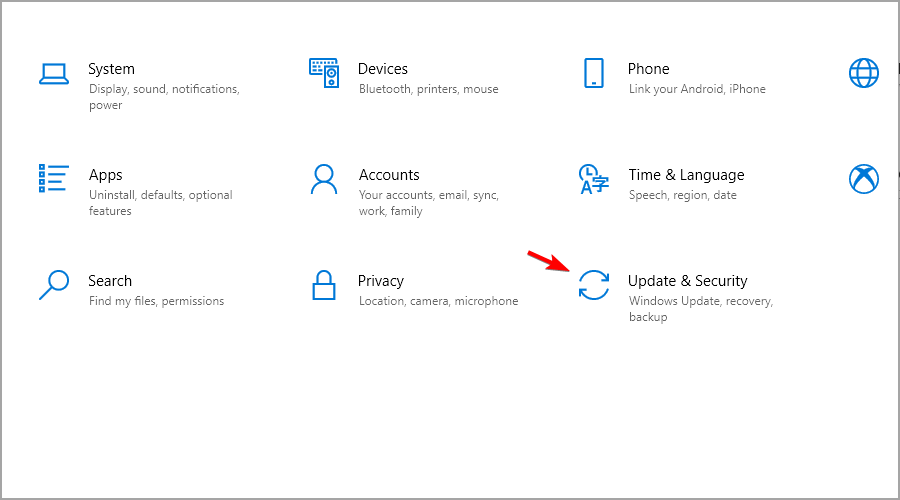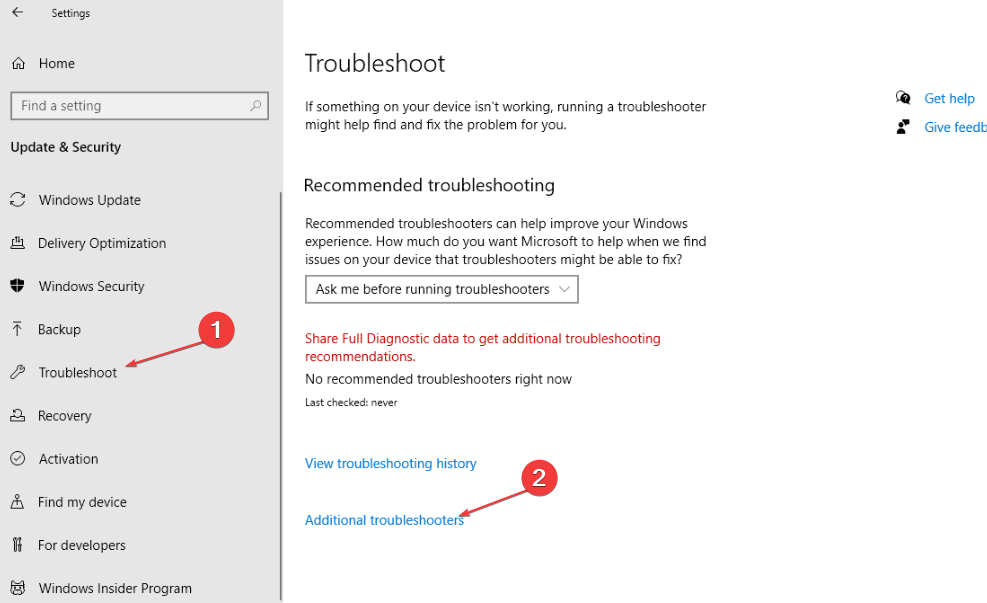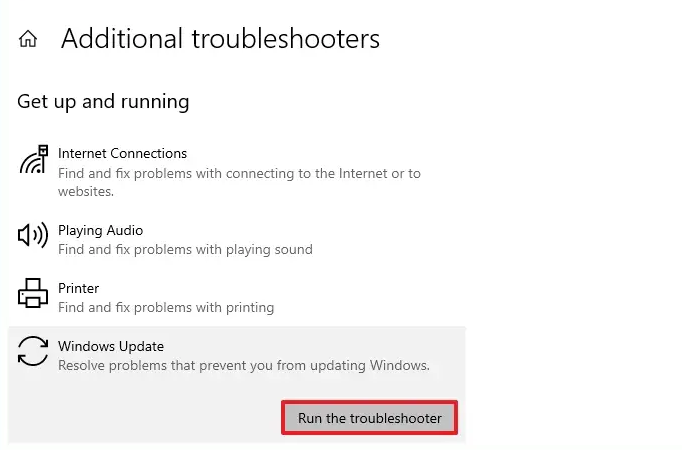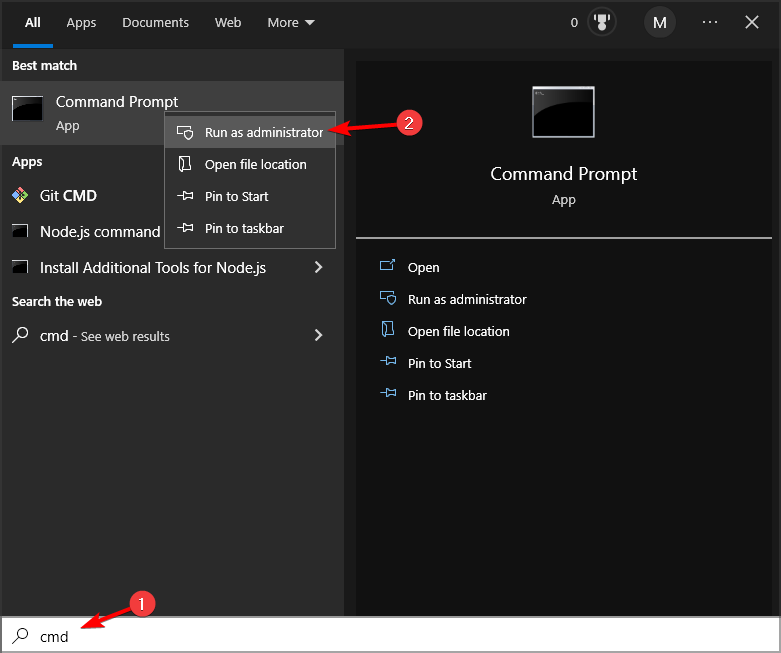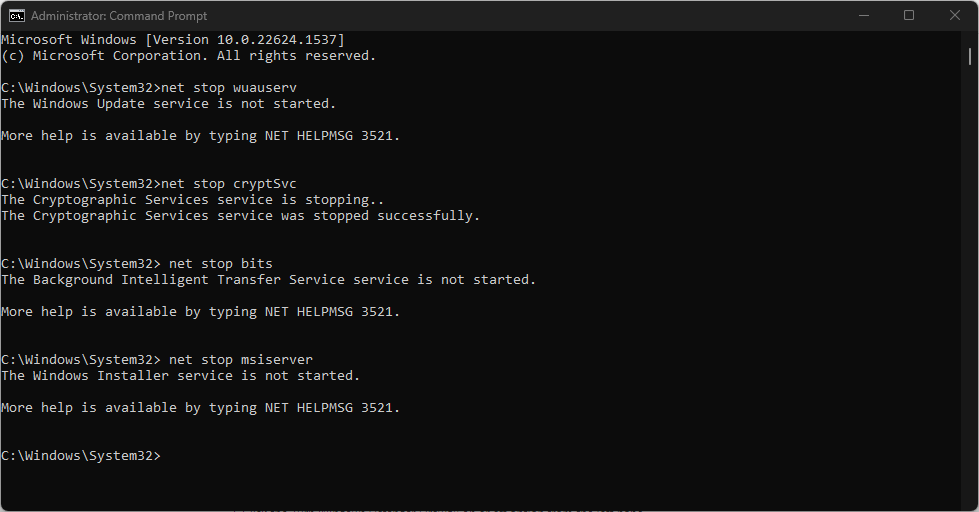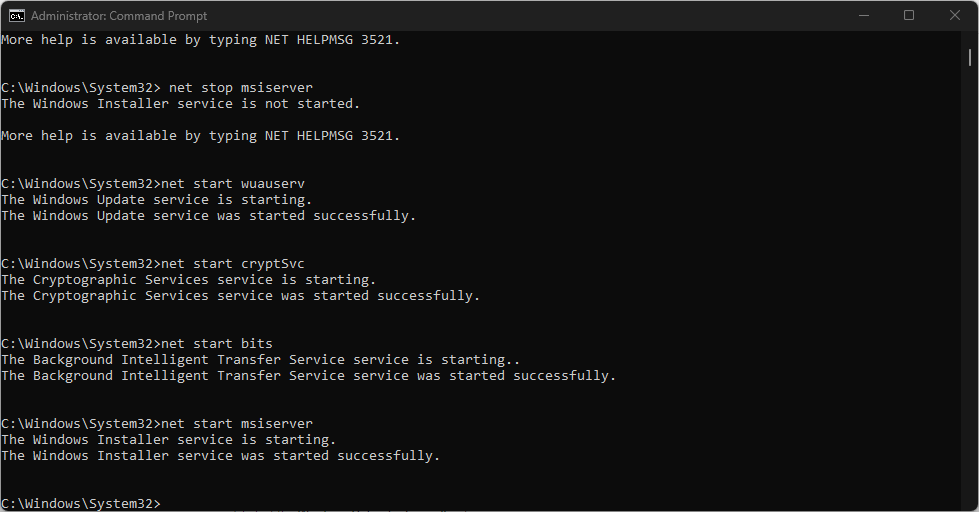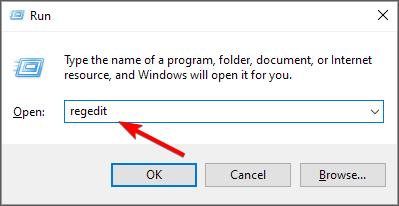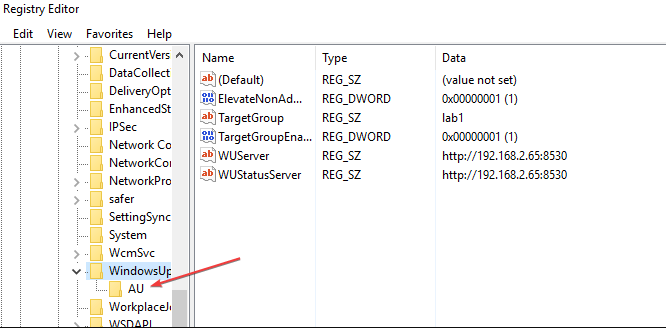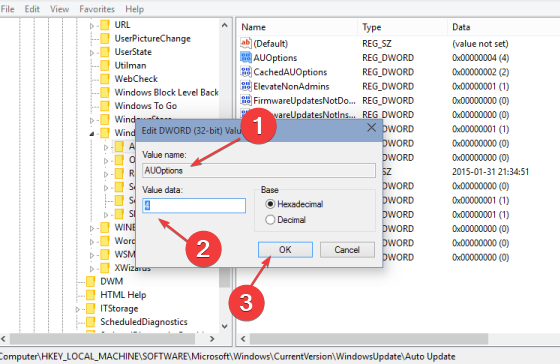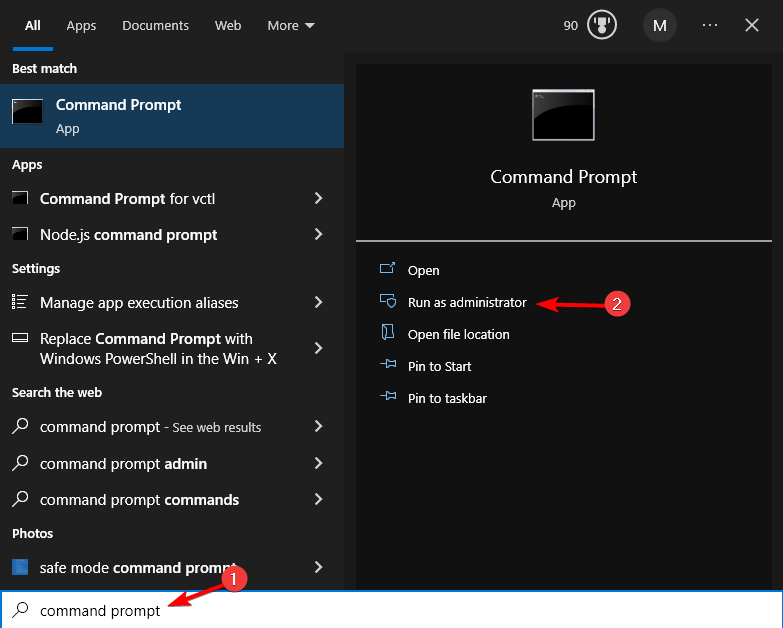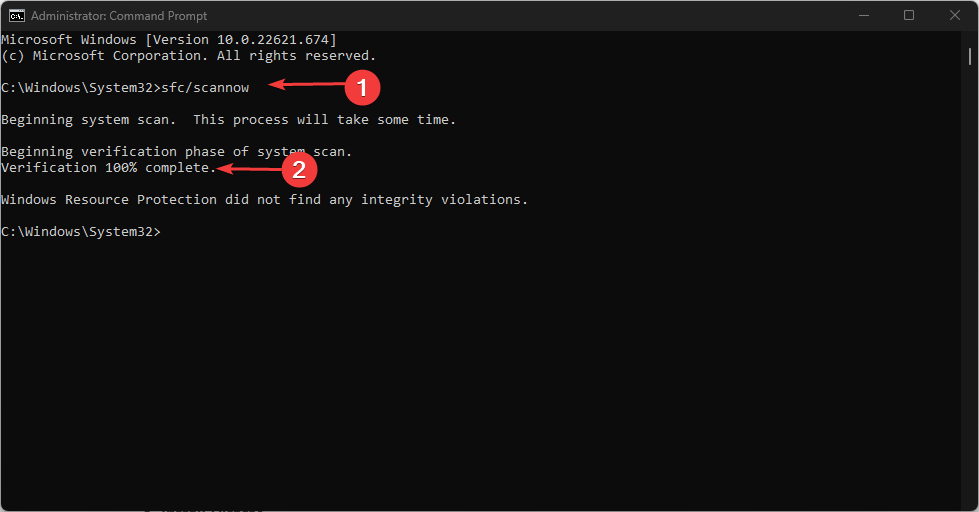0x80020010 Windows Update Error: 4 Ways to Fix It
Virus and malware attacks are known causes of this update error
- Windows Server AutoRestarting with reason code: 0x80020010 appears during the Windows Update process.
- The error may occur due to issues with the Schedule Update timer and corrupt system files.
- Running the Windows update troubleshooter and tweaking the Automatic Updates configuration are viable options to troubleshoot.
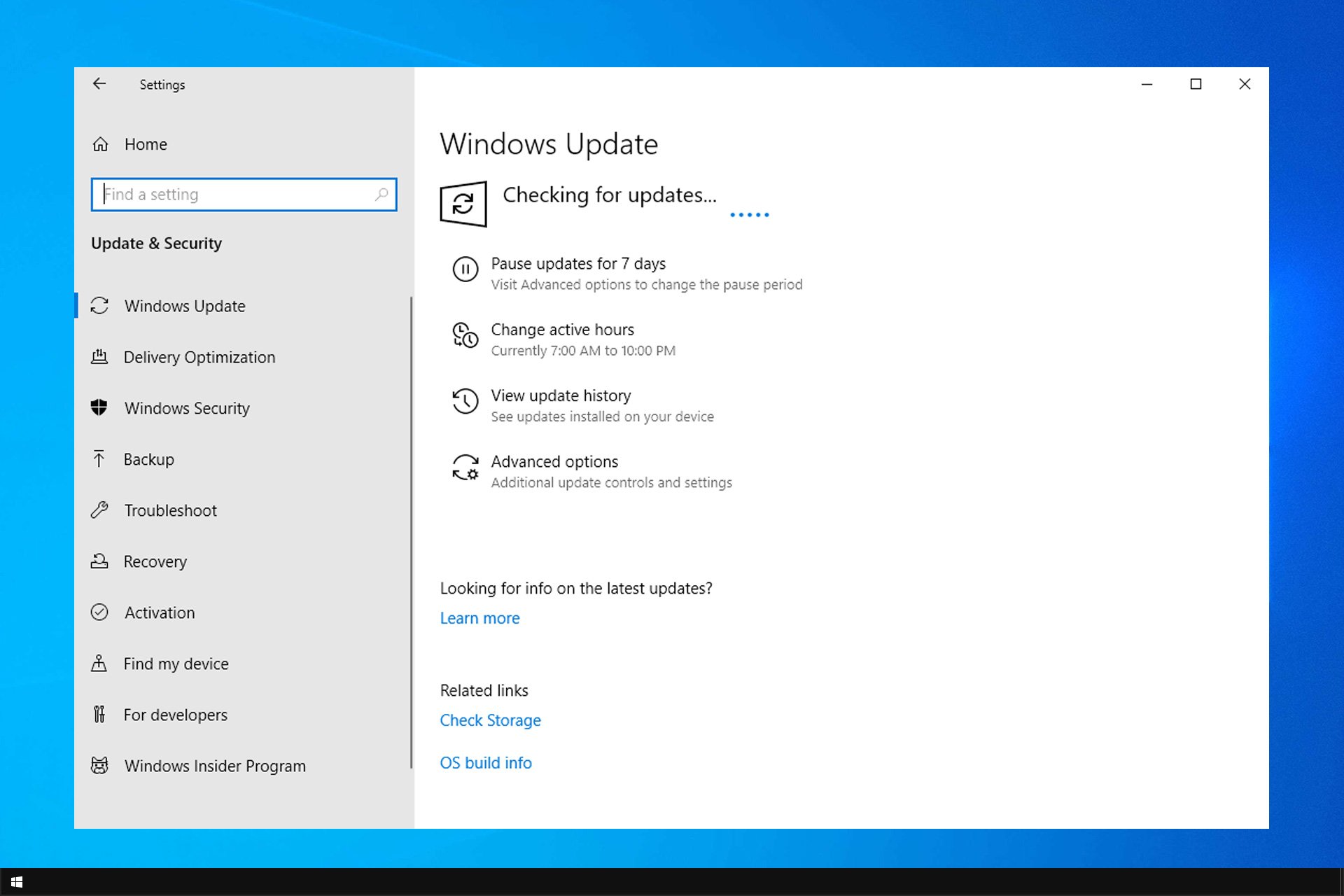
Some of our readers have reported running into the error 0x80020010 during a Windows Update process. The error occurs when Windows Servers are restarted out of schedule despite the Group Policy specification. However, this guide will discuss basic fixes for the error.
Also, we have a comprehensive guide about the Windows Update error 0xc1900401 and ways to resolve it on Windows 11.
What causes Windows Update error 0x80020010?
The 0x80020010 Windows Update error can occur for reasons such as:
- Issues with Window update components – Numerous components are responsible for the update process. If they are not intact or they are inaccessible, it can cause errors. You can repair the Windows Update components by following the steps in this guide.
- System files are corrupt – When you have corrupt system files necessary for the update, they may impede the process and result in an update error.
- Issues with an Internet connection – You can also encounter the Windows Update continuously failing if you don’t have a stable Internet connection or there’s network congestion.
- Virus and Malware – Viruses and malware infection on the computer can cause it to malfunction and be inaccessible. However, it can restart Windows Servers despite the Group Policy specifying Download and Notify to Install.
The factors listed above are liable to vary in different PCs. Regardless, we’ll take you through effective fixes to resolve the error.
How can I fix Windows Update error 0x80020010?
Before attempting any advanced troubleshooting steps, go through the following:
- Perform an antivirus scan to remove malware from your device.
- Power cycle your router and reconnect your network.
- Restart Windows in Safe Mode and check if the error 0x80020010 persists.
If you can’t resolve the error, go ahead with the solutions below:
1. Run Windows Update troubleshooter
- Press Windows + I key to open the Settings app.
- Click on Update & Security.
- Select Troubleshoot, then click on the Additional troubleshooters button.
- Go to Windows Update, and click on Run the troubleshooter.
- Wait for the Windows Update troubleshooter process to complete and restart your PC.
The troubleshooter will resolve issues affecting the Windows Updates installed. Do not hesitate to check for ways to run the Windows Update troubleshooter on Windows 11 for more detailed steps.
However, you have an alternative way to troubleshoot your OS and detect the current issues that determine this update error on your device.
2. Reset the Windows Update components
- Left-click the Start button, type cmd and right-click Command Prompt. Select the Run as administrator option.
- Click Yes on the User Account Control prompt.
- Copy and paste the following commands and press Enter after each one:
net stop wuauservnet stop cryptSvcnet stop bitsnet stop msiserver - Then, input the following and press Enter after each command:
ren C:\Windows\SoftwareDistribution SoftwareDistribution.oldren C:\Windows\System32\catroot2 Catroot2.old - Finally, type the following and press Enter:
net start wuauservnet start cryptSvcnet start bitsnet start msiserver - Exit the Command Prompt and restart your PC to see if error 0x80020010 persists.
The above steps will fix the malfunctioning update component causing the 0x80020010 update error.
Read our article if you encounter issues running the Command Prompt as an administrator on Windows 11.
3. Configured the Schedule Time via the Registry Editor
- Press the Windows + R button to open the Run dialog box, type in regedit, and press Enter to open the Registry Editor.
- Copy the following path and paste it into the Registry Editor’s address bar and press Enter:
HKEY_LOCAL_MACHINE\Software\Policies\Microsoft\Windows\WindowsUpdate\AU - Set AuOptions to 4, then set the install time with ScheduledInstallTime.
- Enable AlwaysAutoRebootAtScheduledTime and specify the delay in minutes through AlwaysAutoRebootAtScheduledTimeMinute.
- Close the Registry Editor and check if the error persists.
Tweaking the above registry keys will set a timer to warn a signed-in user that a restart is going to occur. Also, it will give the update enough time to install.
If you have any issues regarding the registry keys, check how to fix a corrupt registry on Windows 11.
4. Perform an SFC scan
- Left-click the Start button, type Command Prompt and click on Run as administrator.
- Click Yes on the User Account Control prompt.
- Type the following and press Enter:
sfc /scannow - Restart your PC and check if the error persists.
Performing an SFC scan will repair corrupted system files affecting the Schedule Update installation process. You can read about how to fix SFC scannow not working on your Windows device.
In addition, we recommend you read about what to do if Windows Update is slow on PCs. Also, do not hesitate to check how to fix Windows Update error 0x8007045b on Windows 11.
For more questions or suggestions on this guide, kindly drop them in the comments section.