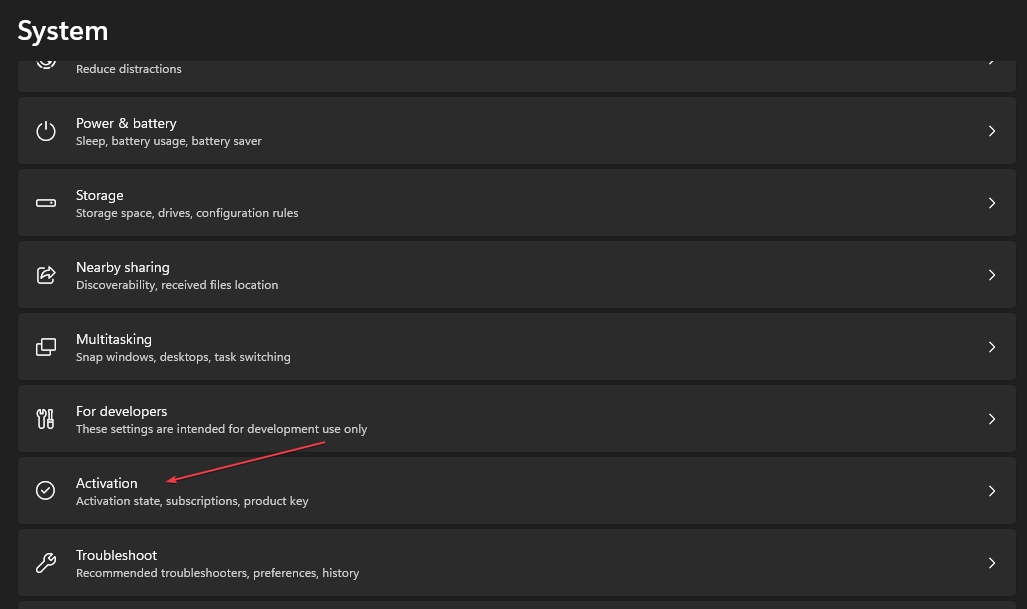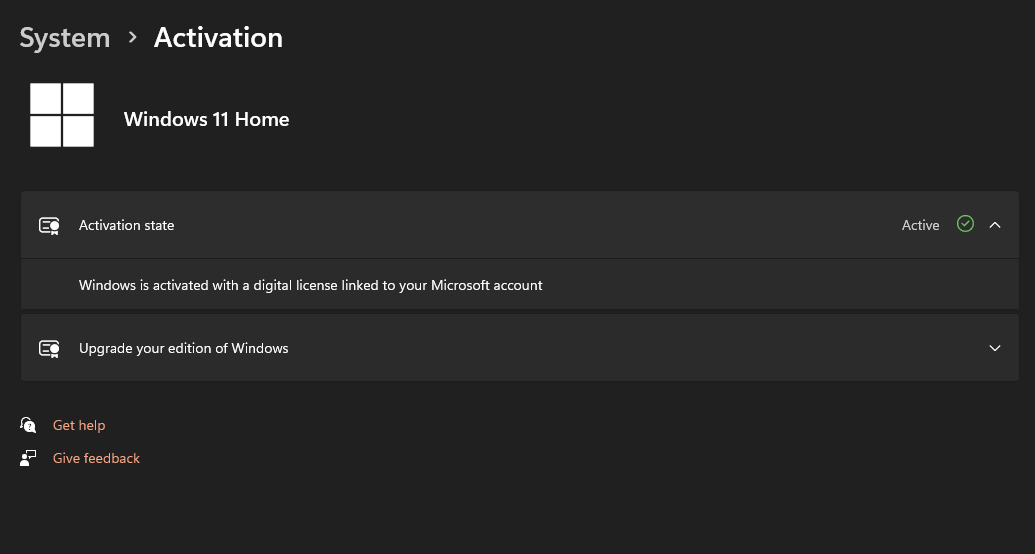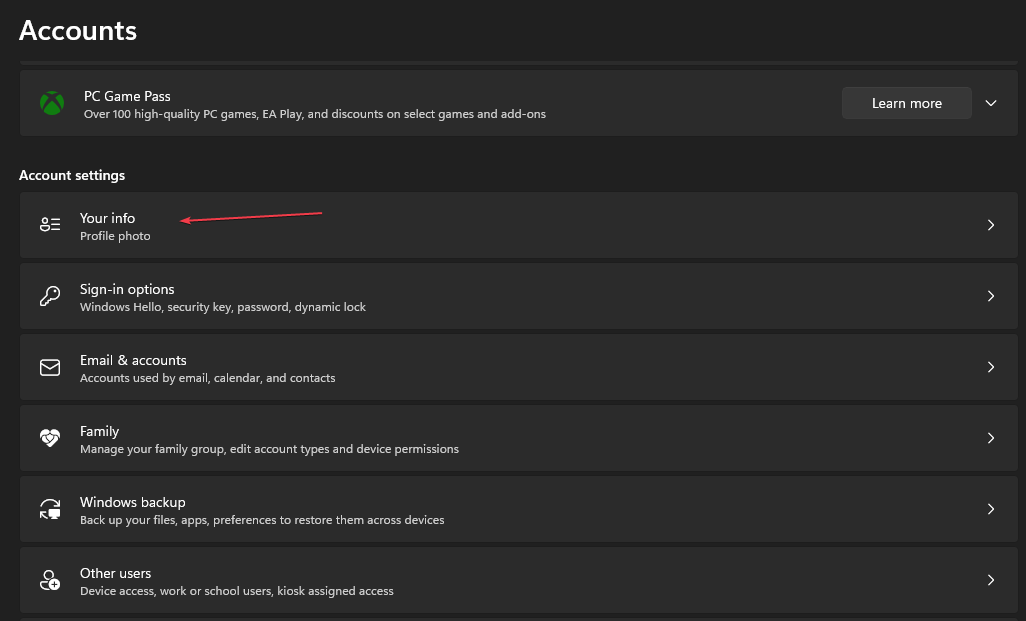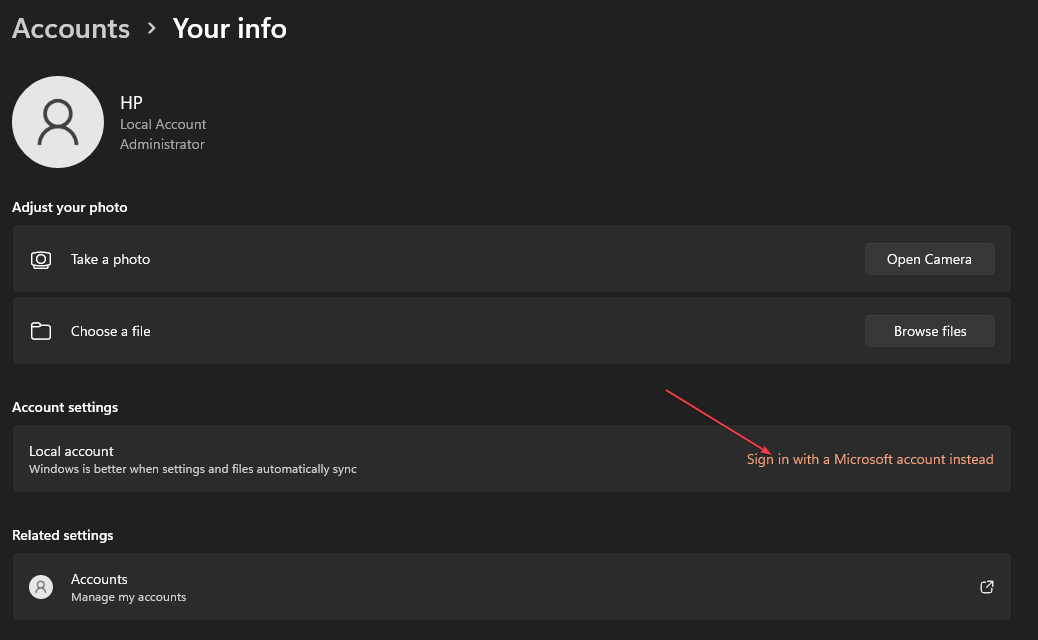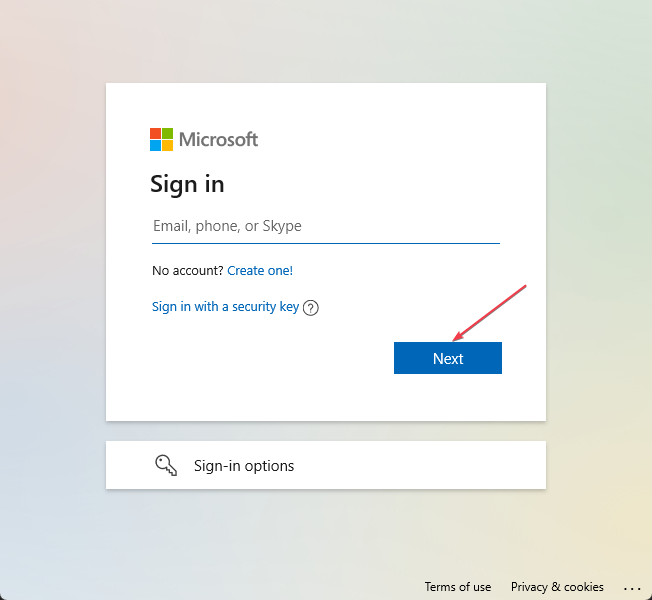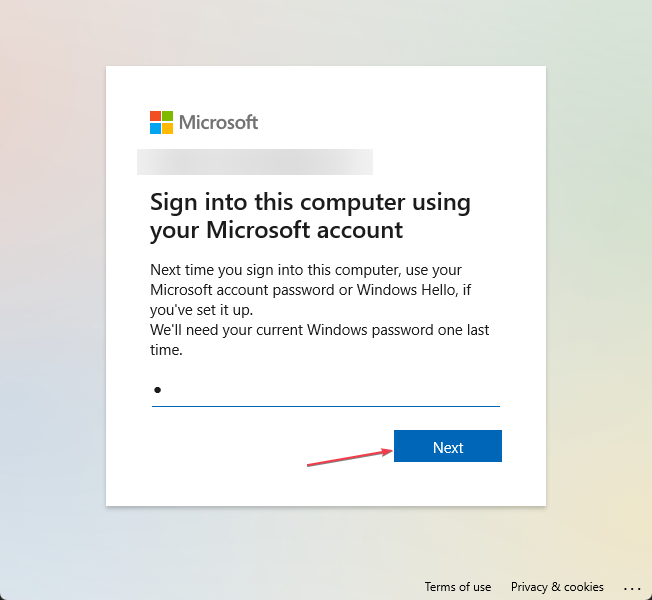How to Link a Windows License to a Microsoft Account
First, you need to check your Windows activation status
- If you're using a local account, you must manually submit your product key to activate Windows.
- Since the Windows 10 Anniversary update, your product key is no longer attached to your hardware.
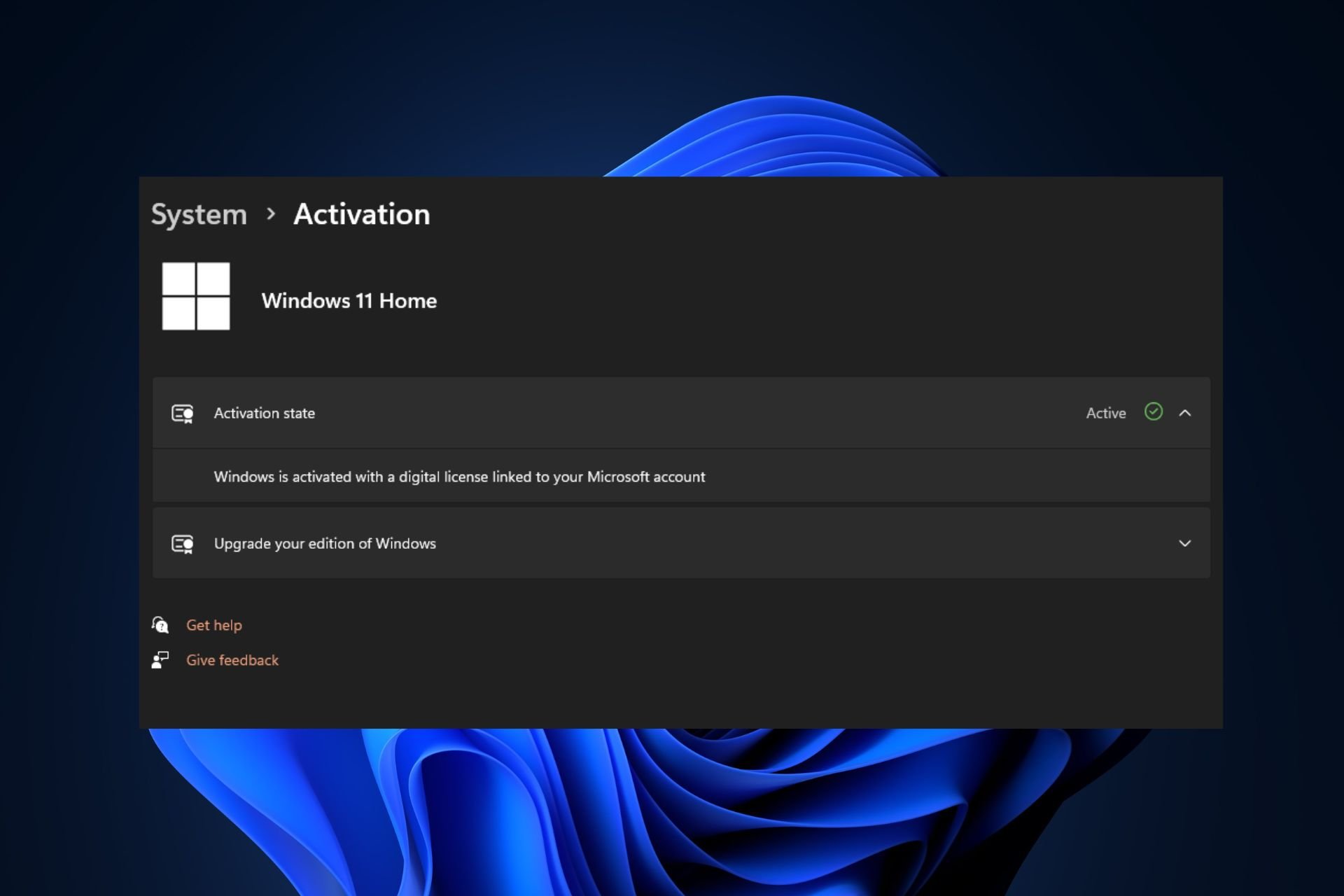
Since the Windows Anniversary update, Microsoft simplified the process of activating Windows as you don’t have to worry about keeping track of the product key. If you have a genuine copy of Windows, all you need to do is link the product key to your Microsoft account, and you’re good to go.
This article will show you how to link your Windows license to your Microsoft account.
Is my Windows license tied to my Microsoft account?
Typically, a Windows license is not tied to a single Microsoft account; instead, you can associate it with specific devices you activate it on.
However, from Windows 10 upwards, you can link a Microsoft account to your license. This can help activate and transfer your license to a new device during reinstallations or hardware changes.
How do I know if my Windows license is transferable?
Depending on the type of license you purchased, Windows licenses can be transferable or nontransferable. There are three basic types of licenses on Microsoft: Retail, OEM, and Volume licenses.
- Retail licenses are usually transferrable; you can move them from one computer to another.
- OEM licenses are tied to the computer they were installed on and are nontransferable; these types of licenses come preinstalled on computers purchased directly from the manufacturer or reseller.
- Volume licenses are typically not for individual use; businesses and organizations use them. This license type is not for individual retail sales but might have specific terms and conditions related to transferability.
Further, to determine if your Windows license is transferable, refer to the terms and conditions of your Windows product or visit the official Microsoft documentation page.
How do I link my Microsoft account to the Windows digital license?
1. Check if your Windows license is activated
- Press the Windows key + I to open the Settings app.
- Click on System and click on Activation.
- The Activation page should read Windows is activated with a digital license (or product key). This shows that the activation is working properly.
Once you’ve verified your Windows Activation status, follow these steps to link your Microsoft account to your Windows digital license.
2. Link your Microsoft account to the license
- Press the Windows key + I to open the Settings app.
- Then, click on Accounts, and click Your Info.
- Click the link that reads sign in with your Microsoft account instead.
- Then, enter your correct sign-in information in the next window, and click Sign In.
- Then, enter your current password, and click Next.
- Click the Set a PIN button or the Skip this step link to finalize the process.
- Once you’ve completed the above steps, the Windows Activation page should now read Windows is activated with a digital license linked to your Microsoft account.
You can check out our guide showing you how to fix common Windows activation errors.
In the past, Windows users with local accounts would need to manually submit a product key to activate their Microsoft account.
However, now, the activation process is a lot easier. You can reinstall Windows without entering your product key.
Now that you know how to link your Microsoft Account, check the method to know the license type to ensure you can transfer your Windows license if needed.
If you’ve any questions or suggestions about this article, let us know by commenting below.