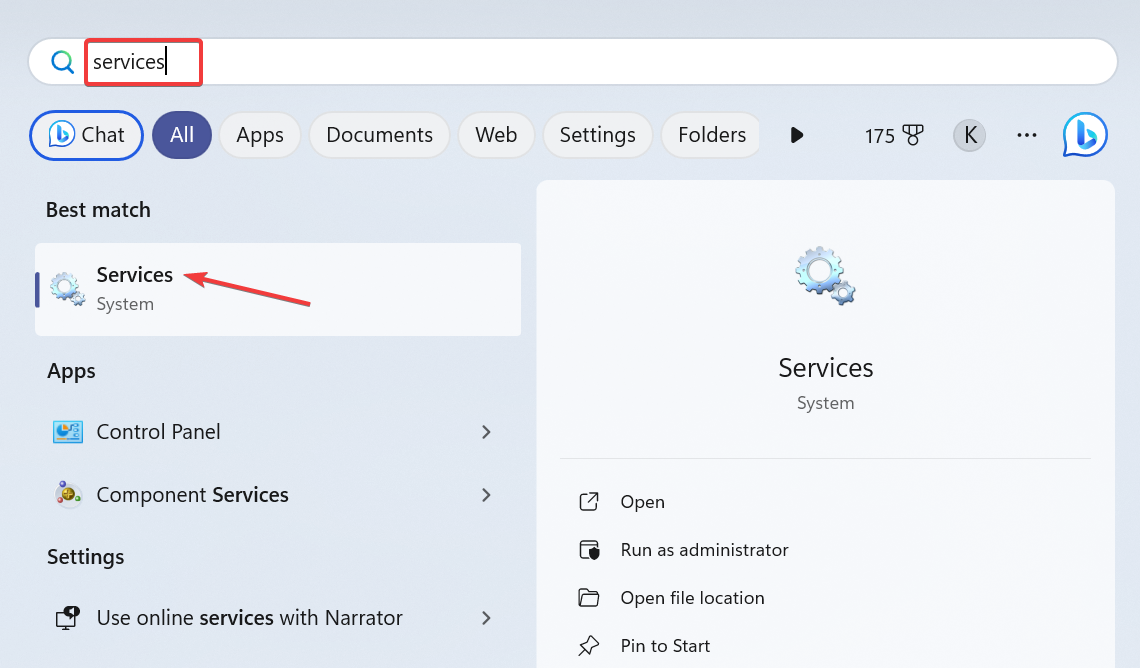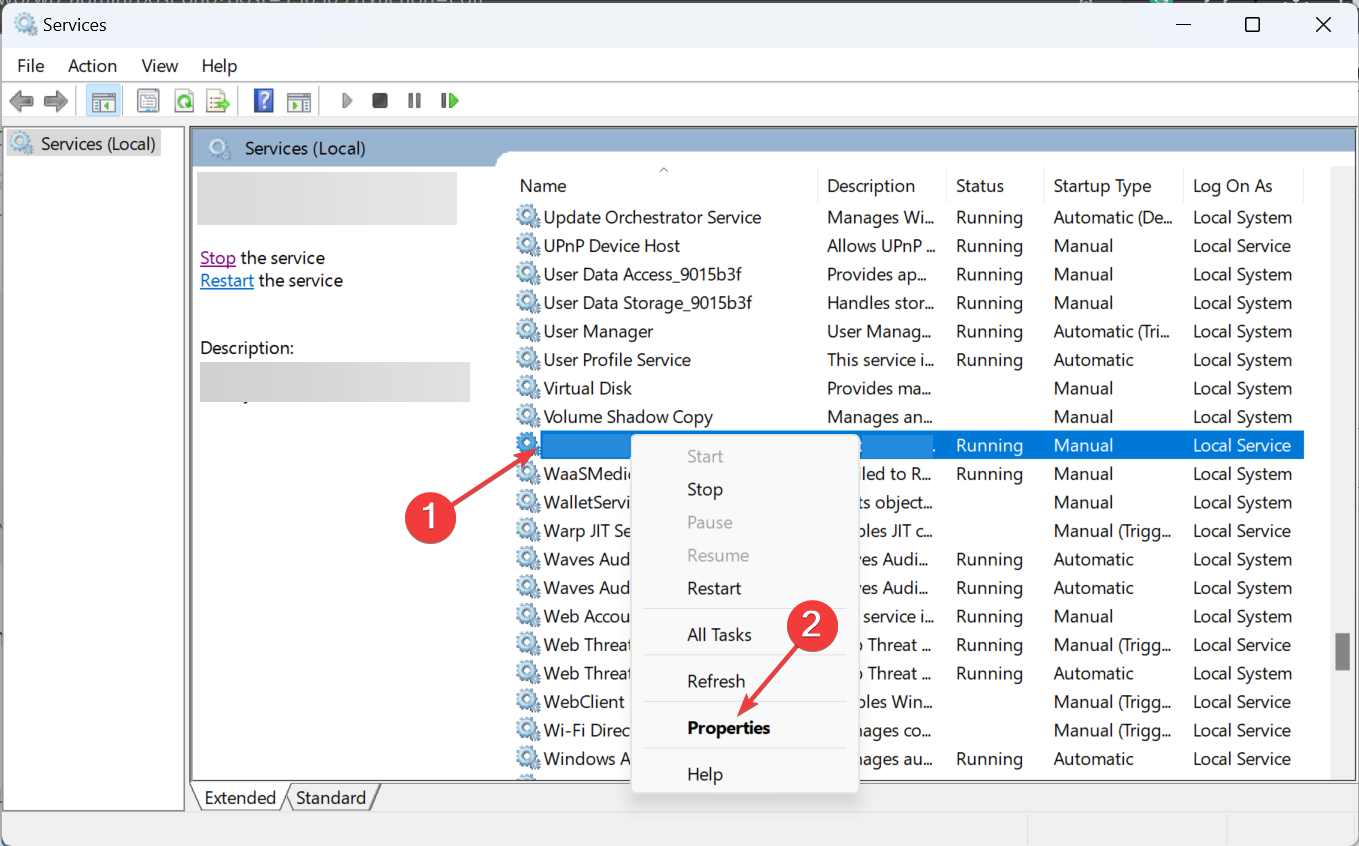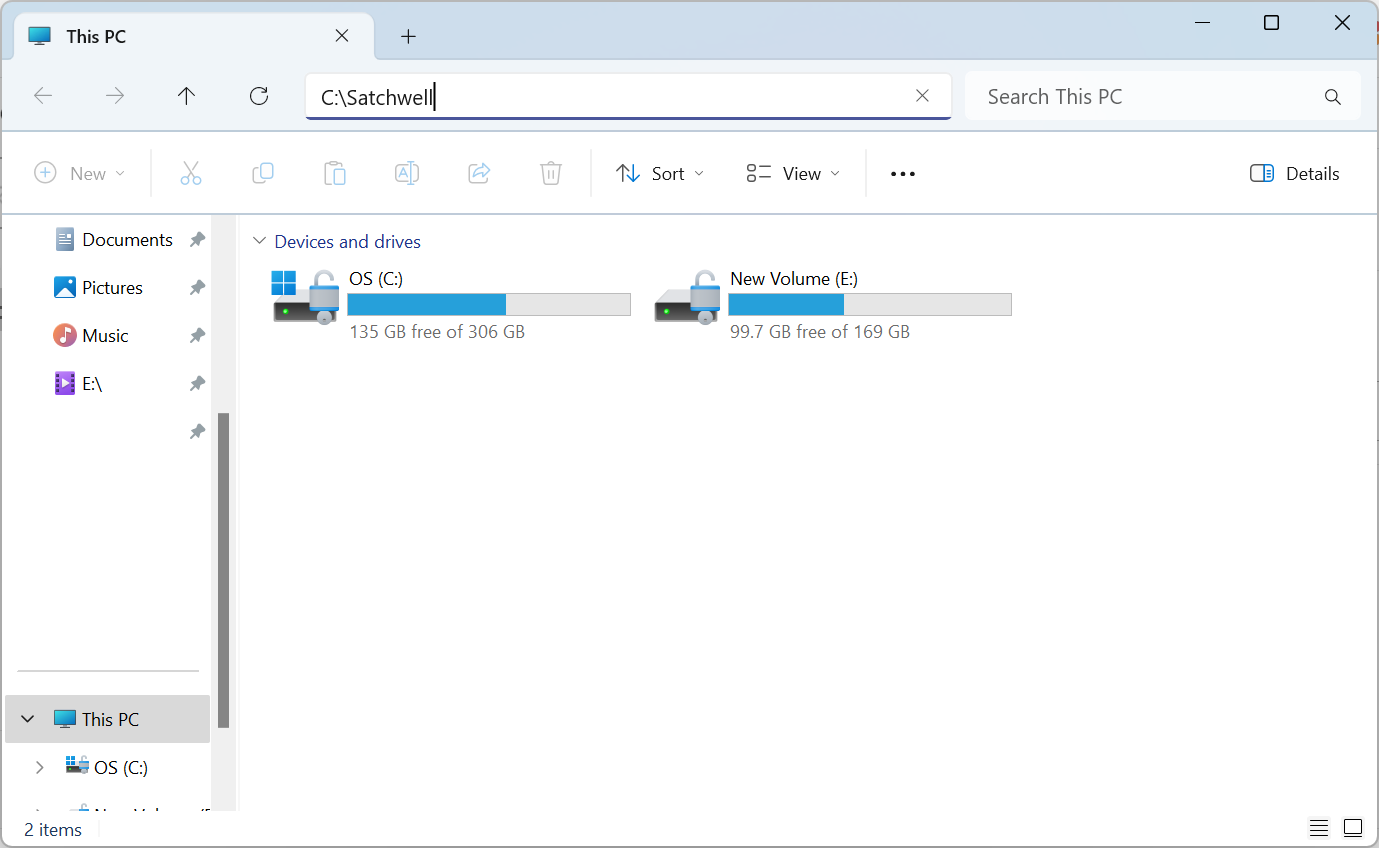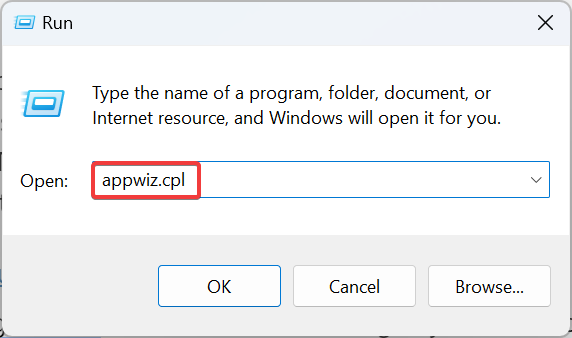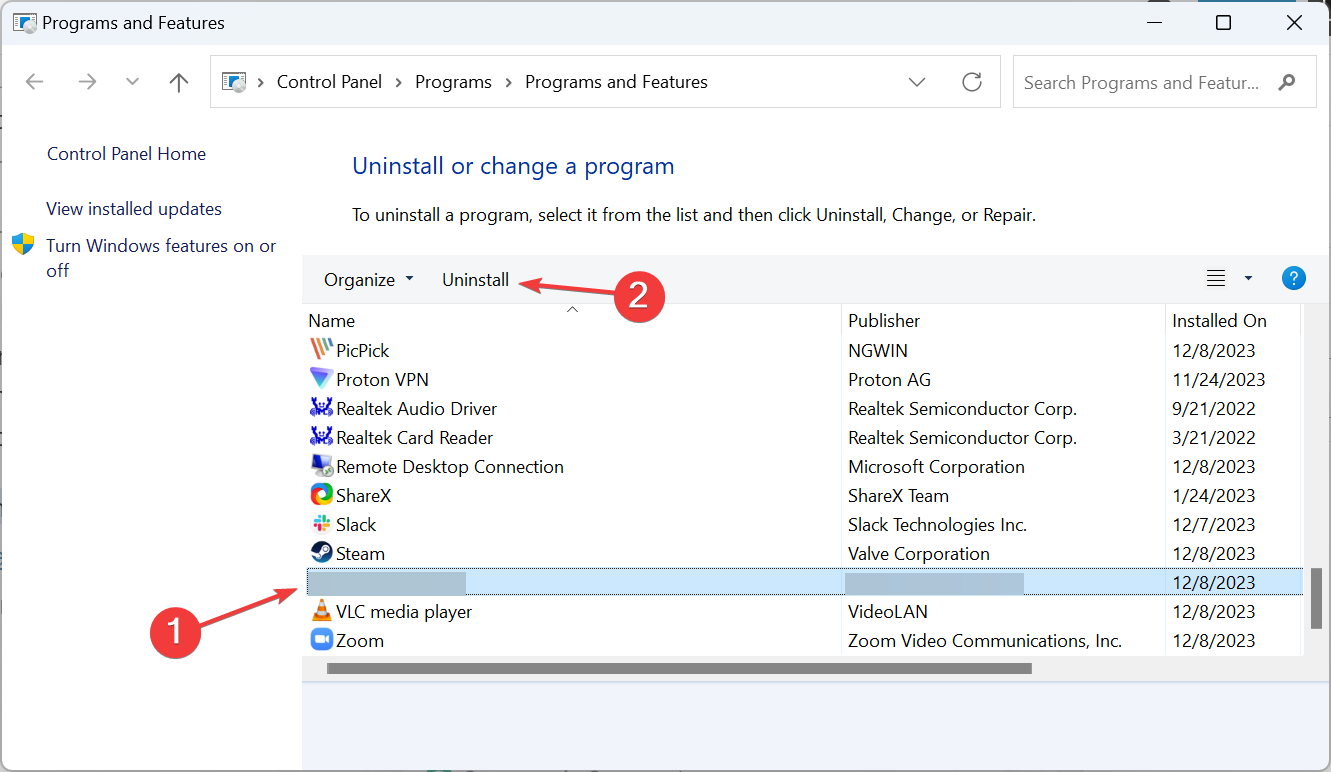What is VSServer.exe and How to Remove it
It's not a critical Windows process
- To remove the VSServer.exe file, manually delete it or uninstall the VisiSat program.
- Keep reading to find out more ways to get rid of the process!
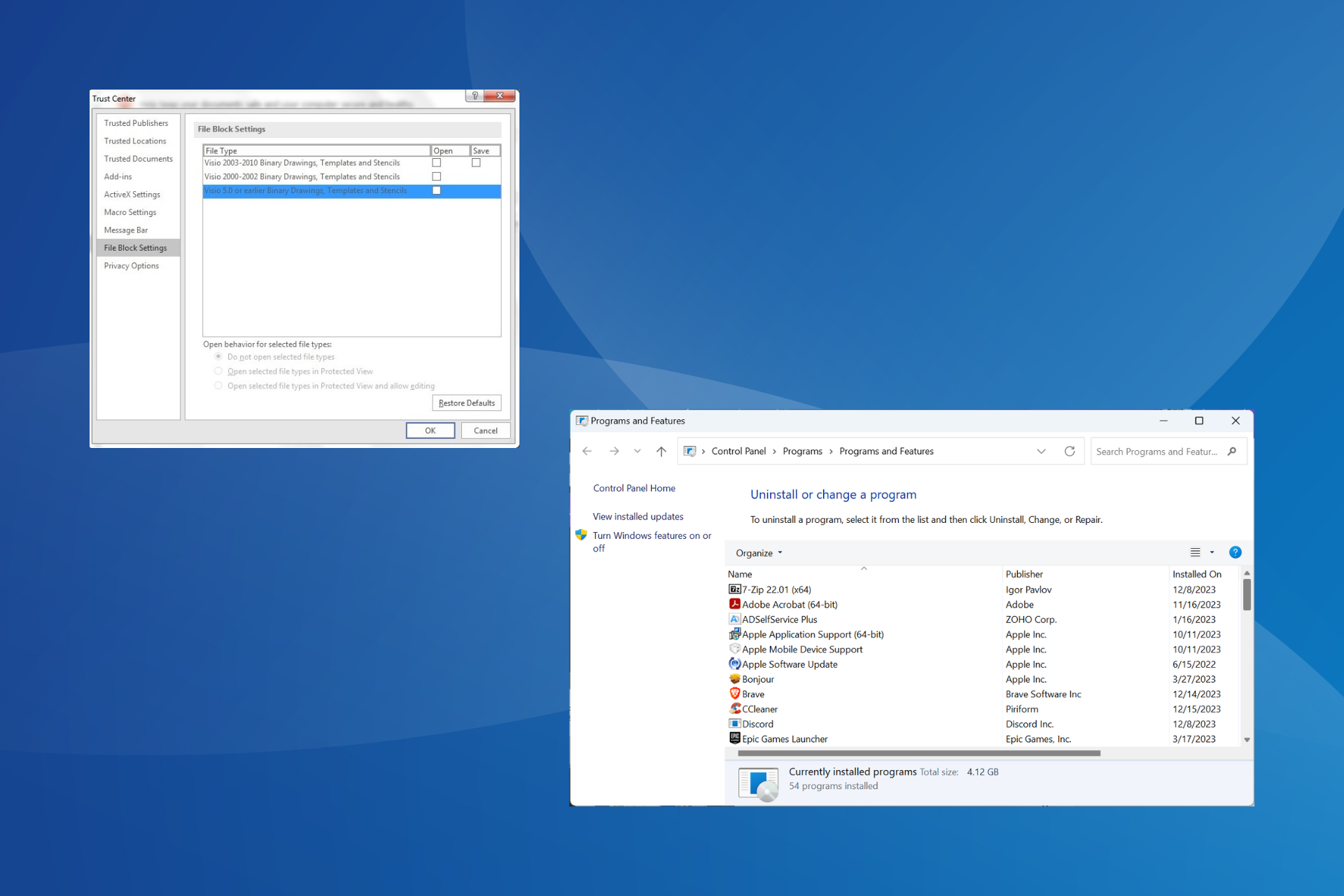
The VSServer.exe process is a part of the VisiSat program developed by Schneider Electric. The program is used for graphic representation of control applications and objects. It can also be used for MicroNet networks to get drawings, diagrams, and reports.
The program serves a specific purpose and is only for a dedicated set of users, and if you haven’t manually installed it, uninstalling it poses no harm and will remove VSServer.exe.
How do I remove VSServer.exe?
1. Disable the VSSGateway service (disables the process)
- Press Windows + S to open Search, type Services in the text field, and click the relevant result.
- Scroll down, locate the VSSGateway service, right-click on it, and select Properties.
- Select Disabled from the Startup type dropdown menu, and click the Stop button under Service status.
- Finally, click Apply and OK to save the changes.
If VSServer.exe leads to high CPU usage, but you don’t want to remove the process altogether, disabling VSSGateway from the Services console is an effective approach. The service is responsible for automatically loading the process and other VisiSat components.
2. Manually delete the process
- Press Windows + E to open File Explorer, navigate the following path or paste it in the address bar and hit Enter:
C:\Satchwell - Now, look through the sub-folders to locate the VSServer.exe process, select it, and then hit Delete.
- Choose the appropriate response in case a confirmation prompt appears.
- Finally, empty the Recycle Bin (optional).
Remember, after deleting the process, the VisiSat application may stop working or re-download the file during subsequent updates.
3. Uninstall the VisiSat program
- Press Windows + R to open Run, type appwiz.cpl in the text field, and hit Enter.
- Select VisiSat from the list of applications, and click on Uninstall.
- Follow the on-screen instructions to complete the process.
- Similarly, uninstall the VisisatCETStyle program, if listed here.
- Finally, restart the computer for the changes to apply.
If VSServer.exe is still found after you uninstall the application, it wasn’t likely deleted. In this case, use an effective software uninstaller tool to get rid of all leftover files and Registry entries. Do the same for other Schneider Electric programs.
4. Reset the PC
If nothing else works, you can always reset Windows 11 to factory defaults. This will help delete VSServer.exe for good. Also, if it’s a malware with the same name, a reset is the preferred approach.
Before resetting the PC, make sure you copy the critical personal files to an external USB drive or use a reliable backup solution to avoid data loss.
This should get rid of the VSServer.exe process from the PC. Also, while you are here, discover some quick tips to make Windows faster than ever!
For any queries or to share how the process triggered issues in your case, drop a comment below.