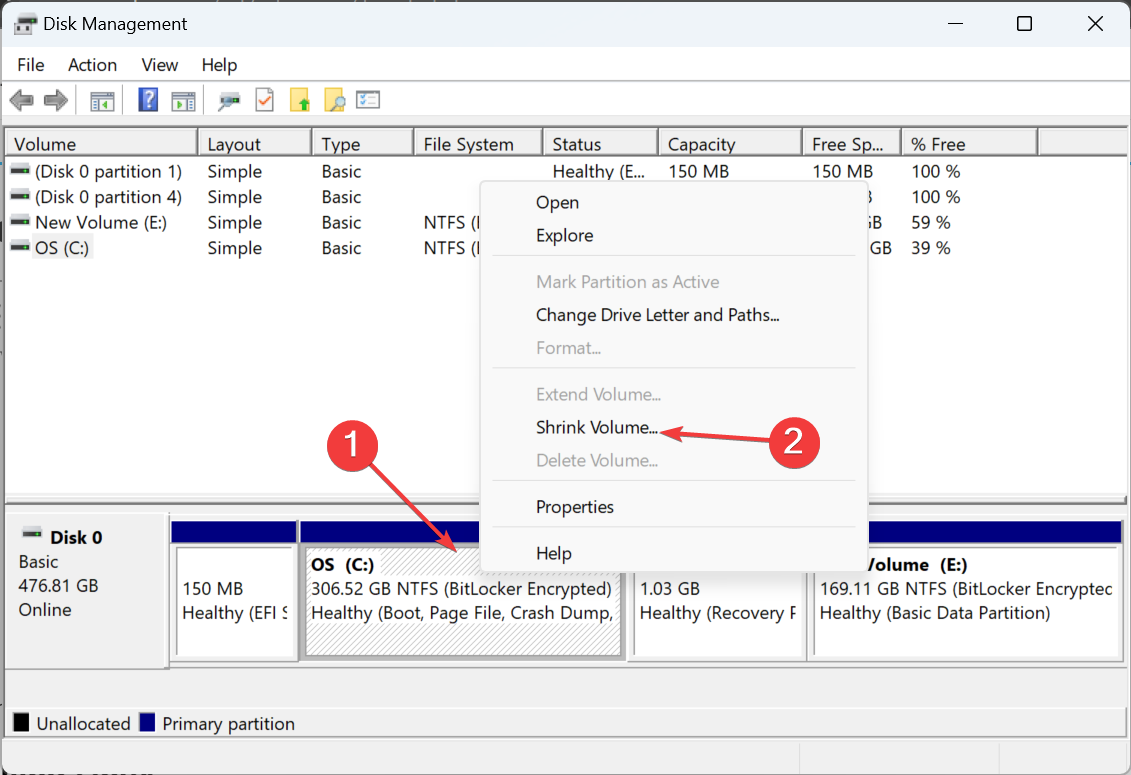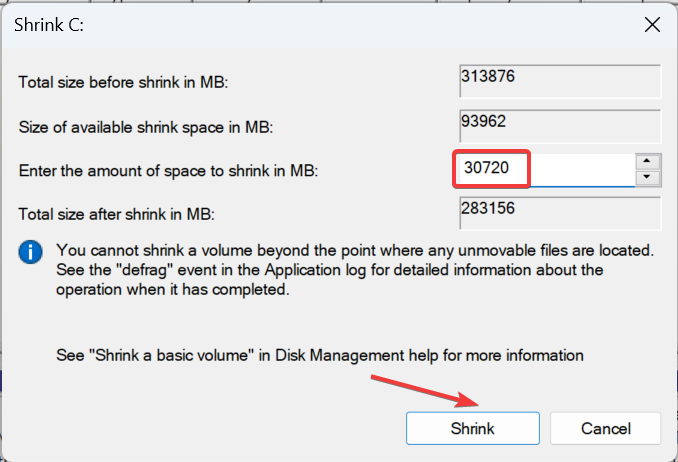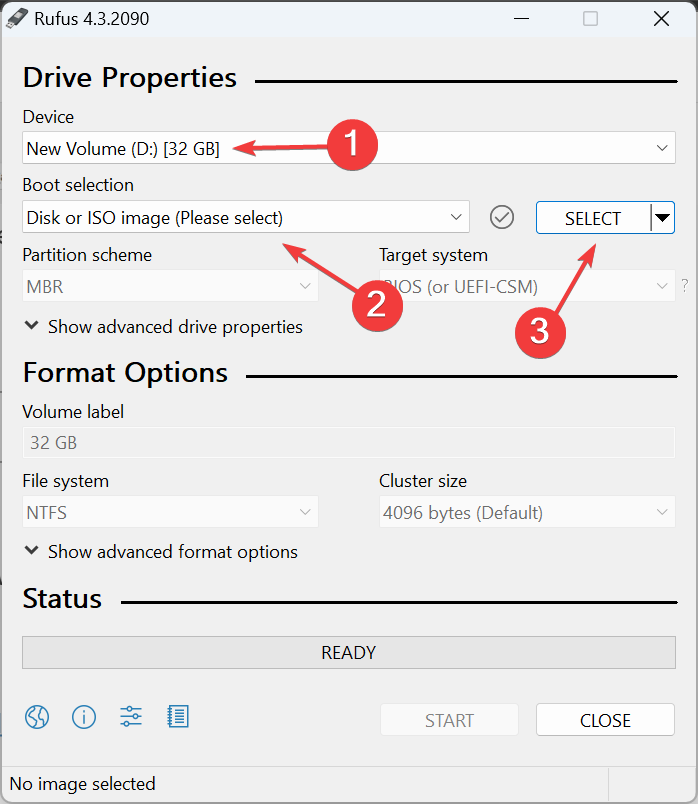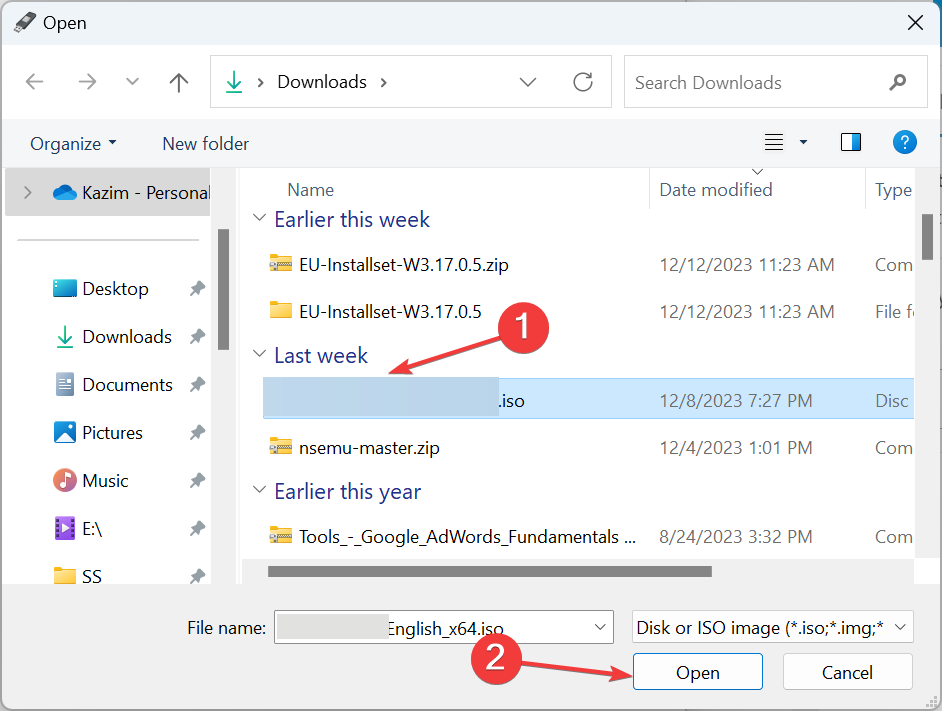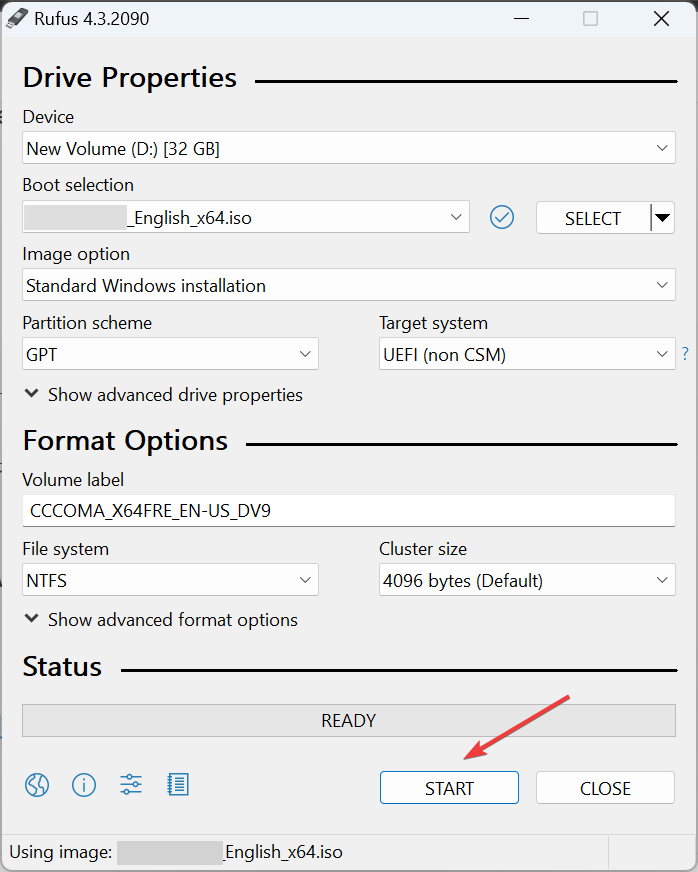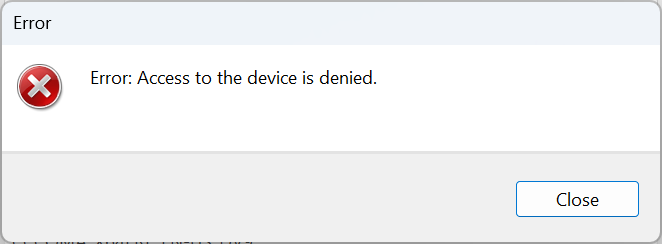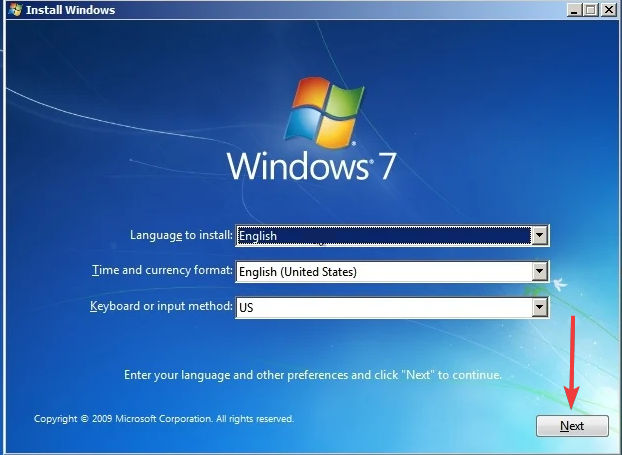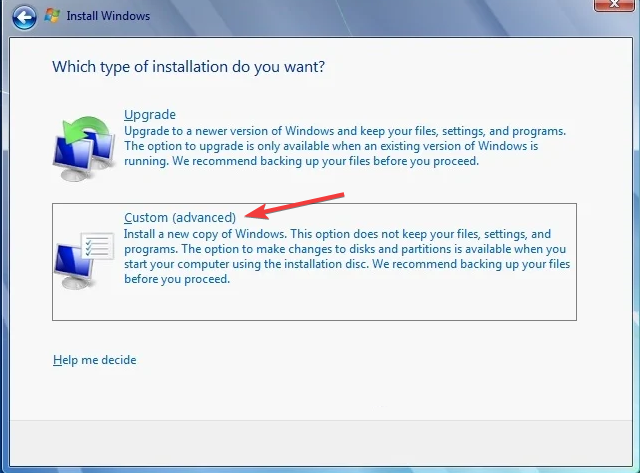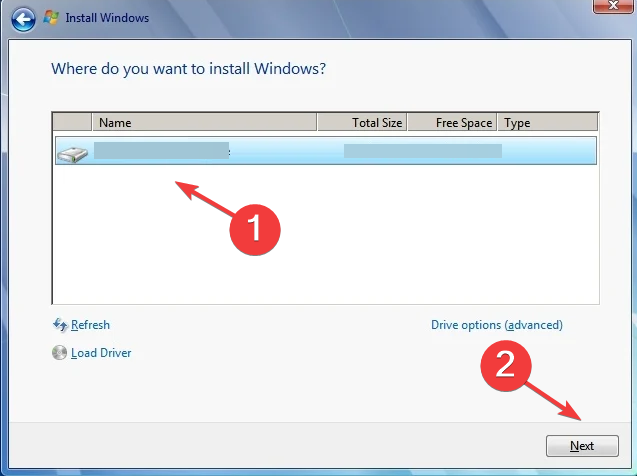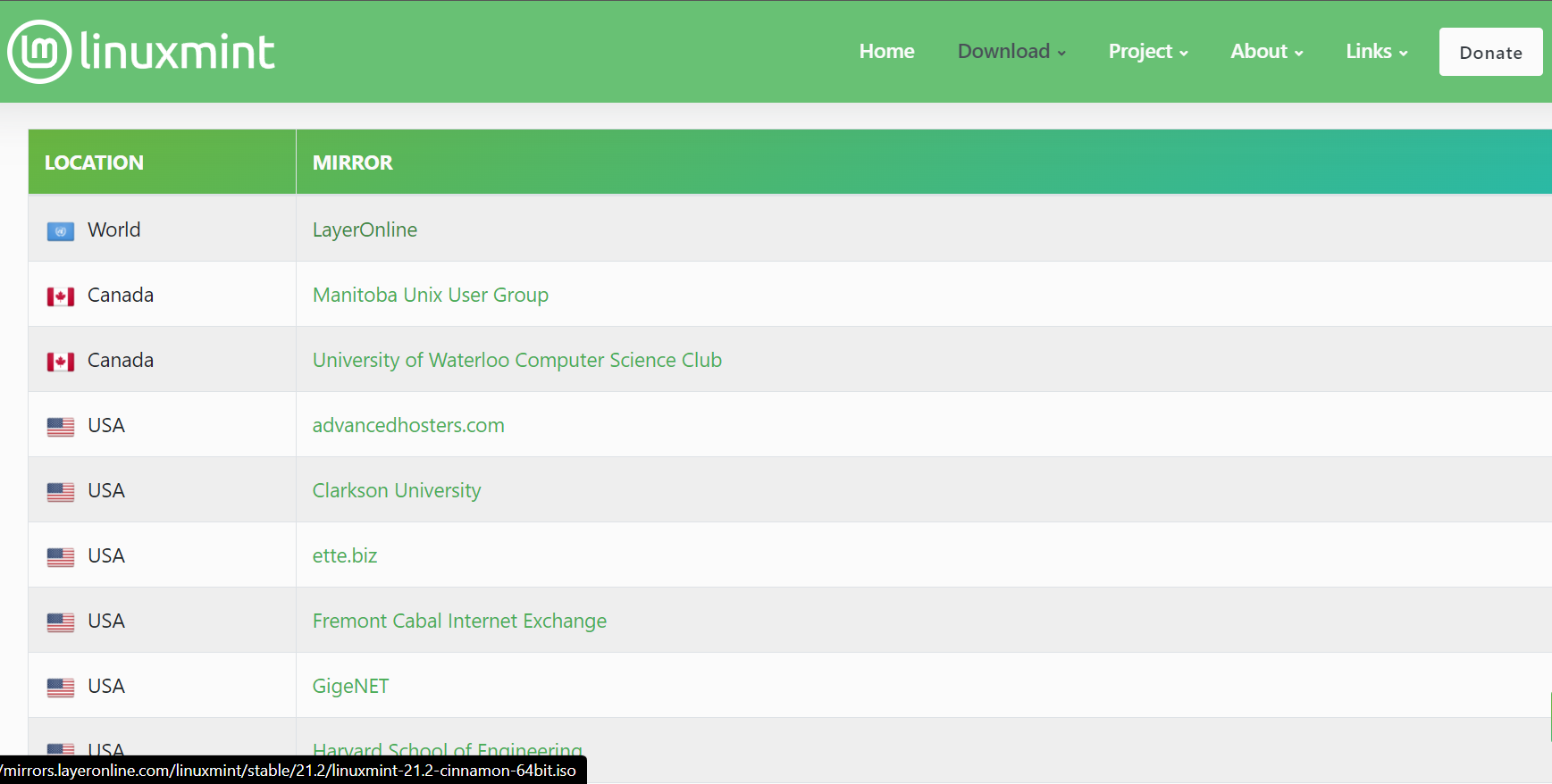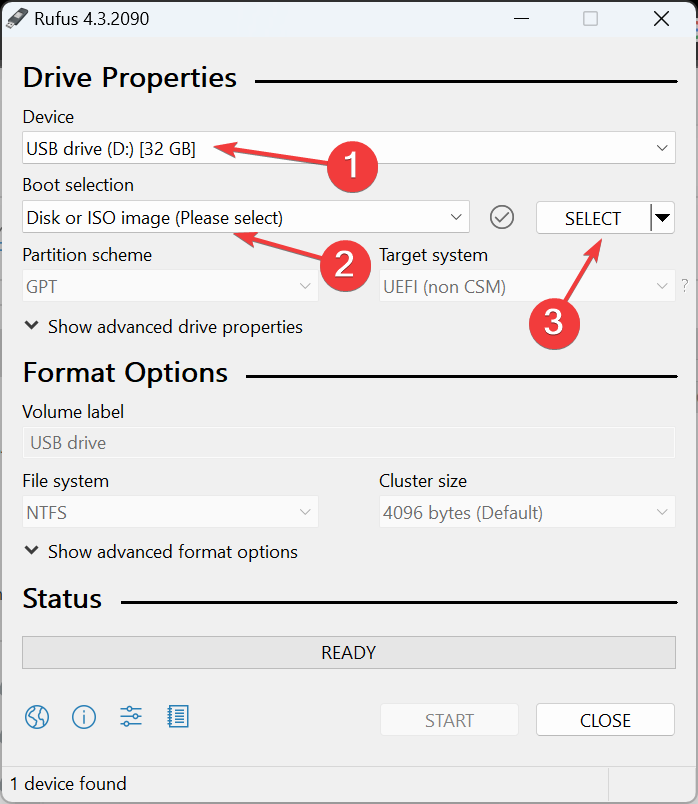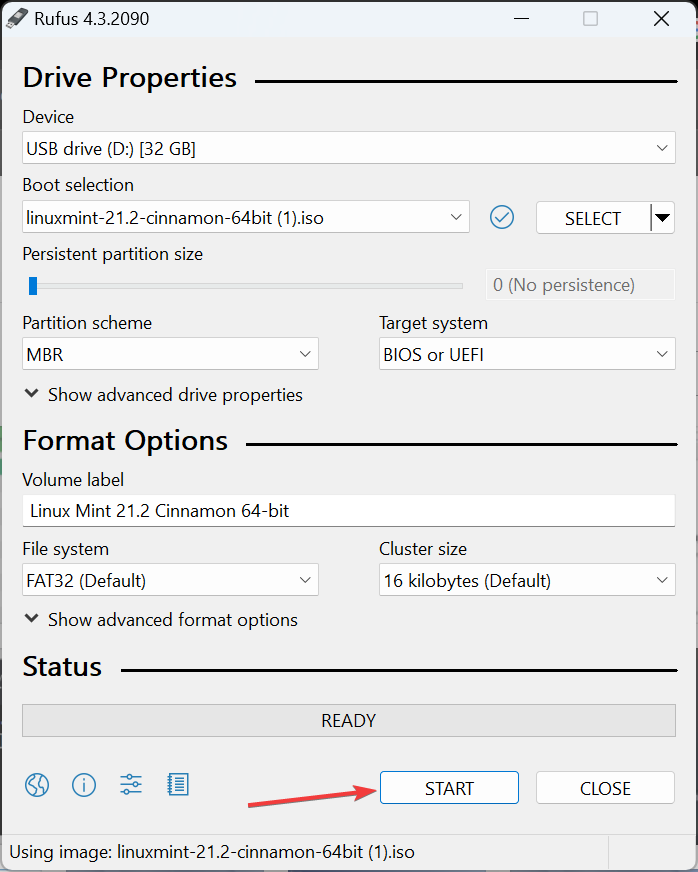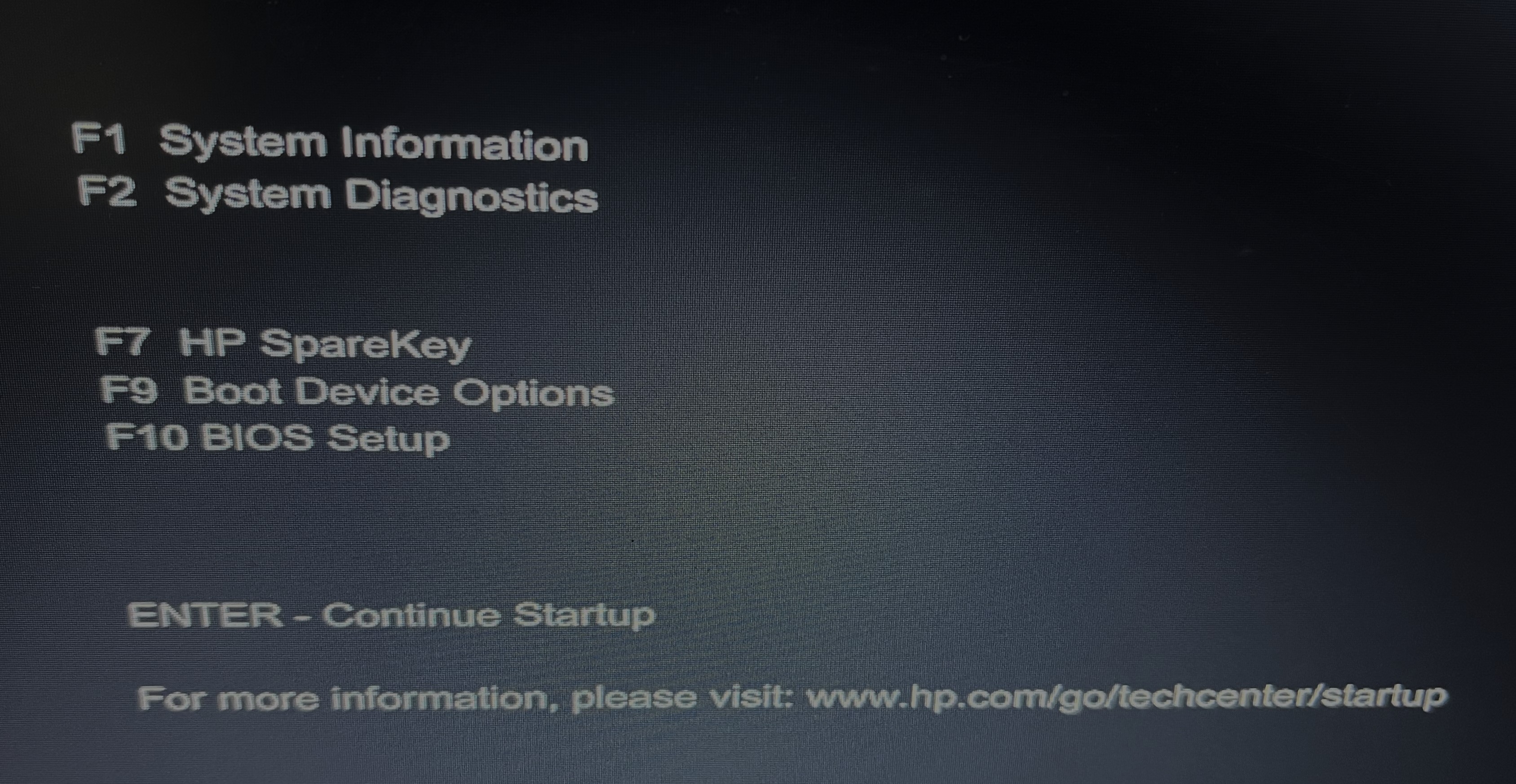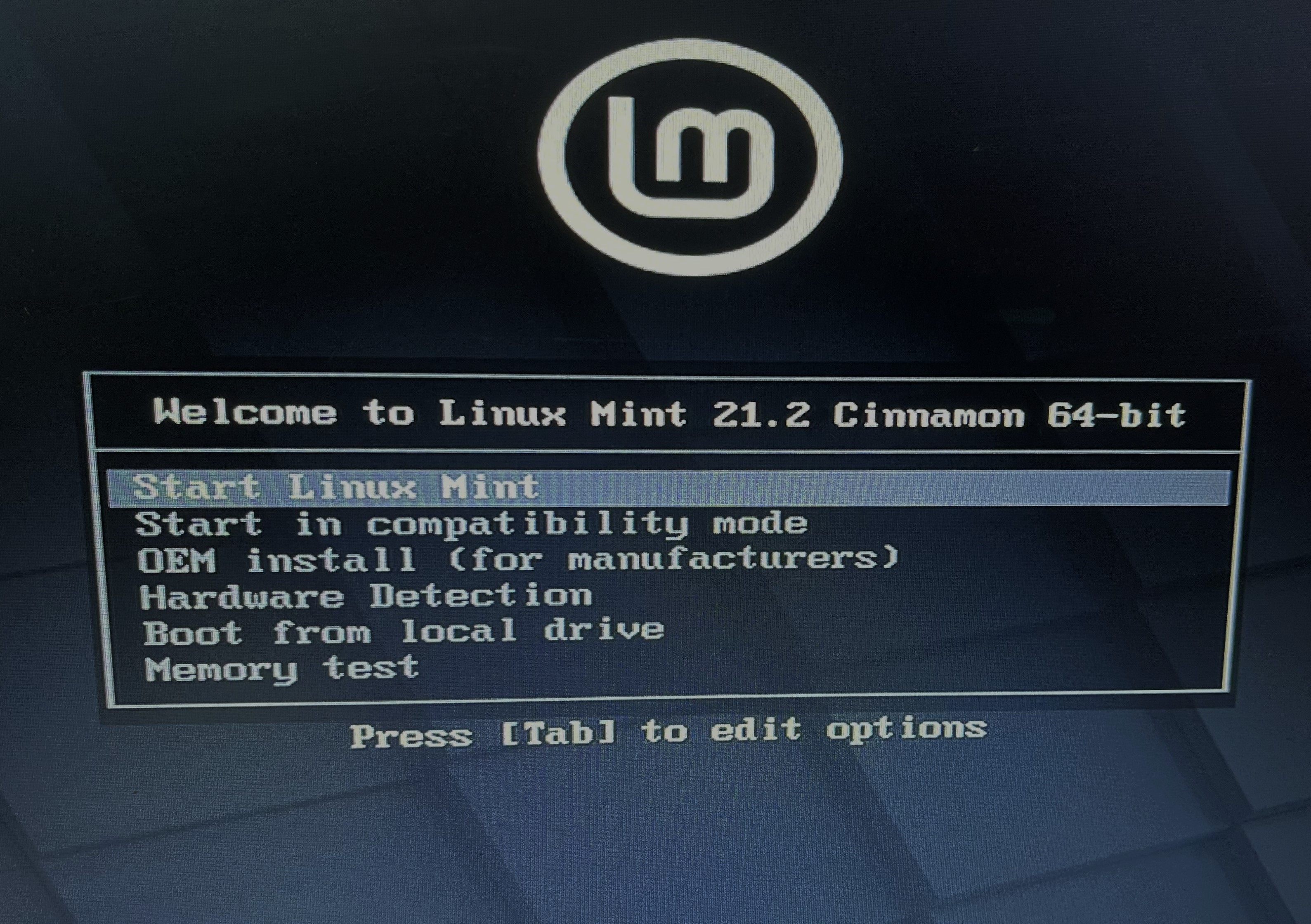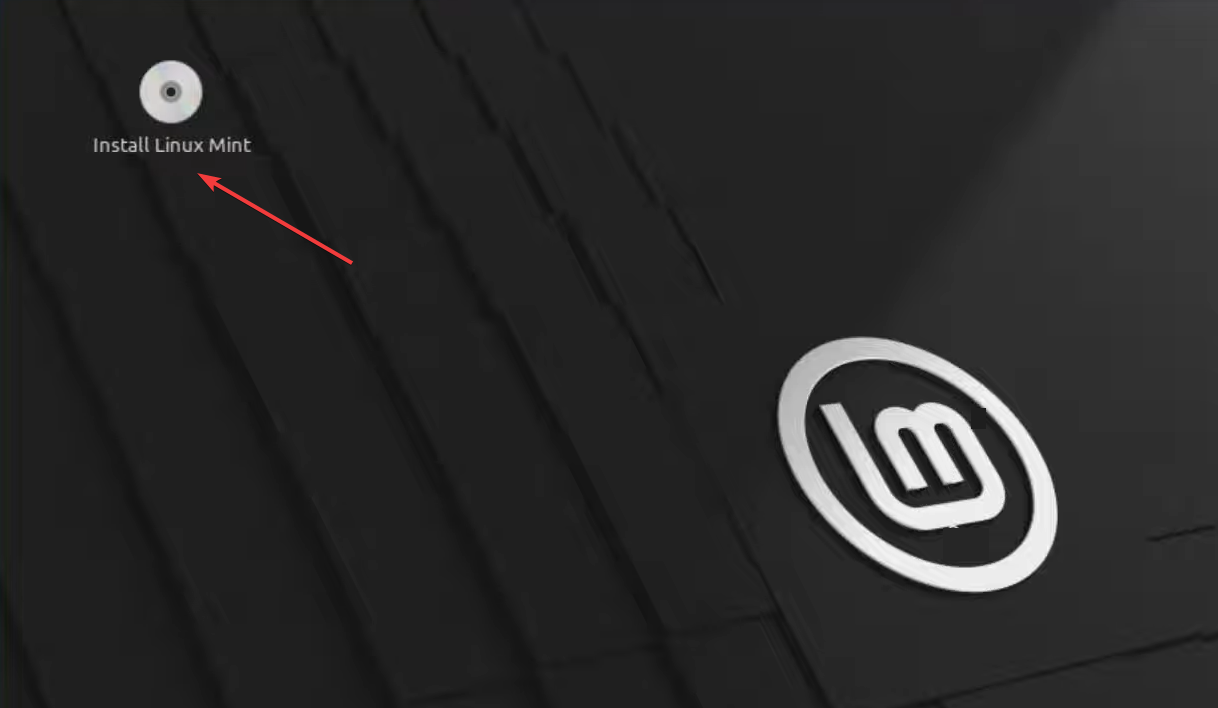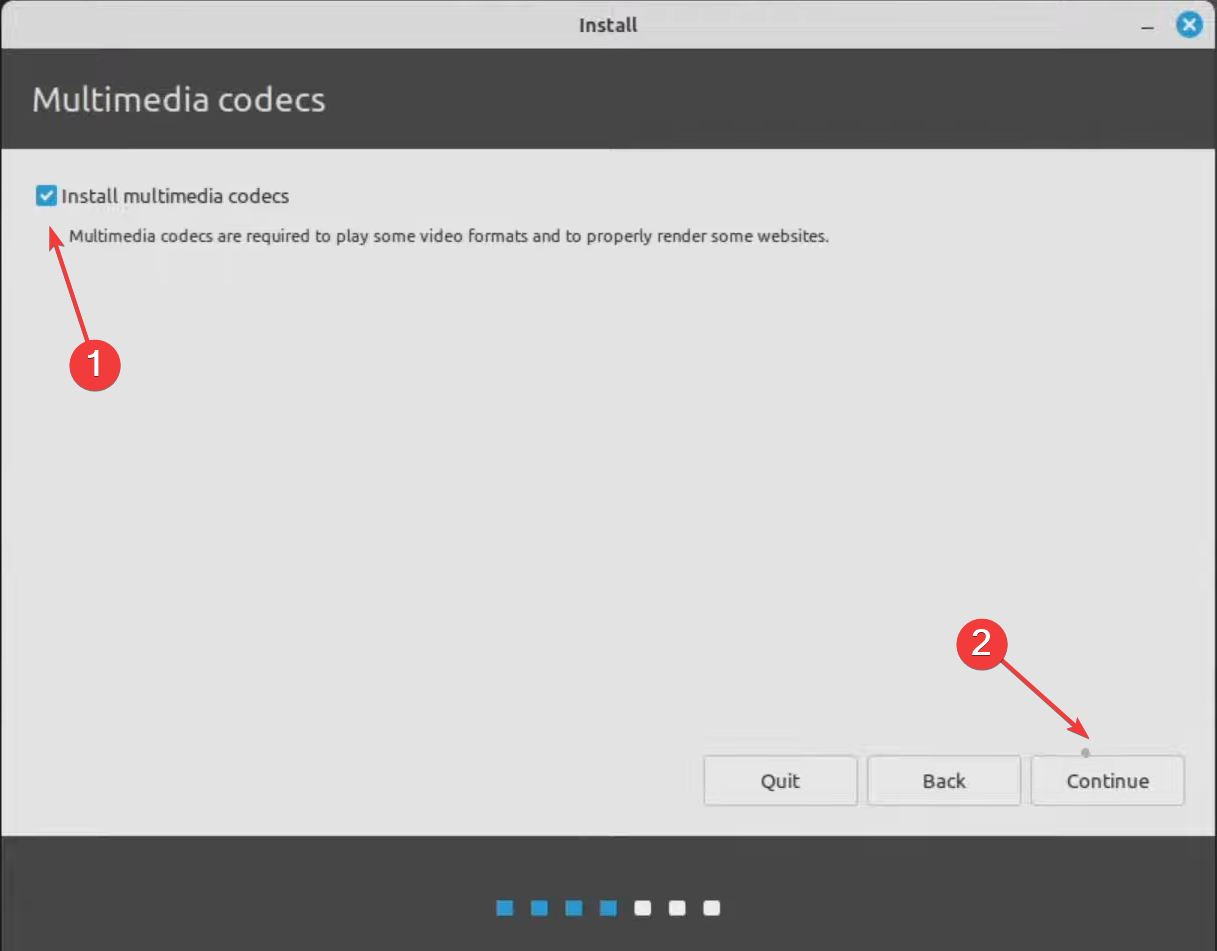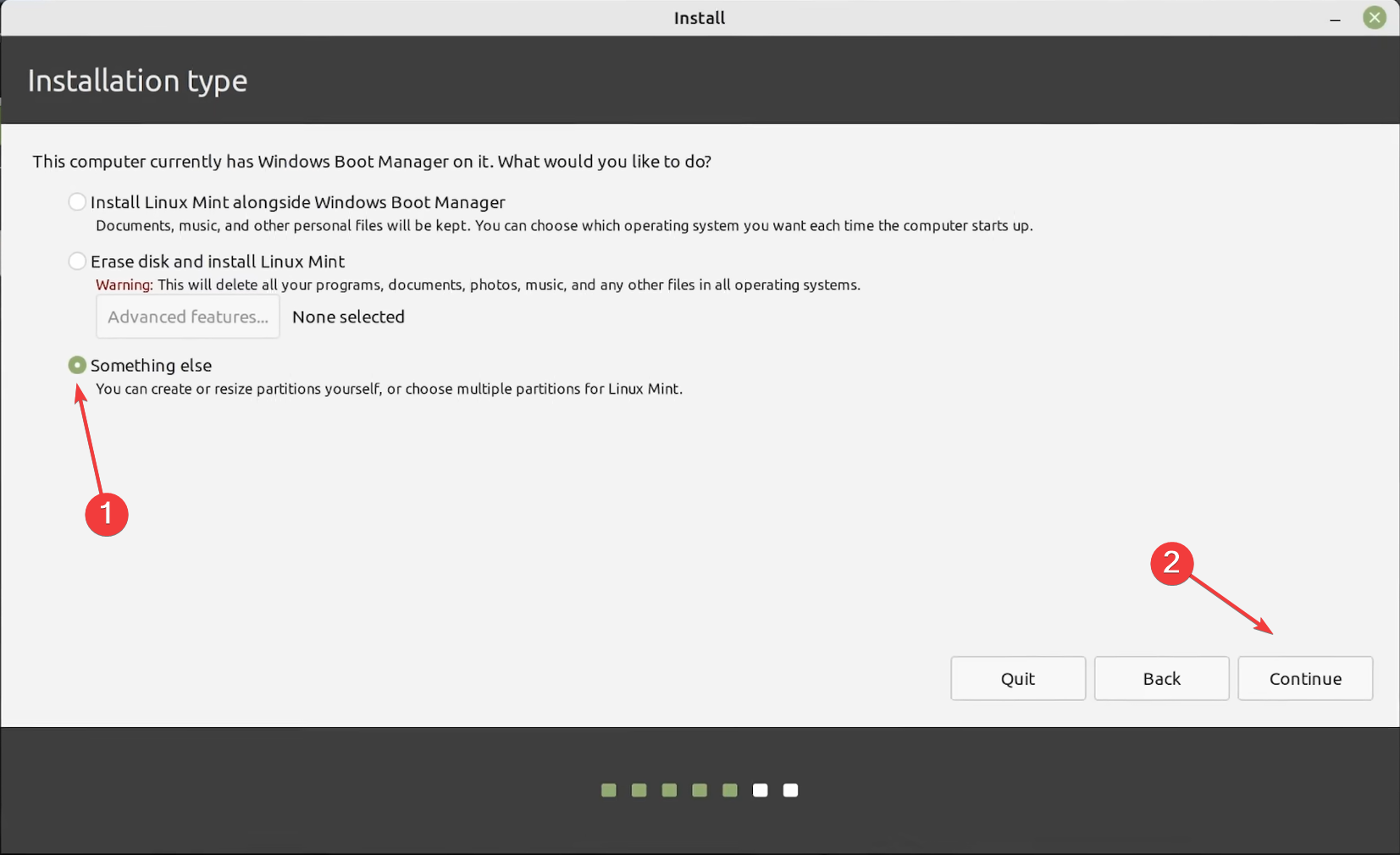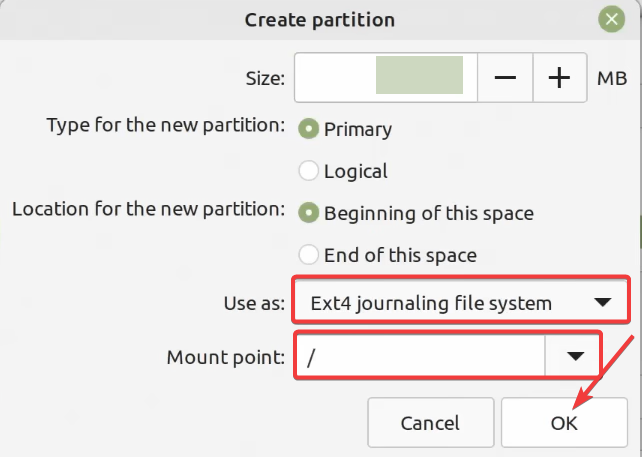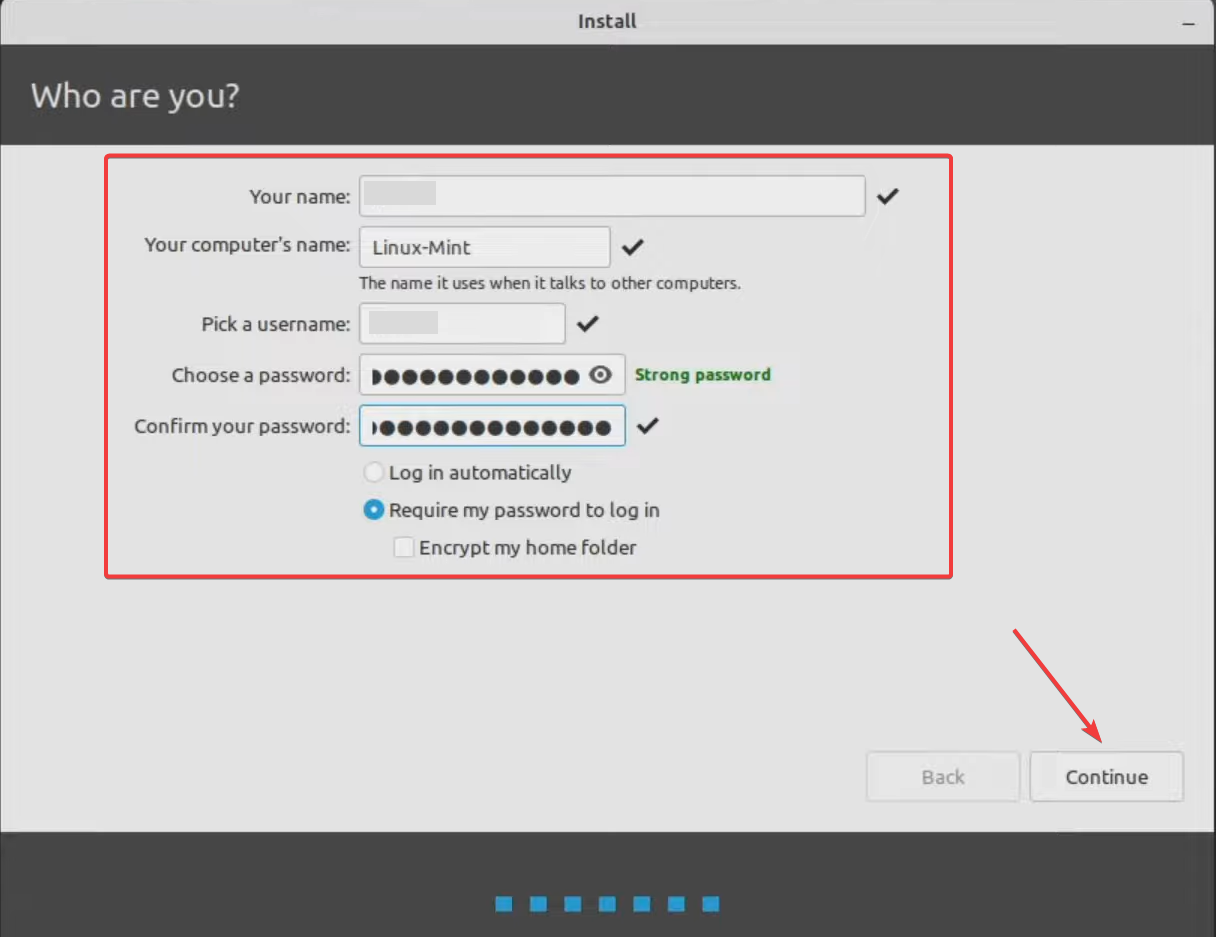How to Triple Boot Windows 11, Windows 7 and Linux
The PC's overall performance won't be affected
- To triple boot Windows 11, Windows 7, and Linux, create a bootable USB for each OS and then install them.
- The process takes a few hours, depending on the PC's hardware configuration.
- Keep reading to find out the step-by-step process to install the operating systems!
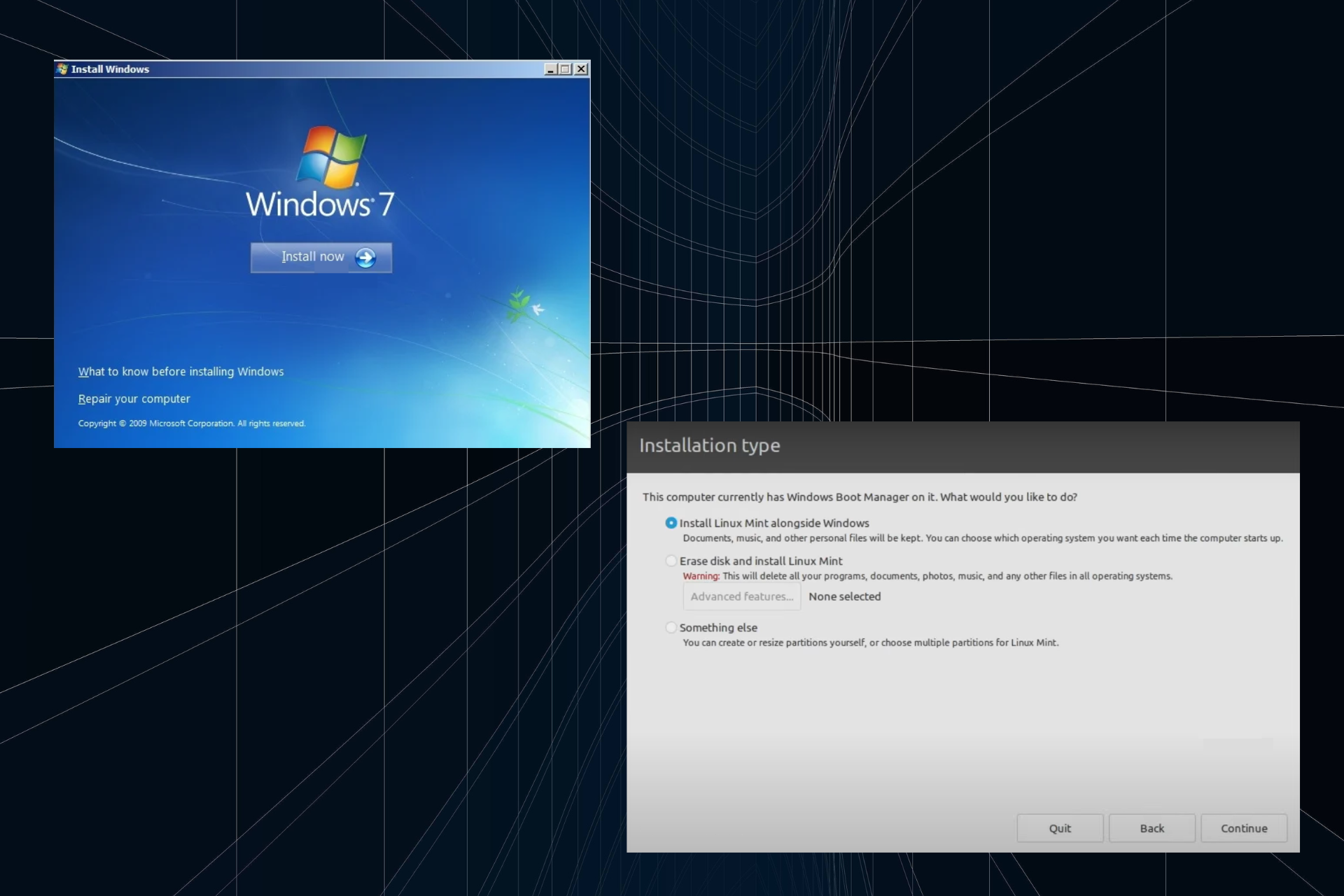
You can boot multiple operating systems on the PC as long as it has the hardware abilities to do so. And today, we will triple boot Windows 11, Windows 7, and Linux!
Remember, since Microsoft is no longer distributing the Windows 7 ISO, you will have to download it either from third-party sources or use the installation disc.
How can I triple boot Windows 11, Windows 7, and Linux?
We assume you already have Windows 11 running and are trying to install Windows 7 and Linux. If your computer has another OS, use these steps to install Windows 11, and for the other one, the steps below should suffice.
Also, we will be installing the operating systems individually so that a single USB drive is required. The entire process will take a few hours and largely depends on the disk’s read/write speed and the Internet speed.
Here are the prerequisites:
- 16 GB USB drive
- PC with 60 GB or more free storage
- Rufus (download from the official website and install it)
- A stable Internet connection
 Tip
Tip
1. Creating empty partitions on the drive
- Press Windows + X to open the Power User menu, and select Disk Management from the list of options.
- Right-click on the C: partition (or any other with 60 GB of free space), and select Shrink volume.
- Now, enter 30720 (30 x 1024) in the text field, and click on Shrink.
- Once done, verify that a 30 GB Unallocated volume appears in the Disk Management.
- Similarly, create another 30 GB unallocated volume for Linux.
2. Installing Windows 7
2.1 Creating a bootable Windows 7 ISO
- Convert the Windows 7 files to ISO with reliable software and store the latter in the preferred location. If you already have the ISO, skip this step.
- Connect the external USB drive to the PC. Make sure it’s formatted and has no stored data.
- Launch Rufus, choose the USB drive from the Device dropdown menu, select Disk or ISO image, and then click on Select.
- Locate the Windows 7 ISO, select it, and then click Open.
- Now, click the Start button to begin creating a bootable USB drive.
- Choose the appropriate response in the confirmation prompt.
While creating a bootable drive, we encountered the Error: Access to this device is denied message.
To fix it, open Windows Security > select Virus & threat protection > click on Manage ransomware protection > disable the toggle for Controlled folder access.
2.2 Installing Windows 7 via the bootable drive
- With the bootable drive connected, restart the computer, and then repeatedly press the dedicated key to open the boot menu. The key should be listed within the first few seconds after you turn on the PC. It’s Esc for HP computers.
- Hit the dedicated key to select Boot Device Options.
- Choose the bootable USB from the list.
- Once the Windows 7 Setup loads, select the installation language, time and currency format, and the input method, then click on Next.
- Click on Install now.
- Select the Custom (advanced) option.
- Choose one of the 30 GB partitions we initially created, and click Next.
- Follow the on-screen instructions to complete the installation, set up Windows, and create a user profile.
You are done with half the steps to triple boot Windows 11, Windows 7, and Linux. At this point, it’s basically a dual boot setup for Windows 7 and Windows 11. Every time you turn on the PC, it will ask you to choose between the two operating systems.
After installing Windows 7, some of the devices may fail to work due to incompatible drivers. So, you will have to search for compatible driver versions on the manufacturer’s website and manually install them.
If a driver for Windows 7 is not available, try one for another iteration, but there’s no guarantee that it will work.
Once done, don’t forget to format the USB drive so that we can use the same for installing Linux!
3. Installing Linux
 Tip
Tip
3.1 Creating a bootable USB
- Go to Linux Mint’s official website, and then click the download link corresponding to your location. If the download speed is slow, choose another region or download link. We faced poor download speed when selecting World.
- Now, launch Rufus, select the USB drive, choose Disk or ISO image from the Boot selection menu, and click Select.
- Locate the Linux ISO file, and then click on Open.
- Next, click the Start button.
- If you see any warnings or instructions, choose the appropriate response.
3.2 Installing Linux through the bootable USB
- With the drive connected, restart the computer and then repeatedly hit the dedicated key to access the boot option. It’s Esc for HP devices.
- Then, press F9 to open the Boot Device Options.
- Select the bootable USB and proceed.
- Choose Start Linux Mint from the available options.
- Now, double-click on Install Linux Mint.
- Choose the desired language and keyboard layout, then click Continue.
- Tick the checkbox for Install mutlimedia codecs and click Continue.
- Choose the Something else option, and click the Install Now button.
- Double-click the 30 GB partition we earlier created for Linux. Choosing an incorrect partition will result in loss of data as all existing files are deleted in the process.
- Choose / from the Boot dropdown menu, and with the Ext4 journaling file system selected, click OK.
- Click the Install Now button.
- Select your region, and click Continue.
- Enter your name and the computer’s name, pick a user name, set a password, configure the login settings, and then click on Continue to start the installation.
- Wait for the installation to complete. It took less than 10 minutes in our case.
This completes our triple boot setup of Windows 7, Windows 11, and Linux Mint. Remember, you can, similarly, install as many operating systems. We have seen users with over 20 operating systems installed, and all function seamlessly!
You can also dual-boot Windows 11 and macOS, and the process is just as easy!
A simpler alternative is to use a reliable Virtual Machine. These help make the installation a lot simpler, and the initial boot setup of the PC remains unaffected.
For any queries or to share your experience triple booting the operating systems, drop a comment below.