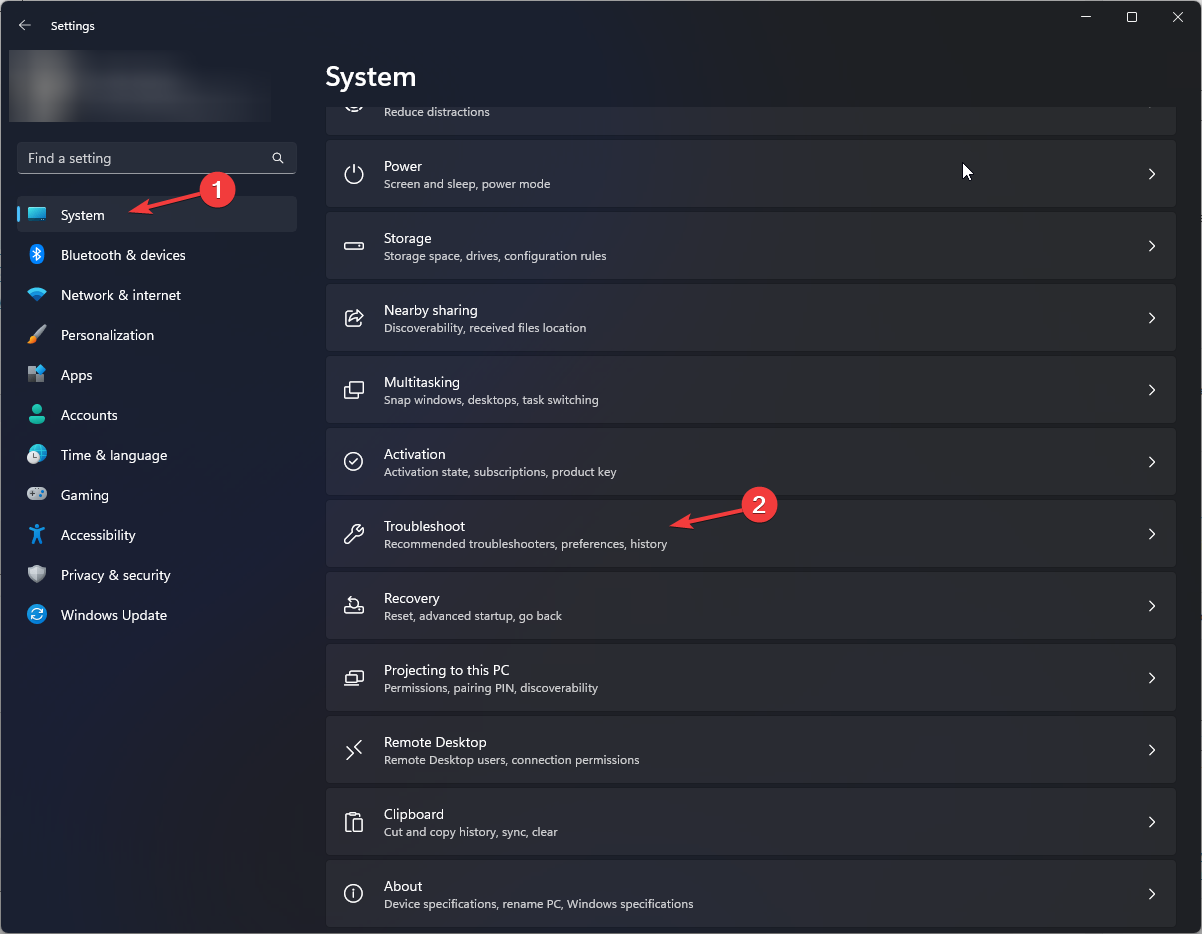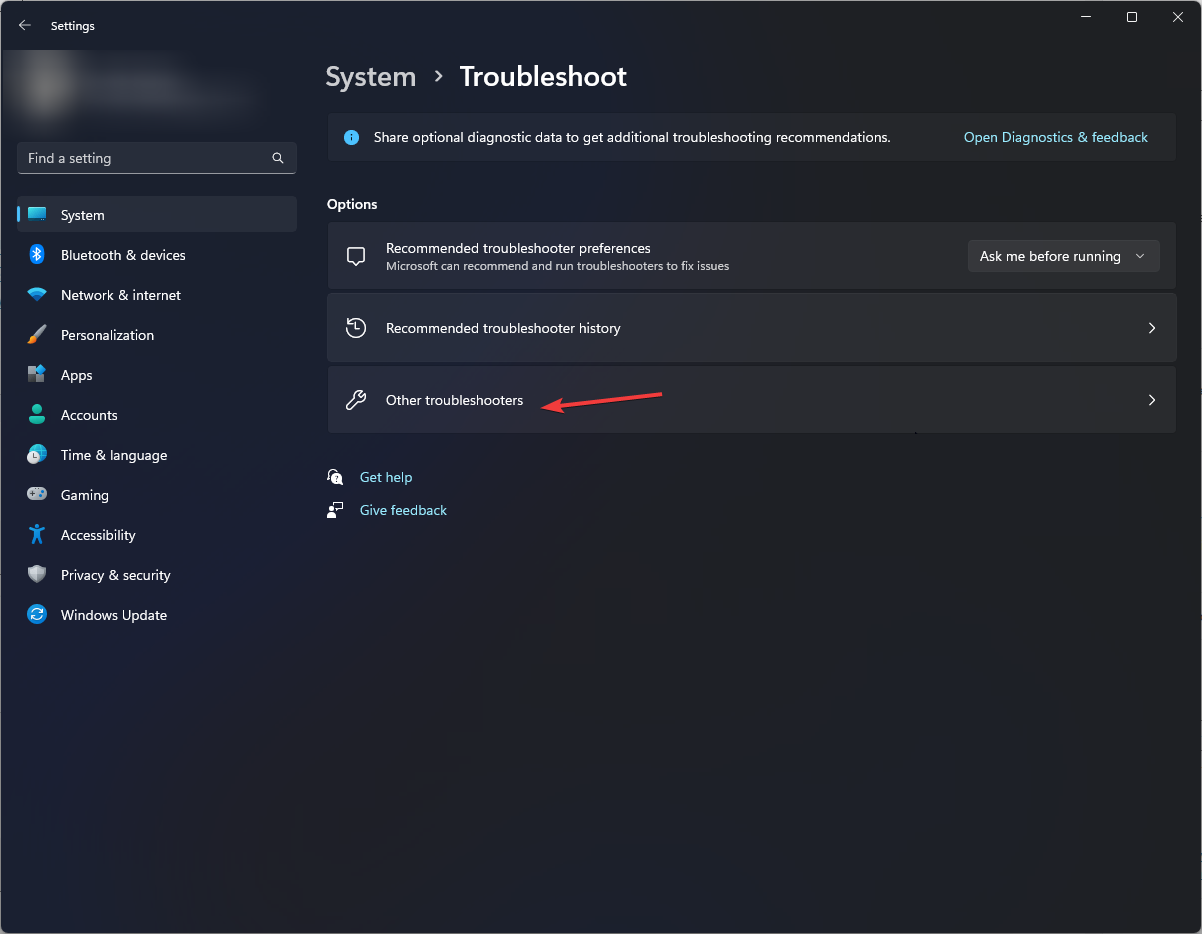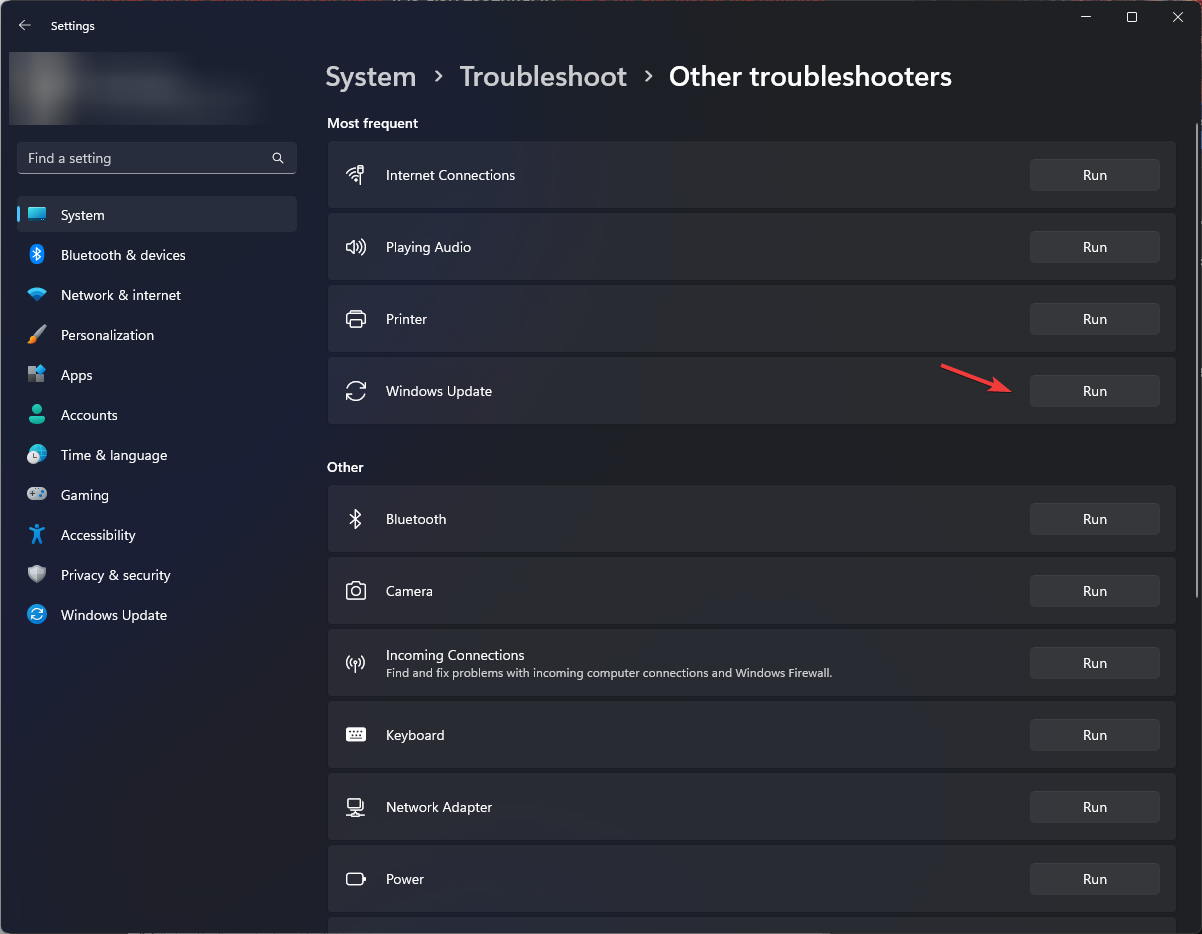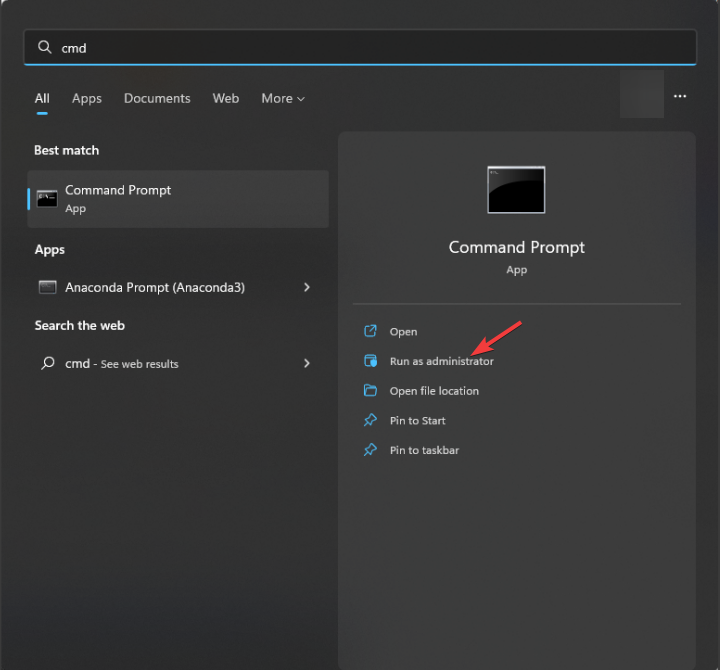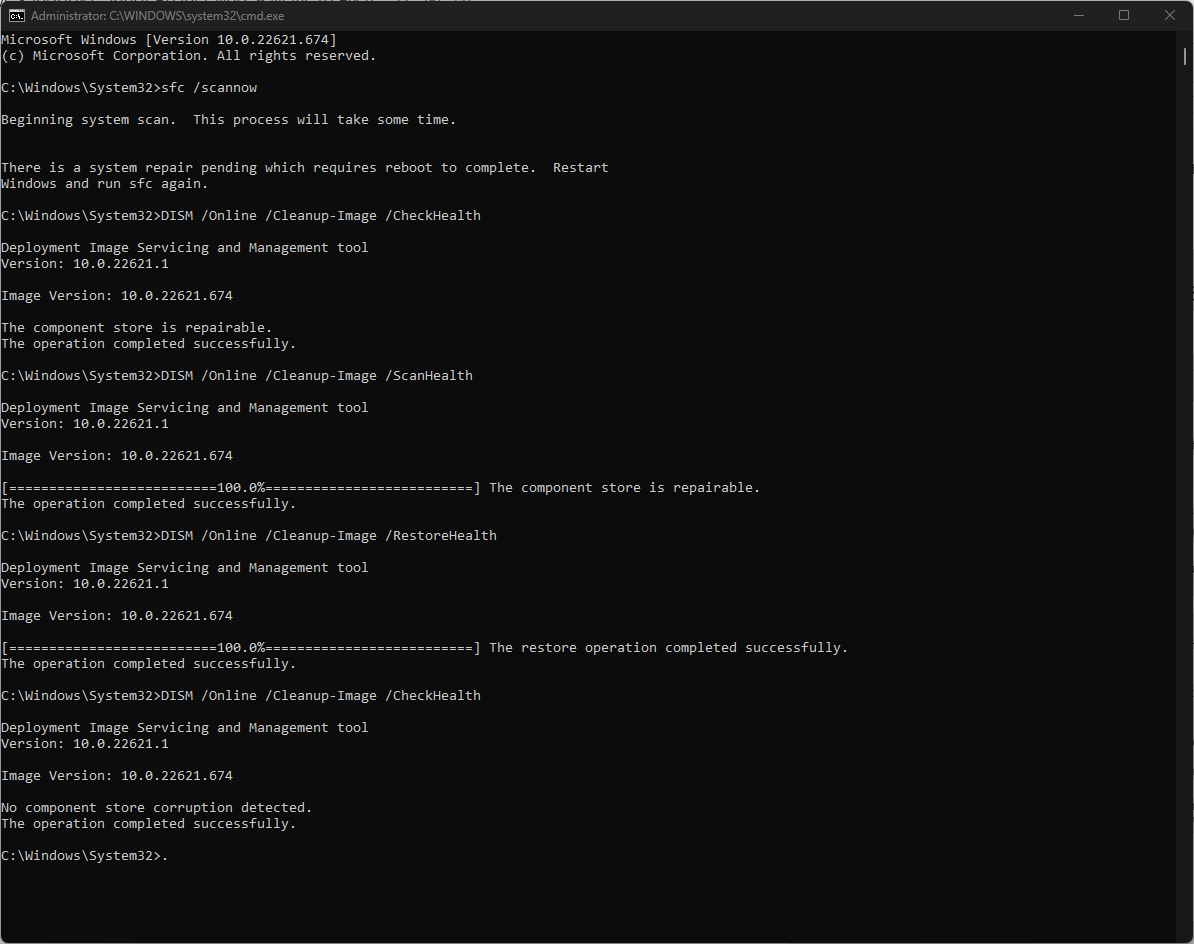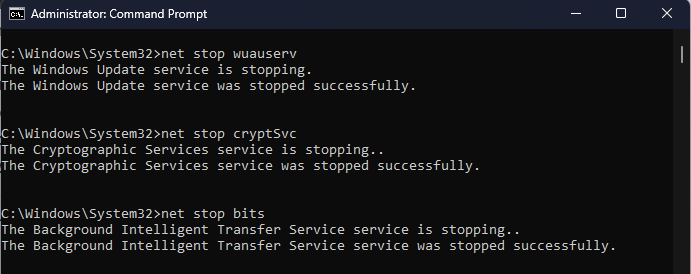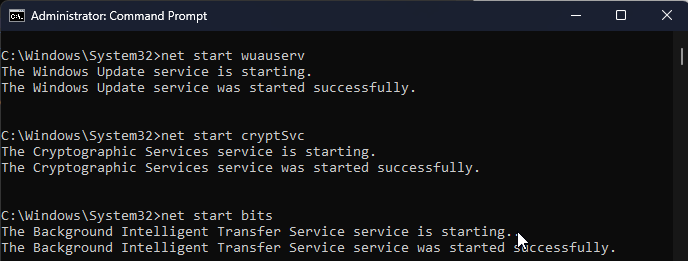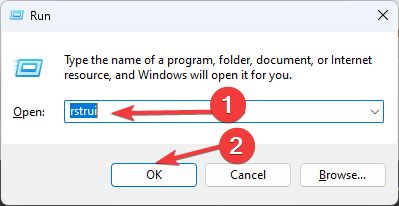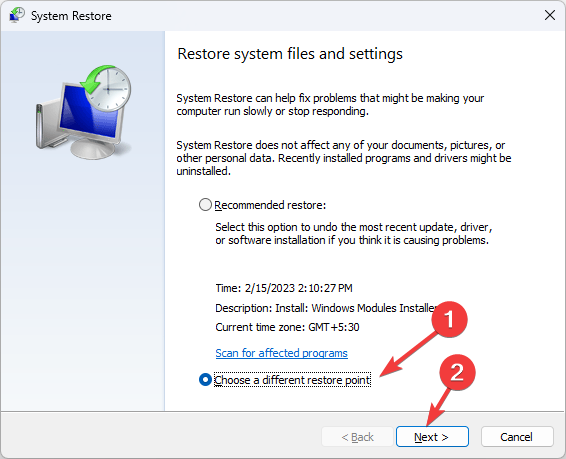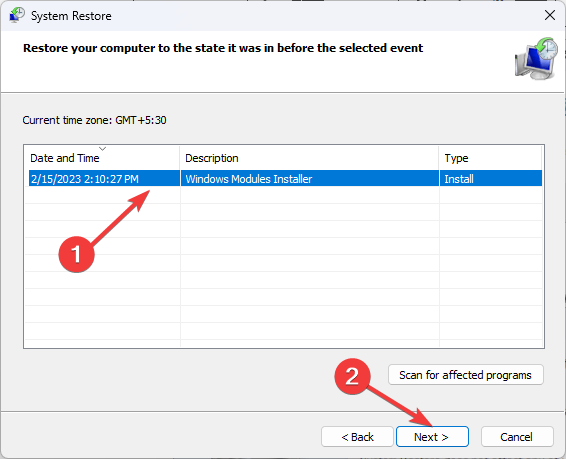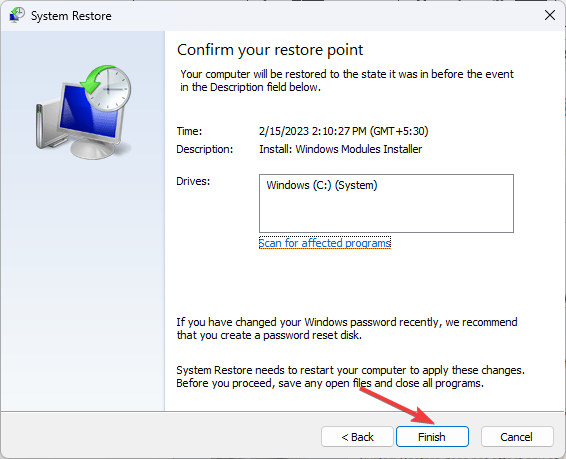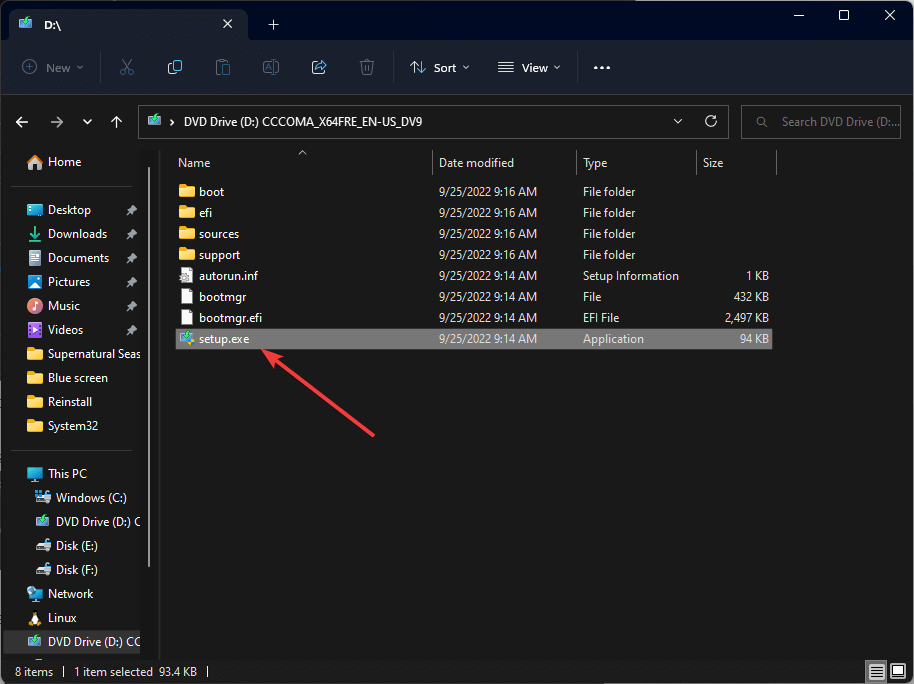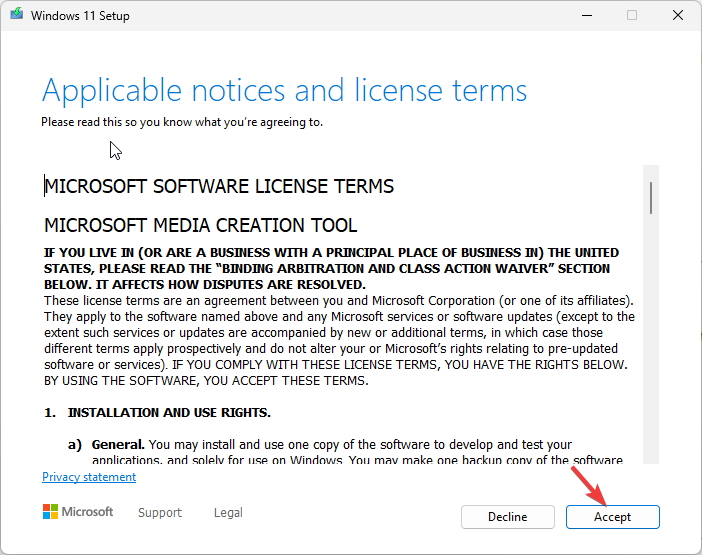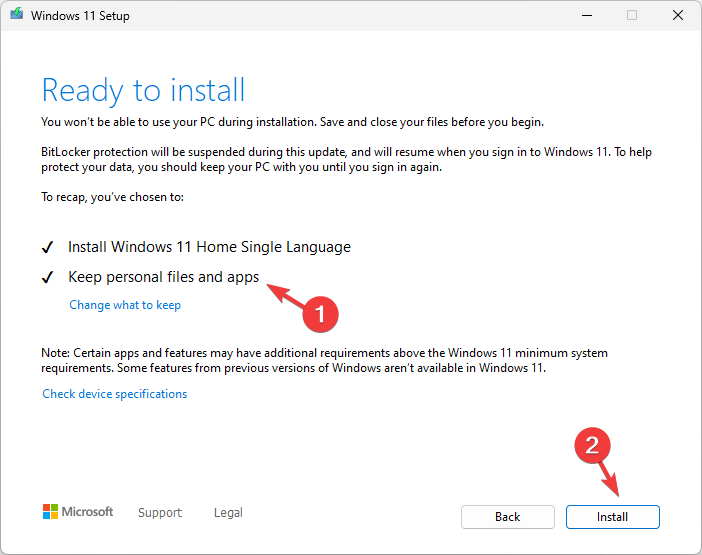How to Fix Update Error 0xC007000D on Windows 11?
First, run the Windows Update troubleshooter
- To fix the Update error 0xc007000d on your PC, run your computer in clean boot, reset Windows Update Components, or run an SFC scan.
- Keep reading to learn the detailed steps for each method.
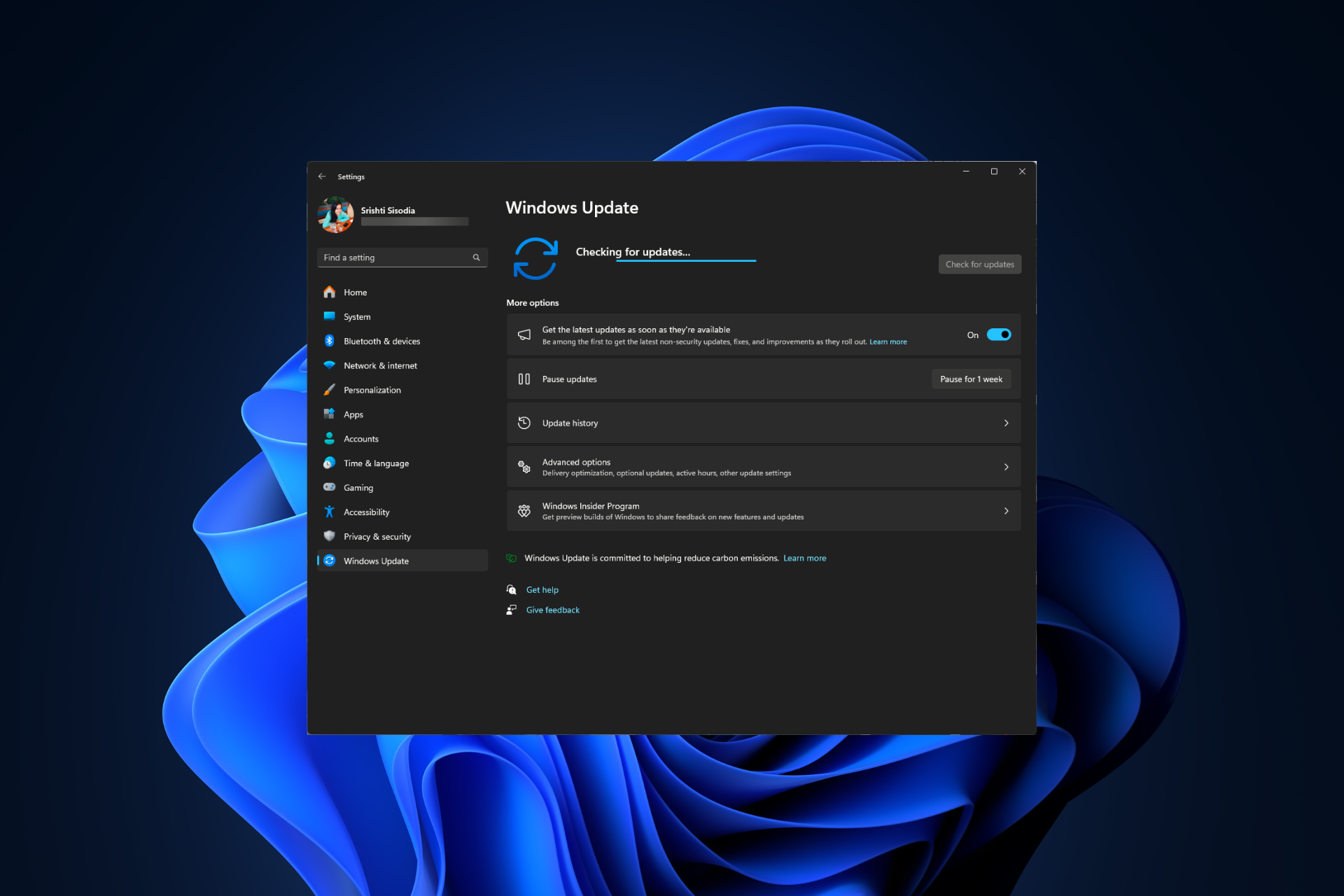
Many users have reported getting error 0xC007000D while trying to install an update on their computer. In this guide, we will discuss common causes and delve into WR experts’ recommended solutions to ensure your operating system is up to date.
What causes the update error 0xC007000D?
- Corrupted system files or Windows update components.
- Malware infection.
How can I fix the update error 0xC007000D?
Before proceeding with any steps to fix the update error 0xC007000D, go through the following preliminary checks:
- Run a malware scan using a reliable antivirus tool.
- Restart your computer to clean boot, then try running the Windows Update.
1. Run the Windows Update troubleshooter
- Press Windows + I to open the Settings app.
- Go to System, then select Troubleshoot.
- Click Other troubleshooters.
- Locate Windows Update and select Run.
- Follow the on-screen instructions to complete the process.
Running an update troubleshooter is the first step to resolve the common Windows update issues; read this guide to learn more.
2. Run SFC & DISM scans
- Press the Windows key, type cmd, and click Run as administrator.
- Copy & paste the following command to repair the system files and hit Enter:
sfc /scannow - Type the following commands one by one to restore the Windows system image, and press Enter after every command:
DISM /Online /Cleanup-Image /CheckHealth
DISM /Online /Cleanup-Image /ScanHealth
DISM /Online /Cleanup-Image /RestoreHealth
- Restart your computer to save the changes.
3. Reset the Windows Update components
- Press the Windows key, type cmd, and click Run as administrator.
- Copy and paste the following commands one by one to stop BITS, Windows Update & other related services, then press Enter after every command:
net stop wuauserv
net stop cryptsvc
net stop bits
net stop appidsvc
- To remove all files in the Downloader directory and delete SoftwareDistribution & Catroot2 folders, type these commands one by one and hit Enter after every command:
Del "%ALLUSERSPROFILE%\Application Data\Microsoft\Network\Downloader*.*" rmdir %systemroot%\SoftwareDistribution /S /Q
rmdir %systemroot%\system32\catroot2 /S /Q
- Copy & paste the following commands one by one and hit Enter after every command:
regsvr32.exe /s atl.dll
regsvr32.exe /s urlmon.dll
regsvr32.exe /s mshtml.dll
regsvr32.exe /s shdocvw.dll
regsvr32.exe /s browseui.dll
regsvr32.exe /s jscript.dll
regsvr32.exe /s vbscript.dll
regsvr32.exe /s scrrun.dll
regsvr32.exe /s msxml.dll
regsvr32.exe /s msxml3.dll
regsvr32.exe /s msxml6.dll
regsvr32.exe /s actxprxy.dll
regsvr32.exe /s softpub.dll
regsvr32.exe /s wintrust.dll
regsvr32.exe /s dssenh.dll
regsvr32.exe /s rsaenh.dll
regsvr32.exe /s gpkcsp.dll
regsvr32.exe /s sccbase.dll
regsvr32.exe /s slbcsp.dll
regsvr32.exe /s cryptdlg.dll
regsvr32.exe /s oleaut32.dll
regsvr32.exe /s ole32.dll
regsvr32.exe /s shell32.dll
regsvr32.exe /s initpki.dll
regsvr32.exe /s wuapi.dll
regsvr32.exe /s wuaueng.dll
regsvr32.exe /s wuaueng1.dll
regsvr32.exe /s wucltui.dll
regsvr32.exe /s wups.dll
regsvr32.exe /s wups2.dll
regsvr32.exe /s wuweb.dll
regsvr32.exe /s qmgr.dll
regsvr32.exe /s qmgrprxy.dll
regsvr32.exe /s wucltux.dll
regsvr32.exe /s muweb.dll
regsvr32.exe /s wuwebv.dll
regsvr32 /s wudriver.dll
- Type the following commands to reset the Winsock catalog one by one, and press Enter after every command:
netsh winsock reset
netsh winsock reset proxy - Copy & paste the following commands one by one to start the BITS, Windows Update, and other related services, then hit Enter after every command:
net start wuauserv
net start cryptsvc
net start bits
net start appidsvc
- Restart your computer to let the changes take effect.
4. Perform a system restore
- Press Windows + R to open the Run dialog box.
- Type rstrui and click OK to open the System Restore window.
- Select Choose a different restore point and click Next.
- Next, select a point from the list of restore points and click Next.
- Click Finish.
Your computer will restart and restore your Windows settings to the chosen point. If the System Restore didn’t complete successfully, it could be due to outdated driver or software conflicts; read this guide to learn more.
5. Perform an in-place upgrade
- Go to the Windows 11 official website.
- Under Download Windows 11 Disk Image (ISO) for x64 devices, and select Windows 11 (multi-edition ISO), then click Download Now.
- Once the ISO file is downloaded, right-click it and select Mount from the context menu.
- From the next window, double-click the Setup.exe file to open the Windows 11 Setup wizard.
- Click Yes on the UAC prompt.
- On the Install Windows 11 dialog box, click Next.
- Click Accept in the license terms window.
- On the Ready to install page, check if the Keep personal files and apps option is selected. If not, click Change what to keep, choose the option, and click Install.
Windows will restart your computer a few times, and once the upgrade is done, you will be greeted with a lock screen.
If nothing has helped you so far, try running the Windows Memory Diagnostic tool to ensure that memory corruption is not the reason behind the error. As, if that is the case, you need to replace one or more RAM modules.
Remember that the Windows Update error can occur if there are corrupted system files or outdated Update components.
Therefore, to fix it, first run the Windows Update troubleshooter, then execute the SFC and DISM commands to repair corrupted files.
Alternatively, you can try installing Windows updates from the safe mode to avoid any interruption; read this guide to learn the steps.
If you have any questions or suggestions about the subject, feel free to mention them in the comments section below.