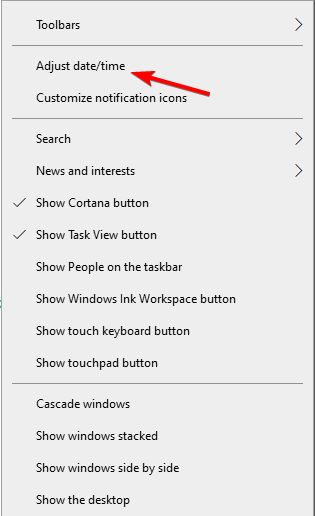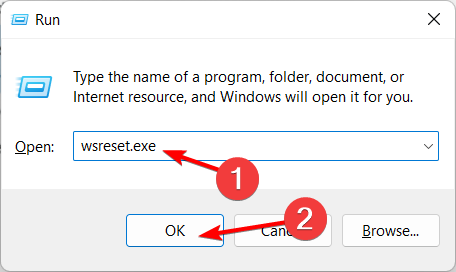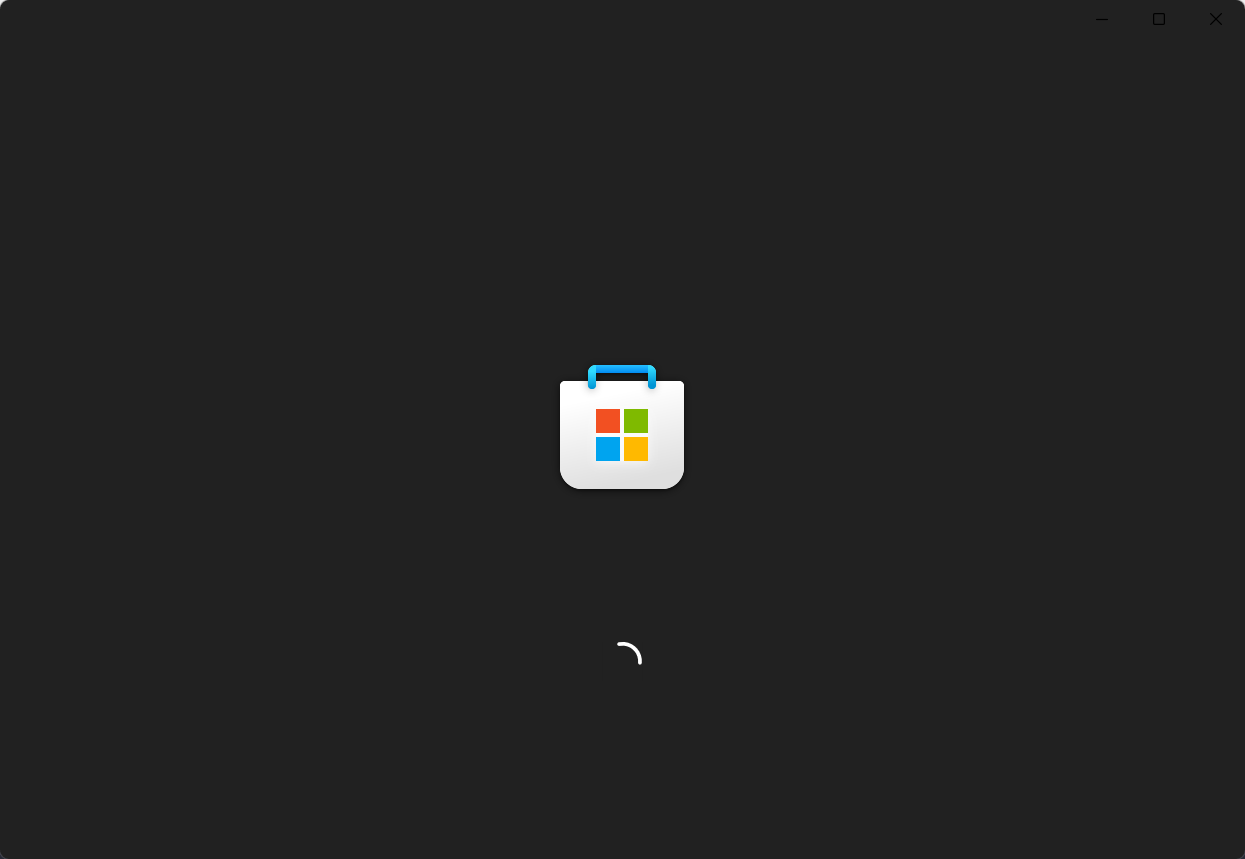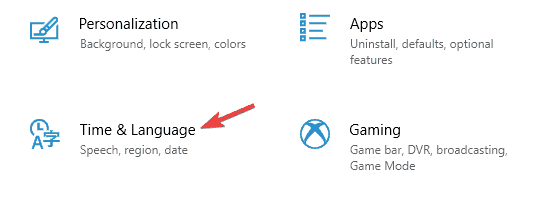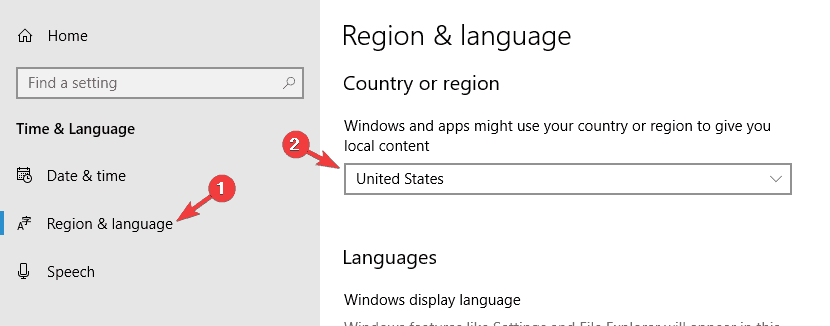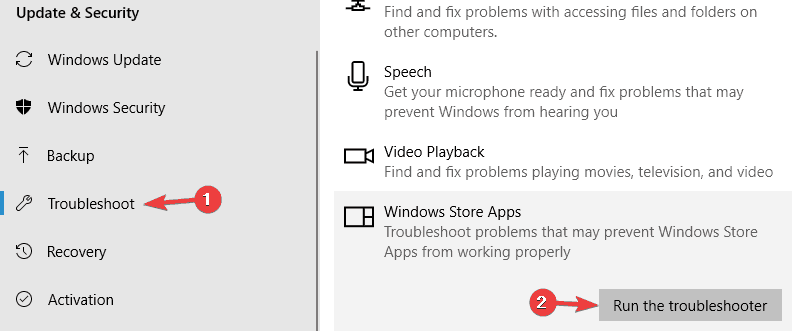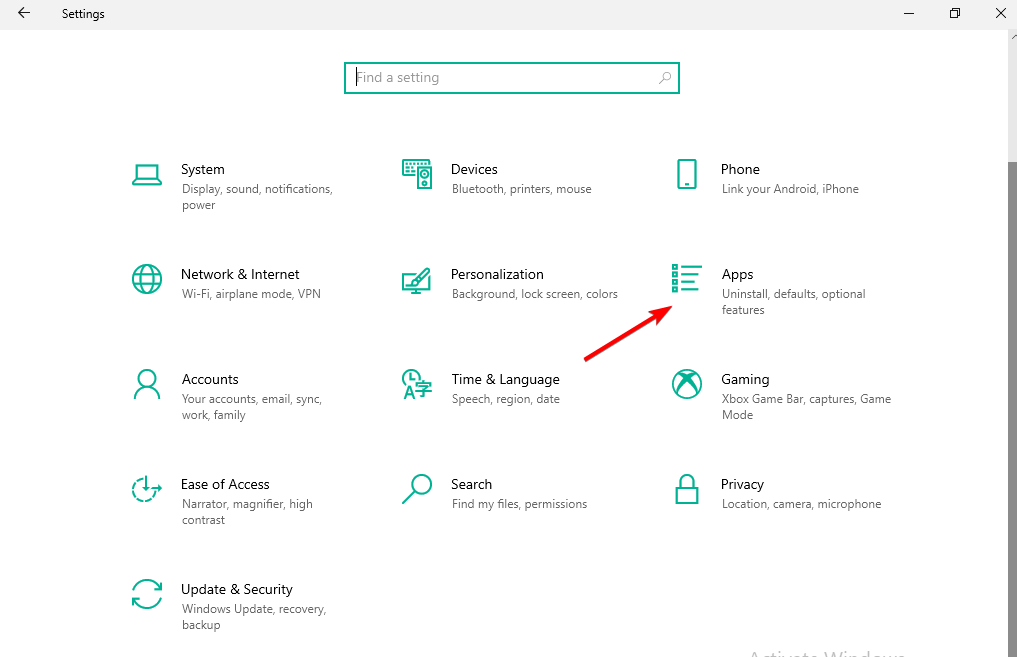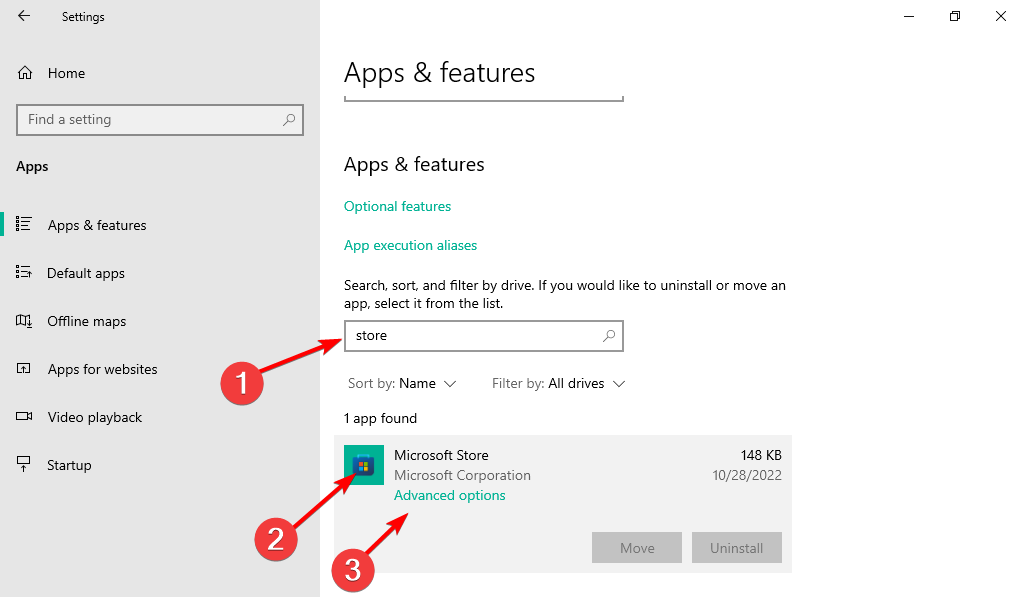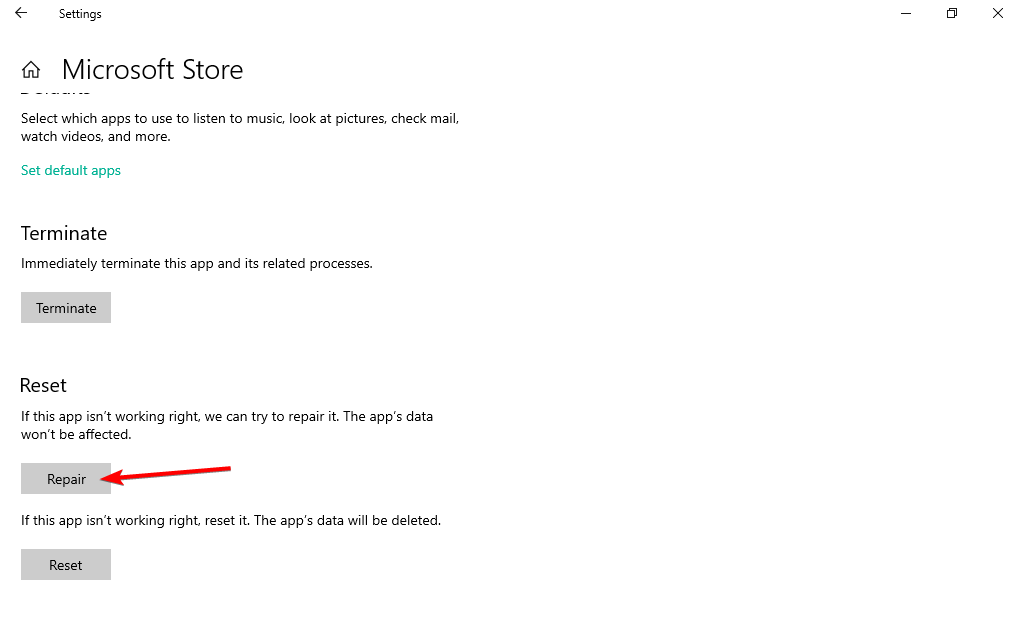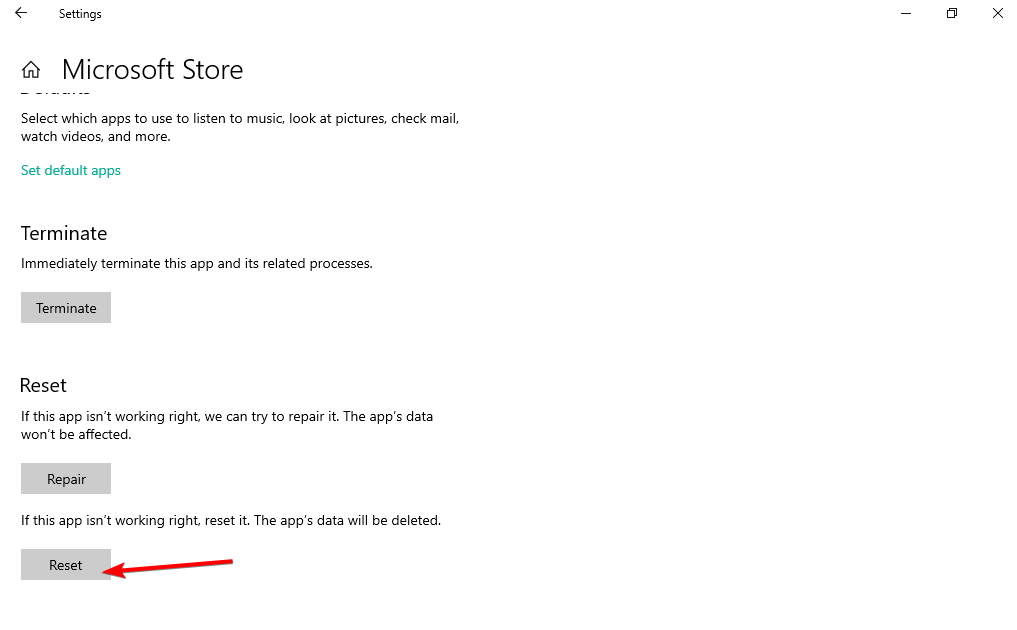Microsoft Store Not Working [Solved For Good]
Try expert solutions and get Microsoft Store running in minutes
- If you notice that Microsoft Store is not loading, it can be due to interfering security software.
- In this case, you could try using tools with advanced protection and compatibility with Windows 10.
- Other solutions include changing your date, time, and region to match your current ones.
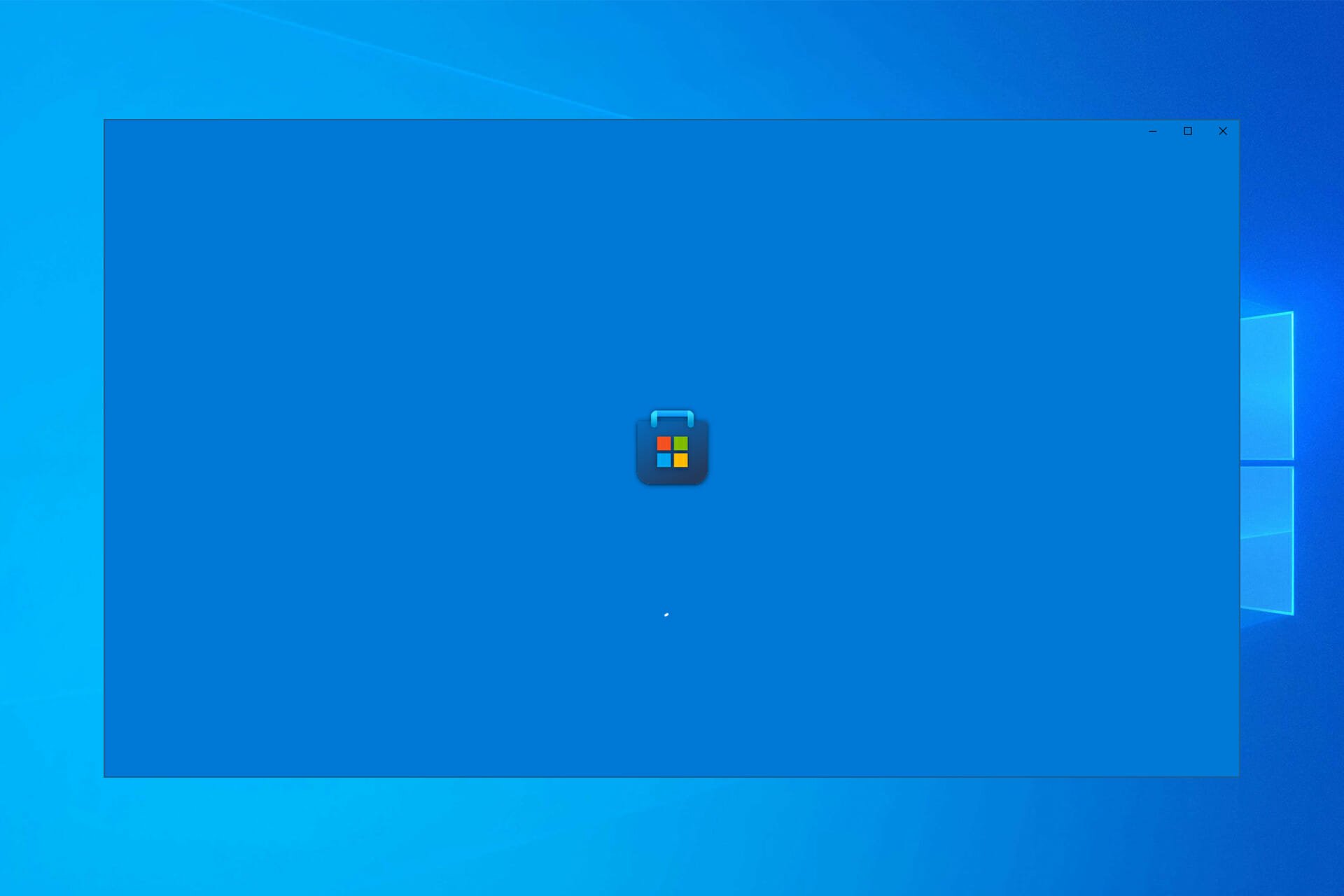
Various problems with Microsoft Store are everyday things in Windows 10. However, some users complained that they could not load the Store this time.
So, we prepared a couple of solutions that may be helpful. These will also help if the Microsoft Store is not opening after resetting it.
Why is the Microsoft Store not opening?
If Microsoft Store is not loading in Windows 10 or taking too long, the corrupt cache is likely behind it. So, clearing it should do the trick for most situations. Besides, verify that the configured date and time on the computer are correct.
Also, check your network connection and ensure the Internet is stable. Slow speed or intermittent loss in connectivity may also lead to the issue.
If you wonder how to reinstall the Microsoft Store, you can follow the information covered in the reinstalling a Windows Store app guide.
Microsoft Store is a critical component of Windows 10, but many users reported specific issues. Speaking of issues, here are some problems that users reported:
- Microsoft Store not working/opening/showing up/responding/appearing/starting in Windows 10/11 – Replace your VPN software, as it can interfere with your apps, even when it shouldn’t.
- Microsoft Store could not be loaded – This is a common problem with Microsoft Store, and if you encounter it, be sure to check your antivirus software and, if needed, remove it.
- Microsoft Store keeps loading/not loading apps/pages in Windows 10/11 – By changing your date, time, and region, you can address this issue.
- Microsoft Store not working 0x80131500 – Disable your VPN and opt for a better one to fix this.
- Microsoft Store not working Xbox – Check whether your region is set to your current one, as this is one common cause to MS not working.
- Microsoft Store not opening after reset – Run the MS app troubleshooter to find out what the issue is.
- Microsoft Store loading forever/stuck on the loading screen – Install any new OS updates as they will probably have a fix for this.
If the Microsoft Store is not working on Windows 8, check out our dedicated guide for quick fixes.
How can I fix Microsoft Store not working?
Before moving on to more complex troubleshooting solutions, we recommend that you check the following:
- Disable or remove your antivirus software and opt for a better one that doesn’t interfere with your apps.
- Check your Internet connection, and follow our dedicated guide if you can’t connect to a network.
1. Disable your VPN
Although most VPNs are a reliable method of protecting your privacy, sometimes they can cause specific issues with Microsoft Store. So you can try and disable or remove them and check if you can run your Microsoft Store.
If you’re still concerned about your privacy, we suggest you try a more dependable VPN source, such as ExpressVPN . It works similarly to a proxy, but unlike a proxy, it won’t cause any issues with other applications.
On top of that, it has unlimited bandwidth, so you can stream your favorite movies and TV shows without worrying about logs or your online activity being recorded.
2. Adjust the date and time
- Right-click on time and date on the right side of your taskbar and go to Adjust date/time.
- If Set time automatically is checked, and it shows the wrong time, go and uncheck it, then click Change.
- Under Change date and time set the correct date and time on your computer. The Microsoft Store won’t open issue will be fixed.
Many factors not directly connected to the Microsoft Store could prevent it from working, and the wrong date and time are one of them.
So when Microsoft Store is not working, you can resort to this simple solution, adjust the date and time of your computer, and Store might work again.
3. Reset the Store Cache
Clearing the store cache can also help you fix other Windows Store app issues like Microsoft Store error 0x00000005; read this guide to learn more.
4. Check your Region
- Open the Settings app and go to the Time & Language section.
- From the menu on the left, select Region & language. In the right pane, set the United States as your Country or Region.
5. Install the OS updates
- Press Windows + I, then, after the Settings app opens, click Update & security.
- Click the Check for updates button.
If any updates are available, Windows will download them automatically in the background. Once the updates are downloaded, they’ll be installed automatically as soon as you restart your PC.
6. Run Microsoft Store Apps troubleshooter
- Open the Settings app by pressing Windows + I and go to the Update & Security section.
- Select Troubleshoot from the menu on the left. Select Windows Store Apps from the right pane and click Run the troubleshooter.
- Follow the instructions on the screen to complete the troubleshooting process.
7. Repair/ reset the Microsoft Store app
- Press Windows + I, then go to Apps.
- Here, type store, click the Microsoft Store result, and select Additional options.
- Click the Repair button.
- If the issue persists, click the Reset button and reboot your computer.
Resetting the app will quickly reinstall it and delete all the app data.
We hope your Microsoft Store not working issue is gone now on your PC.
If the above solutions didn’t work in your case, you could also look at another article that we did on various other problems with the Microsoft Store in Windows 10.
Another common issue is the error code 0x000001f4, so check out our dedicated article.
Lastly, if you encounter the Microsoft We’re Having Trouble Processing Your Payment message, check out our article for quick fixes.
If you have any other suggestions or questions, please leave them in the comments section below, and we’ll check them out.