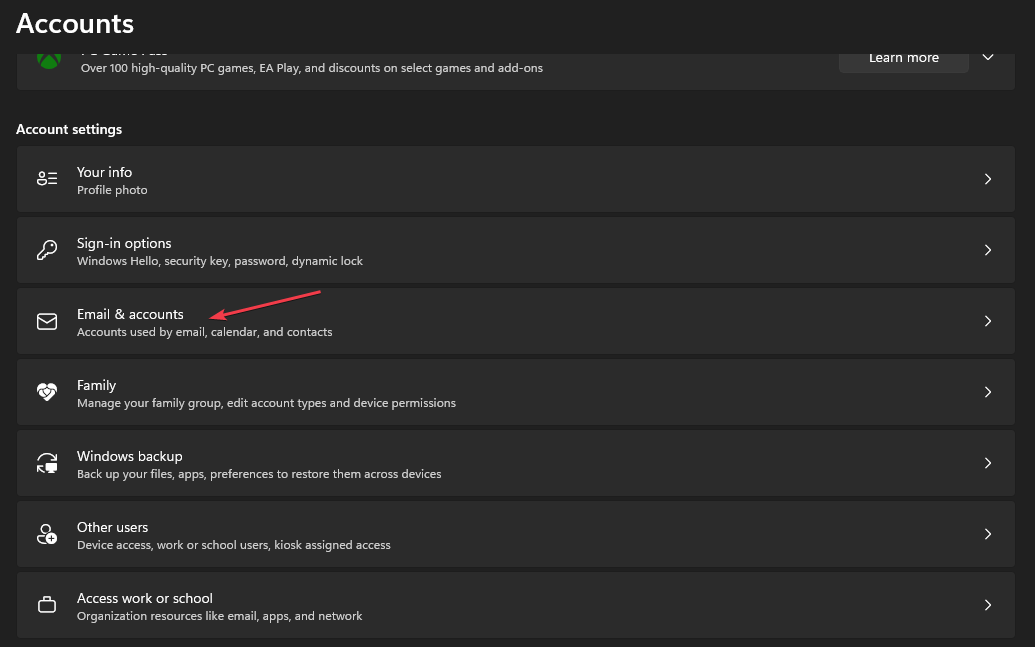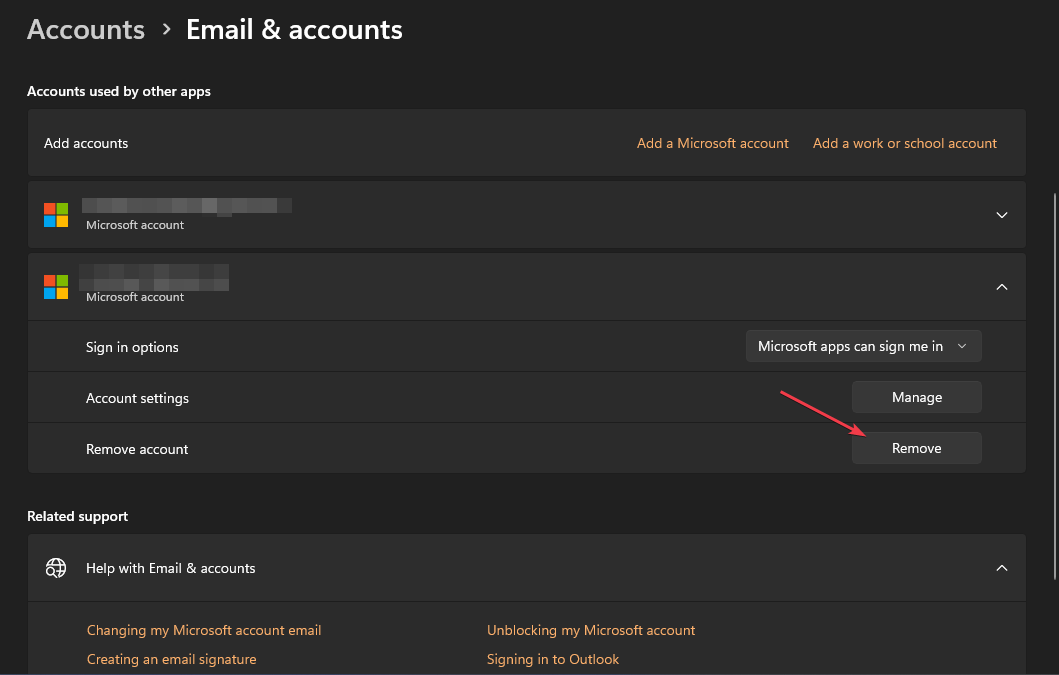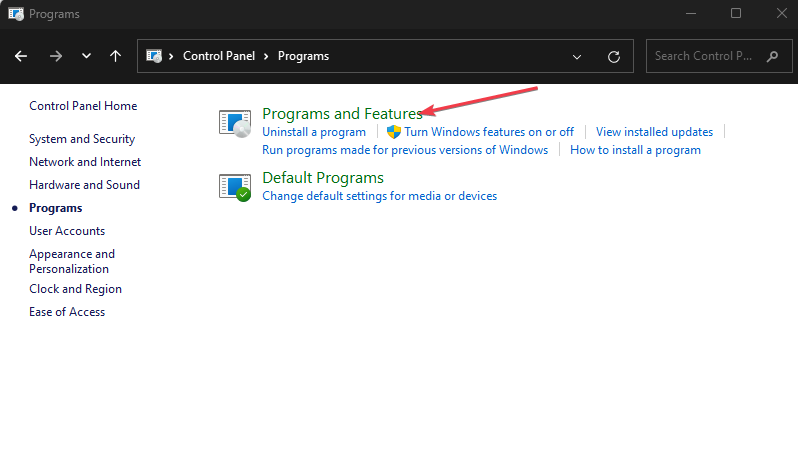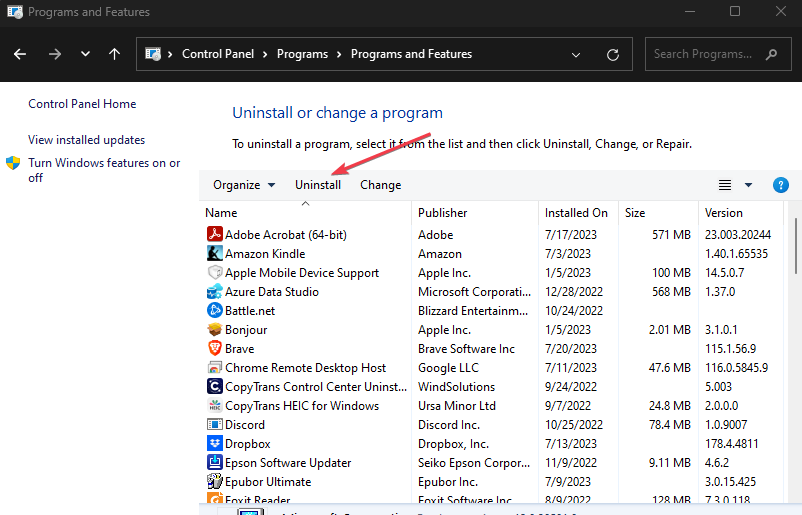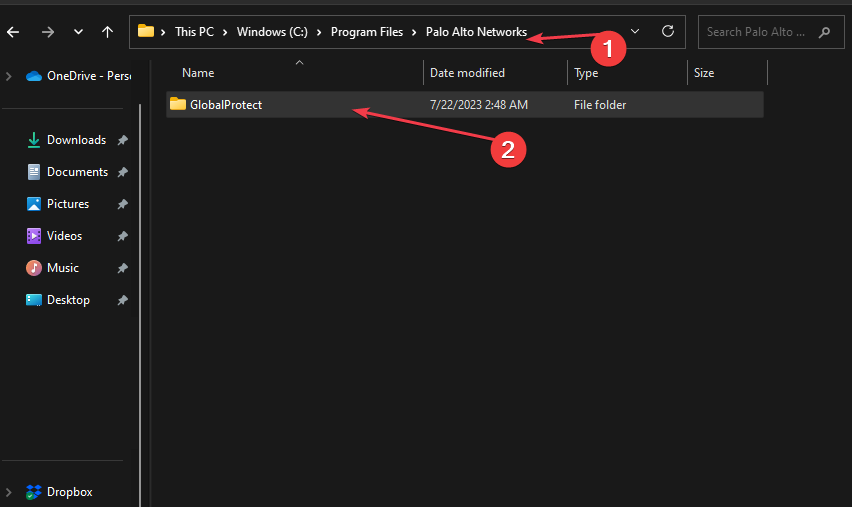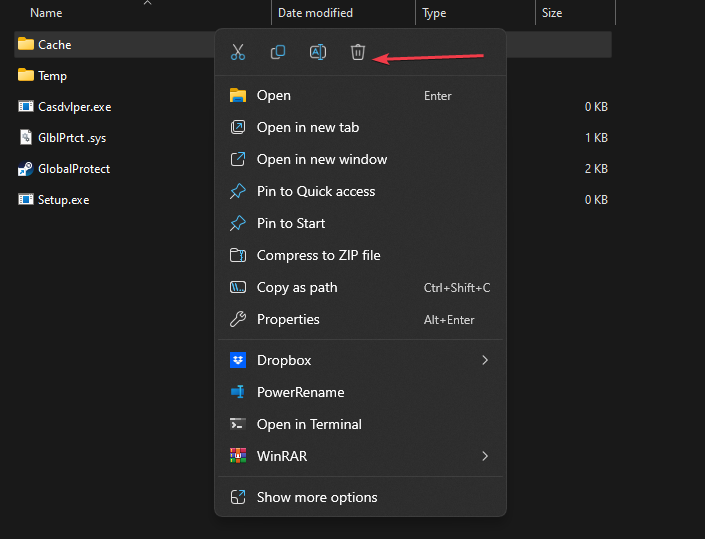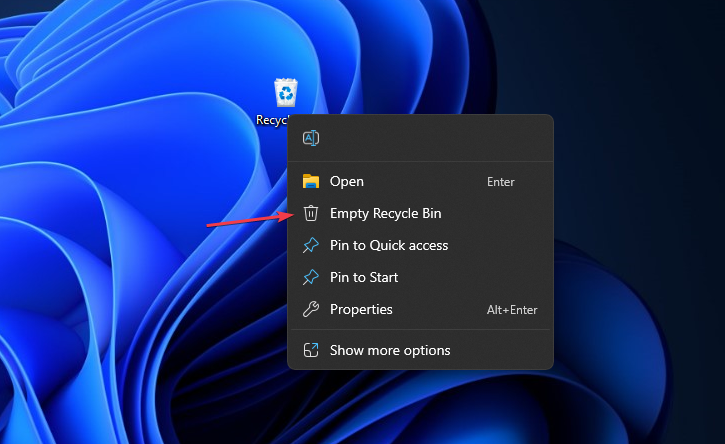Fix: GlobalProtect not Prompting for Credentials
Clear GlobalProtect app cache to troubleshoot this issue
- GlobalProtect not prompting for credentials prevents the VPN client from connecting and makes it impossible for users to input credentials.
- You can experience this issue if GlobalProtect uses the credentials of a recently installed app.
- Signing out of your Microsoft account and clearing your GP cache can resolve the problem.
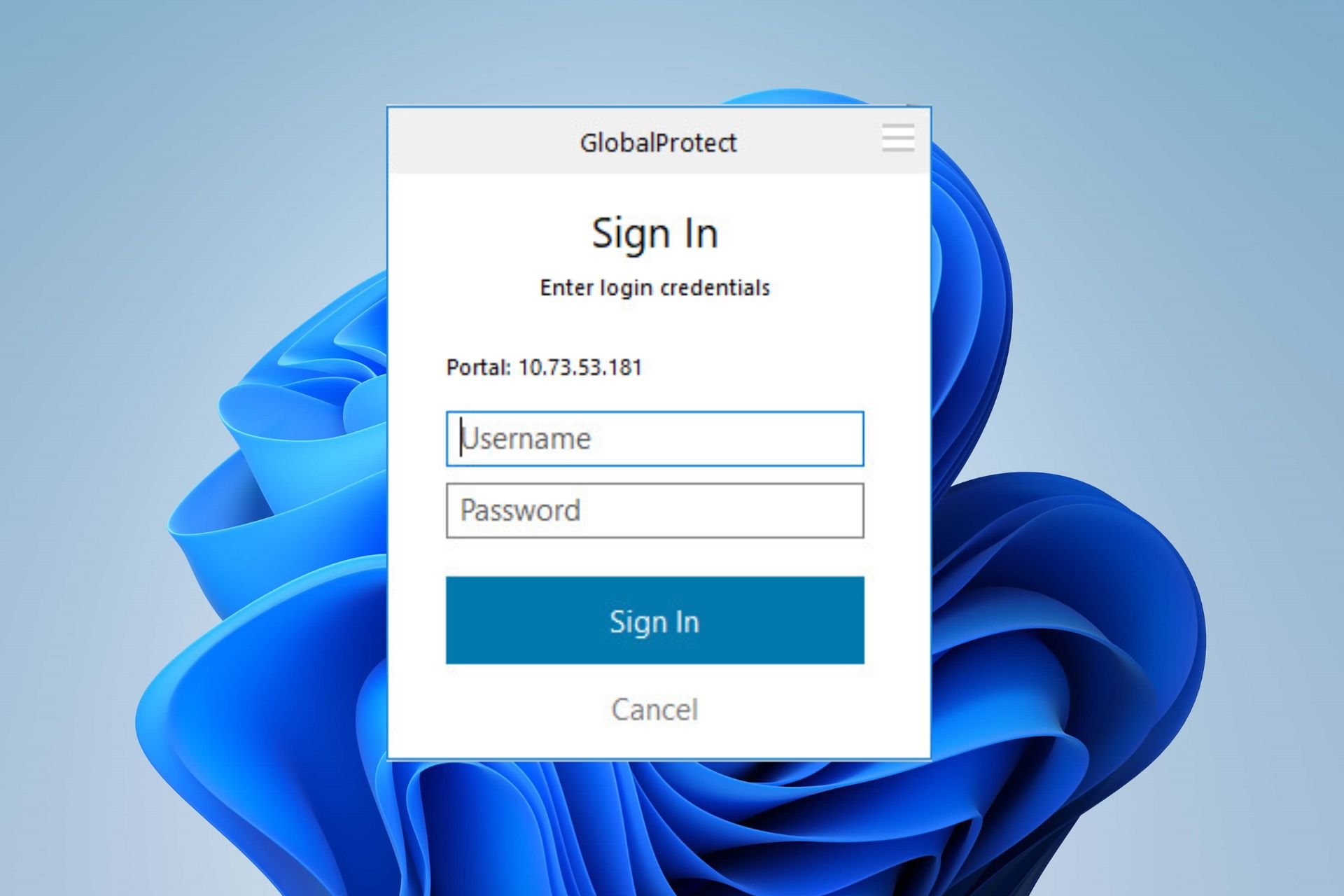
Users complain about GlobalProtect not connecting due to its inability to prompt for credentials. It is a fatal problem, making connecting to the GP gateway impossible.
However, finding ways to get around the problem and get GlobalProtect to connect is essential. Hence, we advise you to read through this guide to see how to fix GlobalProtect not prompting credentials.
Why is my GlobalProtect not connecting?
- Network connectivity issues such as network congestion and unstable Internet connections can cause the inability to reach the GlobalProtect gateway.
- Local firewalls or security software on your PC might block the GlobalProtect client from establishing a connection.
- If your computer uses a proxy server, it could interfere with GlobalProtect’s portal address.
- Incorrect configuration on the GlobalProtect portal, agent, or gateway can prevent the VPN connection.
- Running an older version of the GlobalProtect client might have compatibility issues with the gateway and cause it not to prompt for credentials.
- Other apps and some antivirus or security software may interfere with the connection attempt, resulting in the issue.
- During high usage or an overload, it might be unable to accommodate a new connection process, causing it to malfunction.
- Compatibility issues between GlobalProtect and your operating system could result in the credential prompt not showing up.
Regardless, you can fix the problem by reading through the next section for detailed steps on what to do if GlobalProtect is not connecting.
What can I do if GlobalProtect is not prompting for credentials?
Before anything, go through these preliminary checks:
- Try restarting the GlobalProtect VPN app or service and see if the credential prompt appears when starting the VPN.
- Temporarily disable any firewall or antivirus software since it can cause not authorized to connect to GlobalProtect and similar issues.
- Turn off any background apps on your PC to resolve conflicts with the GlobalProtect agent.
- Clear any browser cache and cookies that might interfere with the login prompt.
1. Remove your MS account
- Press Windows + I keys to open the Settings app.
- Select Accounts from the menu and click on Email & accounts.
- Select the email address you wish to remove, then click Remove.
- Click Yes on the new prompt to confirm your actions.
- Restart your PC and try to sign in to GlobalProtect to see if it prompts for credentials.
Several users have reported using the above steps to fix the GlobalProtect sign-in credentials not appearing. It will disconnect from your Microsoft account from Azure Active Directory, causing it to request on the new attempt.
2. Uninstall recently installed apps
- Click the Start button, type control panel, then press Enter.
- Click on Programs, go to the Programs and Features tab, and find the app from the list.
- Select the app, and click Uninstall.
- Follow the on-screen instructions to complete the uninstallation process.
Uninstalling the app will remove the credentials from GlobalProtect, allowing it to request credentials rather than taking other apps such as Outlook, and Visual Studio credentials.
In some cases, you might even have to remove and download GlobalProtect again to fix this issue.
3. Clear the GlobalProtect app cache
- Close the GlobalProtect client.
- Press the Windows + E keys to open File Explorer.
- Go to the following directory path:
C:\Program Files\Palo Alto Networks\GlobalProtect - In the GlobalProtect folder, select the Cache folder, right-click on it, and select Delete from the context menu.
- Confirm the action when asked if you want to proceed with the action.
- After deleting the cache folder, right-click the Recycle Bin icon on your desktop and select Empty Recycle Bin from the context menu.
- Start the GlobalProtect client to recreate a new cache folder, then check if it shows the credentials prompt.
Clearing the GlobalProtect cache will remove corrupt app data in the folder and resolve any issue impeding the credential prompt.
How do I reset my GlobalProtect credentials?
- Click the System tray button, and right-click the GlobalProtect (GP) client icon.
- Select the Show Panel option from the context menu.
- Click on the icon next to your username.
- Click OK on the prompt asking if you want to clear the saved credentials from GlobalProtect.
The above steps will clear your saved credentials on GlobalProtect, allowing you to log onto the GlobalProtect VPN client with new credentials for a secure connection.
Although the VPN portal may encounter difficulties prompting credentials on the login screen, following the steps provided above, you should bypass the GlobalProtect pre-logon loop to get the sign-in prompt back.
In conclusion, you can check our detailed guide on GlobalProtect not connecting and some steps for fixing it.
In case you’re not happy with this VPN client, why not check our guide on the best VPNs for Windows?
Should you have further questions regarding this guide, kindly drop them in the comments section.