Fix Steam Corrupt Disk Error & Resume Stopped Downloads Now
Easily solve the Steam paused corrupt disk issue with our solutions
- The Steam corrupt disk download error can occur when downloading or updating a game.
- You can solve this problem quickly by deleting the active download folder.
- Reinstalling the Steam client can fix this issue fast so make sure you try it.
- Verify the integrity of the game files because this may bring things back to normal.
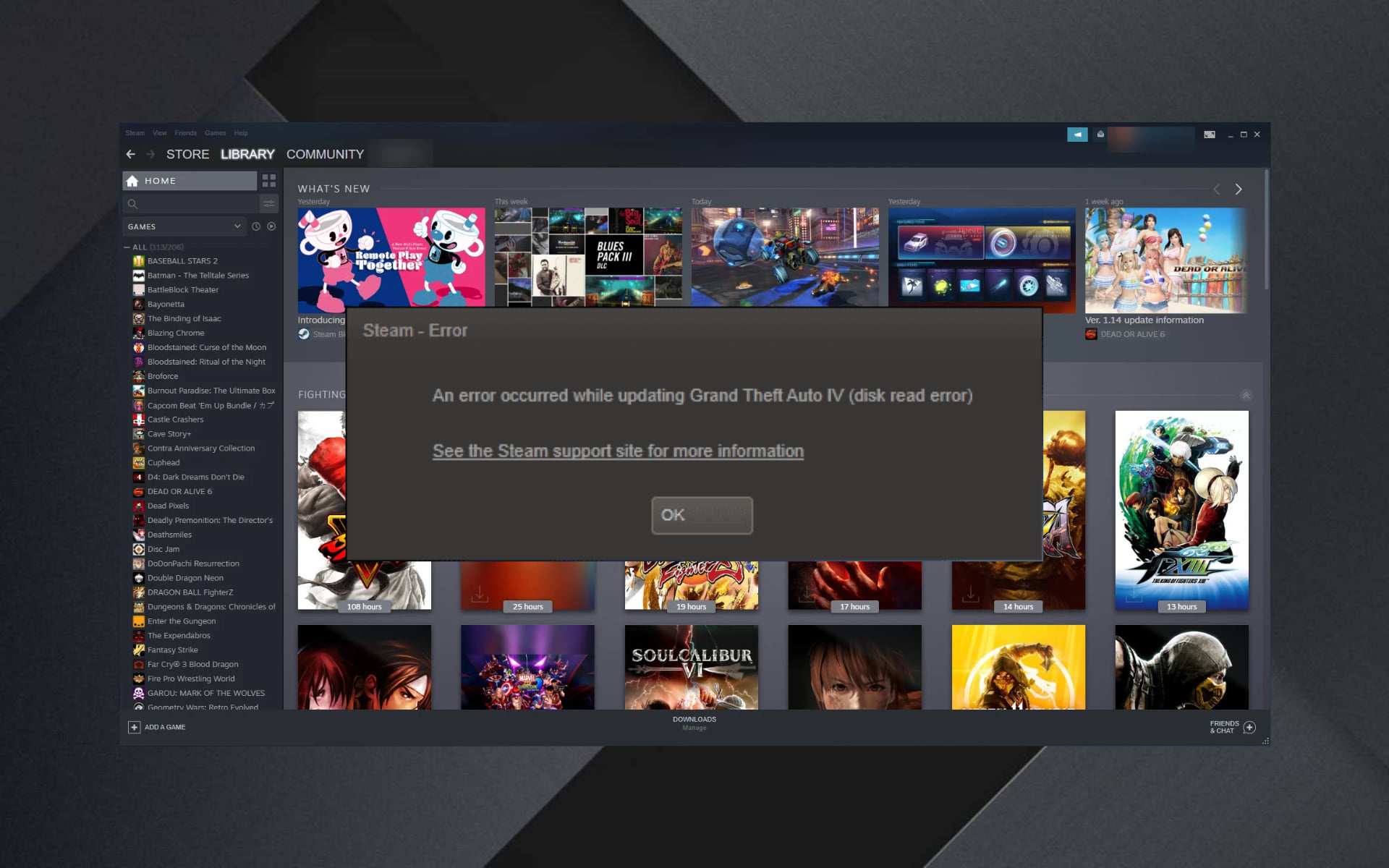
While trying to download a game or update an old game, you may encounter a corrupt disk error on your Steam client. This is a common error and can occur due to several reasons.
The full error reads as follows:
An error occurred while updating [your game] (disk read error) (disk corruption error), see the Steam support site for more information.
For those affected by this error, here is how to fix the corrupt disk Steam error on your Windows machine.
What does corrupt disk mean on Steam?
The data included within a file or storage device can become corrupted if that data is changed from the condition in which it was initially stored, which can cause the data to behave unexpectedly or make it altogether unreachable.
When this happens in Steam, you will have to check the app’s or game’s file integrity as we have shown below.
Why does Steam say corrupt disk?
Keep in mind that in case a BSOD or power outage interrupted the Steam game downloading process, it might have corrupted your download files.
Hence, you’ll probably get the corrupt update files error. If there are problems on your hard disk drive where you have installed Steam, it might result in this error.
In case you’re wondering what exactly is a corrupt disk, do not forget that hard drive data corruption appears when a system cannot finish writing data to a file or when segments of the file become inaccessible.
Moreover, you may encounter one of the following error variations, that are still solvable with the solutions below:
- Steam corrupt disk while downloading – Delete the active download folder or rename it in order to start anew.
- Steam corrupt update files – Uninstalling an update in Steam is not as easy as simply uninstalling the app altogether and reinstalling it.
- Steam disk write error – Verify the integrity of the game you are trying to play as we have shown below or by going to our dedicated guide on this issue.
- Steam download corrupt image Mac – Mac users can also apply some of the solutions below in order to fix this issue.
- Steam corrupt disk download error – Repair the Steam folder library in order to get rid of any corrupt files.
- Steam keeps saying corrupt disk – If nothing works, you may want to rely on a third-party specialized tool that will fix this error for you.
- Steam download stopped corrupt disk – Reinstalling Steam is one of the best solutions that you can try if nothing else works.
How do I fix a corrupt disk on Steam?
- Why does Steam say corrupt disk?
- How do I fix a corrupt disk on Steam?
- 1. Delete the active download folder or rename it
- 2. Verify the integrity of the game files
- 3. Repair the Steam Library folder
- 4. Use a specialized tool to repair Steam corrupted files
- 5. Change the download folder / Steam Library folder
- 6. Reinstall the Steam client
- Why am I getting corrupt update files on Steam?
- Can I recover a corrupted hard drive?
1. Delete the active download folder or rename it
1.1 Delete the folder
- Use the following keyboard shortcut to open File Explorer: Windows + E.
- and navigate to the following location:
C:\Program Files\Steam\Steamapps\Downloading - Steam stores every game with a unique number. Open the first folder you see inside the downloading folder with a number. Check if it belongs to the problematic game.
- Delete the folder.
- Exit Steam if still running. Relaunch Steam and try to install the game again.
Before moving to advanced troubleshooting, consider temporarily disabling the Firewall and antivirus. Try again, and if that doesn’t help, move to additional troubleshooting steps.
Another reason for the corrupt disk error can be the corrupt game’s files. You can try to delete the game’s files that are downloading and then restart the download from the Steam client.
1.2 Rename the folder
- Locate the Downloading folder in Steamapps by navigating to the following path:
C:\Program Files (x86)\Steam\Steamapps - Right-click on Downloading folder and select Rename. Rename the folder as Downloading12.
- Next, create a new folder in the Steamapps folder and name it as Downloading.
- Launch Steam and try to install the game that was giving the issue. You should be able to download and install the game now.
Rename the download folder to something else and create a new folder named downloading as shown in the steps above.
2. Verify the integrity of the game files
The corrupt disk error can also occur if the game files are corrupted or missing. Steam offers a built-in tool that checks and verifies the integrity of Game files within the client.
- Hit the Windows key, type Steam, then open the desktop client.

2. Click on Library.

3. Right-click on the problematic game and select Properties.

4. Under Properties, click on the Local Files tab.

5. Here, click on Verify integrity of game files.

6. Steam will scan the game file for any corruption. If the verification is successful proceed with the next step.
3. Repair the Steam Library folder
- Press on the Windows key, type Steam, then open the app.
- From the top-left corner of the window, click on Steam.
- Go to Settings.
- Click on the Downloads tab, then select Steam Library Folders.
- Right-click on the Steam Library Folder (or custom library folder) and select Repair Library Folder.
- Steam will scan the folder and try to repair it if any problem is detected.
- Try to download the games and see if the error is resolved.
If the problem is due to the default Steam Library folder, try fixing it using the Repair Steam Library Folder option. Here is how to do it.
4. Use a specialized tool to repair Steam corrupted files
Another great option you should try is a specialized program that will help you protect your system, by removing malware and repairing corrupted files from your PC.
Fortect is the best solution you can find on the market, so you should definitely give it a try.
It will offer convenient preparation processes at any time, restoring and replacing DLL files, with an impressive database of new and up-to-date replacement files.
Over the years, it was improved and its database has grown to have over a million updated, pristine, Microsoft files that are ready to repair any Windows device.
It will automatically clean and replace the duplicated or corrupted files. All you have to do in this situation is click the Start button, wait for the results, and then start the fixing process.
Check out some other great features of Fortect:
- It repairs and rebuilds Windows OS
- Offers a complete virus detection
- Fixes various error messages

Fortect
If you want to repair Steam-related corrupted files in no time, you should go for this tool.5. Change the download folder / Steam Library folder
- Hit the Windows key, type Steam, then click on the app to open it.
- From the upper-left corner of the window, click on Steam.
- Now, navigate to Settings.
- Click on the Downloads tab, then choose the Steam Library Folders option.
- Next, click on Add Library Folder button on the pop-up dialog box.
- Select a different drive on your system and click Select.
- Close the Setting window and try to download and install the game with a corruption disk error.
The Steam client allows you to change the Steam Library and set a custom location to download and install games.
If the default Steam Library or the hard disk partition is corrupt, you can switch the drive to fix the error.
6. Reinstall the Steam client
- Press on the Windows key, type Control Panel, then open it.
- Click on Uninstall a program.
- Find Steam within the list of programs, click on it and select Uninstall.
- Reboot your system.
- Now, navigate to the Steam official page.
- From the upper-right corner of the window, click on the Install Steam button.
- Follow the on-screen instructions to complete the process.
- Launch Steam and you should have all the game data intact.
- If not, move the Steamapps folder from the backup drive to the following path:
C:\Program Files (x86)\Steam folder
As a last resort, you can try to reinstall the Steam client. Uninstalling your Steam client does not delete the game data and installed games but only the client.
Once you reinstall the Steam client, it will pick up the game data and files from the folder.
However, just to be on the safer side, take a backup of the Steamapps folder by navigating to the following folder: C:\Program Files (x86)\Steam
Once the backup of the Steamapps folder is ready, proceed with uninstalling the Steam client.
Why am I getting corrupt update files on Steam?
Well, if you really must know, the corrupt update files error is only one of the many errors faced by Steam users in general.
It usually happens when you attempt to download a new game that you just bought or update an existing game on Steam.
That being said, know that it may also occur as a result of a power cut or a corrupted download. So there really isn’t just one cause that can trigger this.
Can I recover a corrupted hard drive?
Because many users are wondering whether or not they can recover a corrupted hard drive, we consider properly delivering some useful answers.
Well, if you’re in the same situation, keep in mind that files can be recovered from a failed hard drive by using a skilled data recovery service.
Failed hard drives cannot be salvaged with recovery software since the operating system cannot access the device to allow the application to recover the data.
We hope that our solutions helped you fix the Steam corrupt disk while downloading error and you are able to play now.
You should also read our expert article on how to fix an error that has occurred while updating a certain Steam game.
After reading this article you will be a lot more prepared to deal with Steam corrupt disk downloads. Remember that Steam corrupt downloads can be fixed with this guide.
Every time you or your friends have to put up with Steam corrupt update files, make sure you do the right thing and refer to this article.
Even if you get the Lost Ark corrupt disk error, the same troubleshooting steps will help you get out of the situation.
For more potential solutions, check out how to fix common Steam errors on Windows 10/11 in a few easy steps.
If you also know other possible solutions or advice, don’t hesitate to leave them in a comment below for your fellow users.







