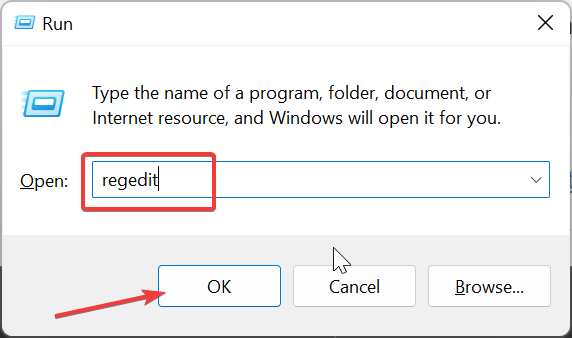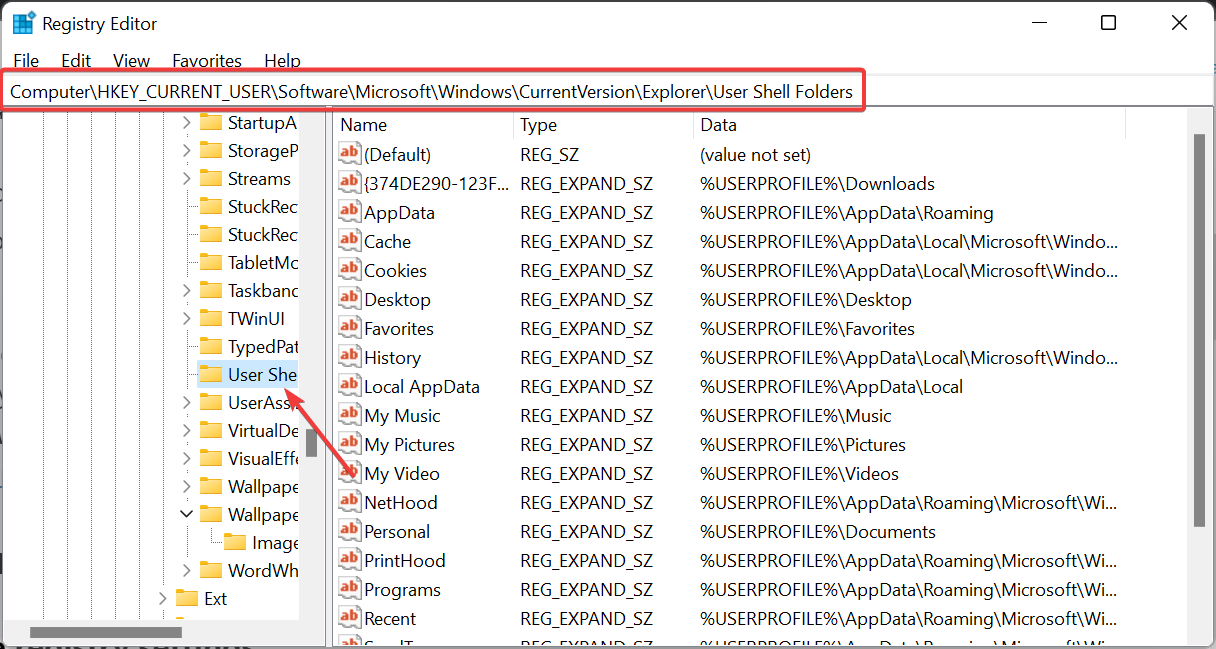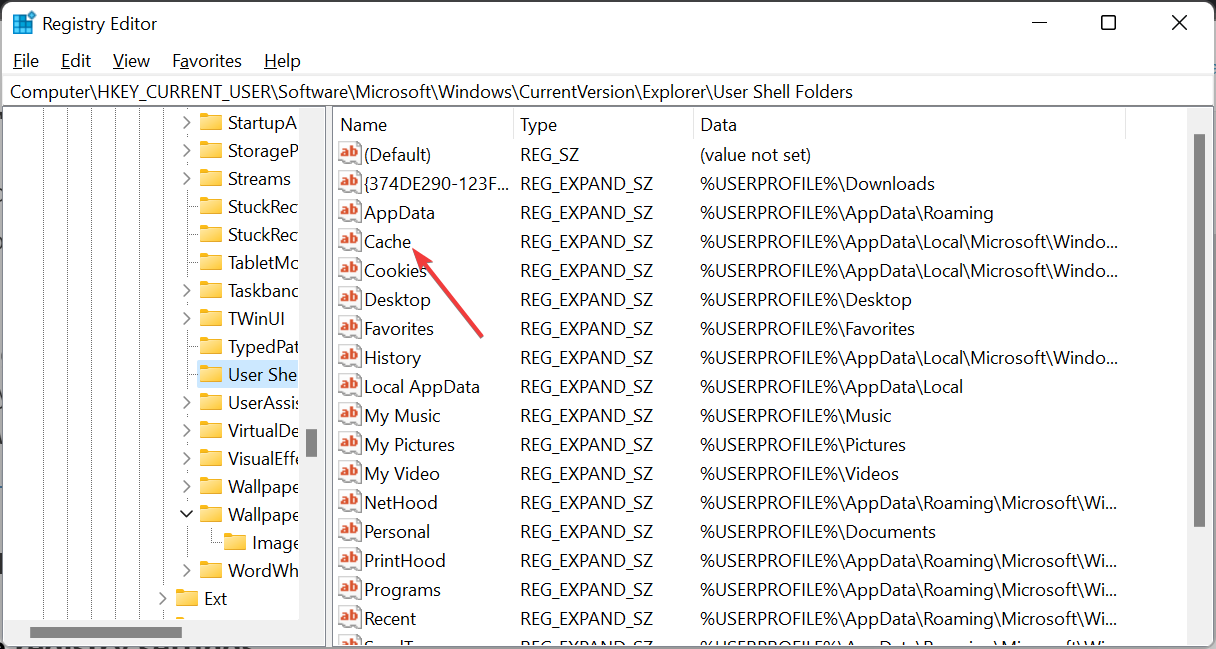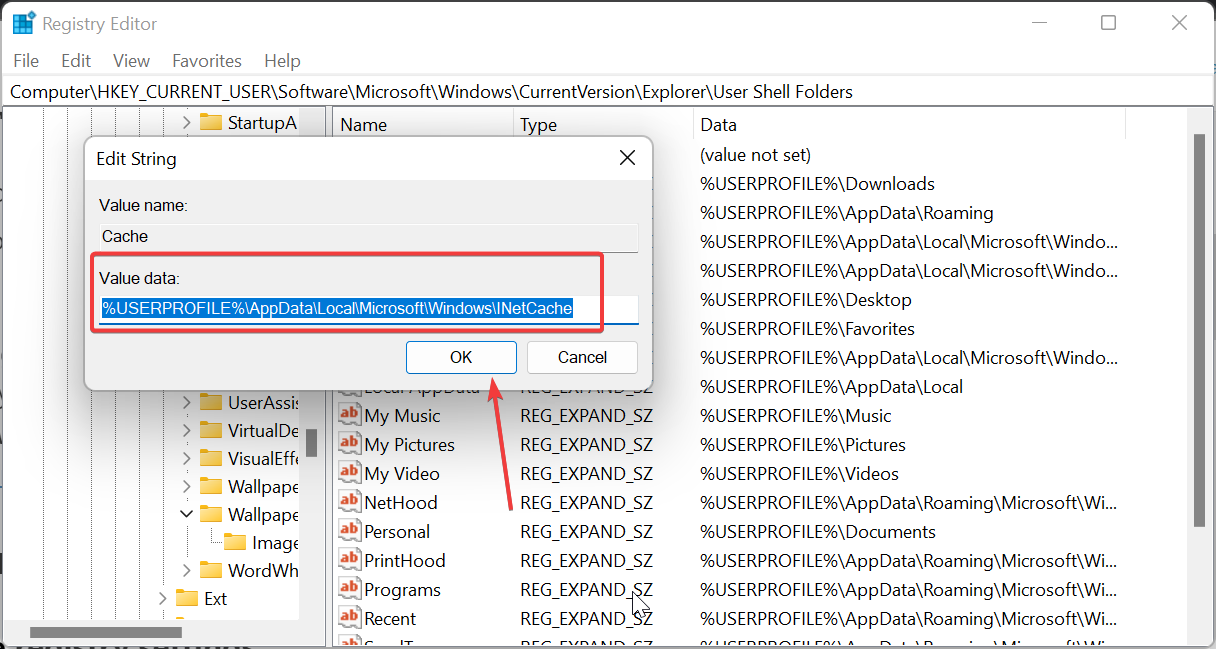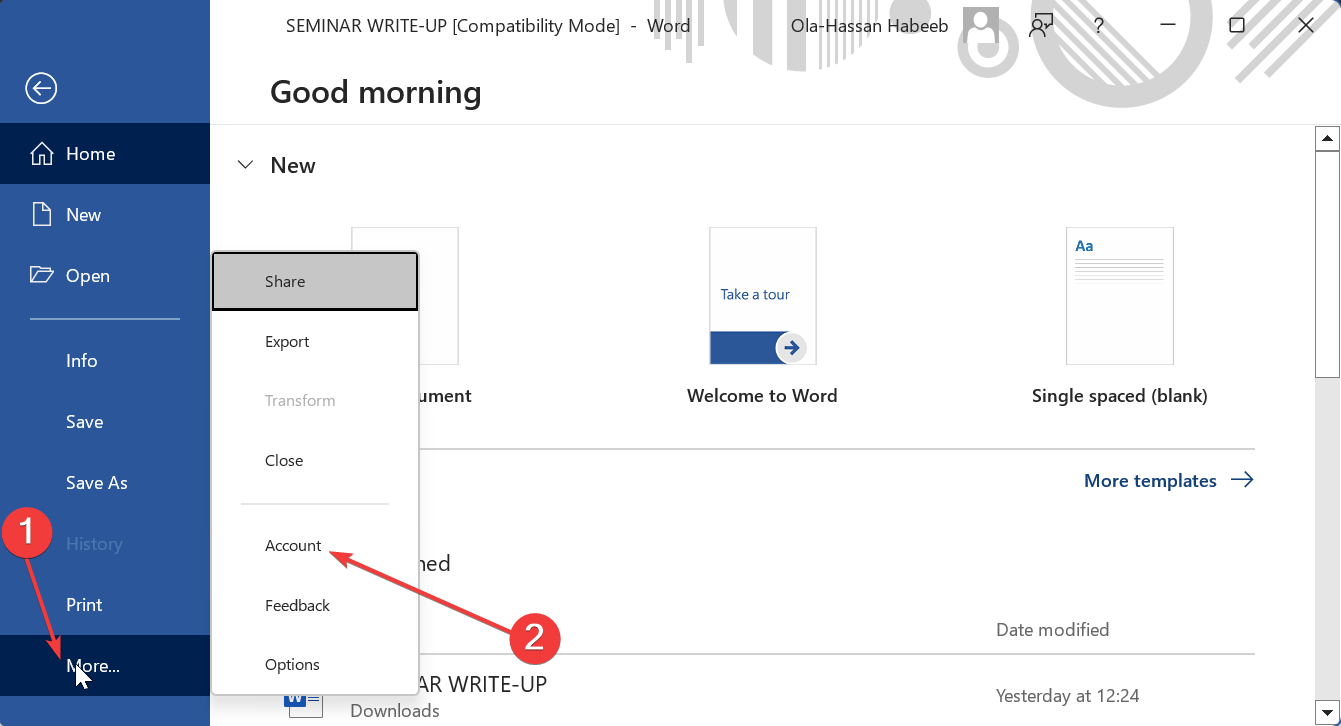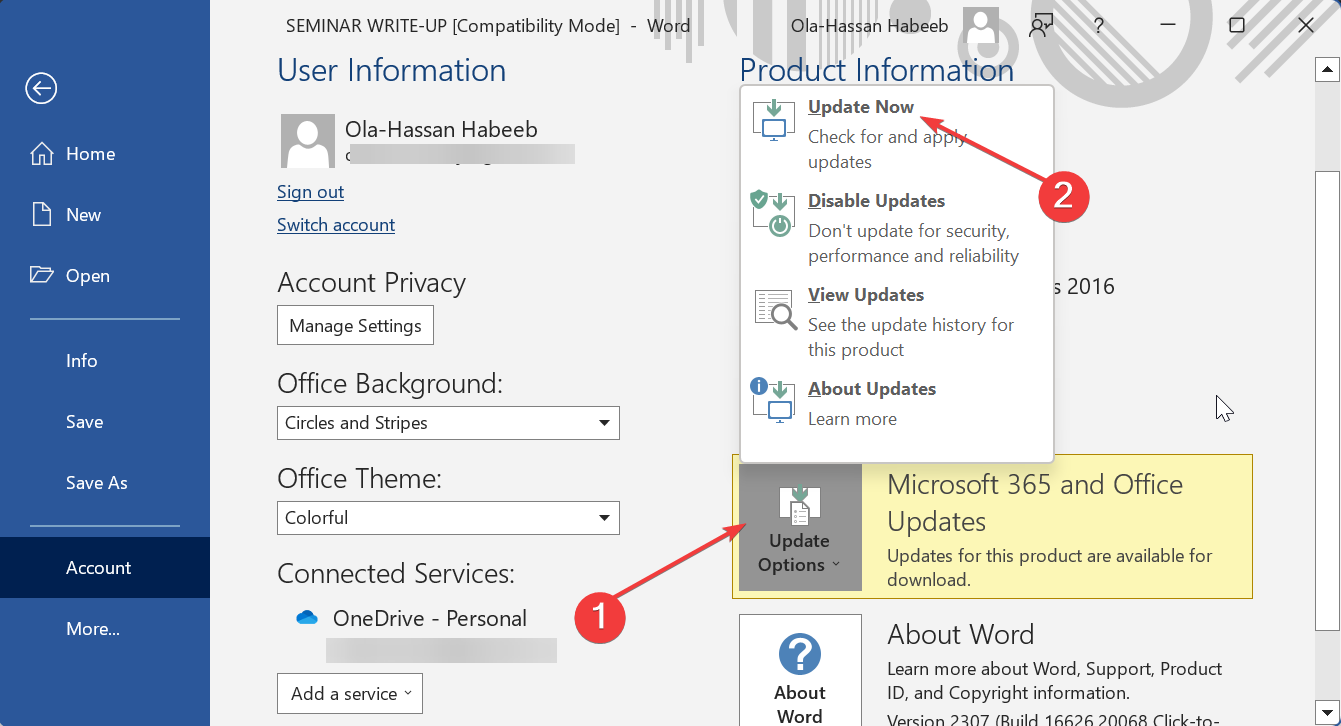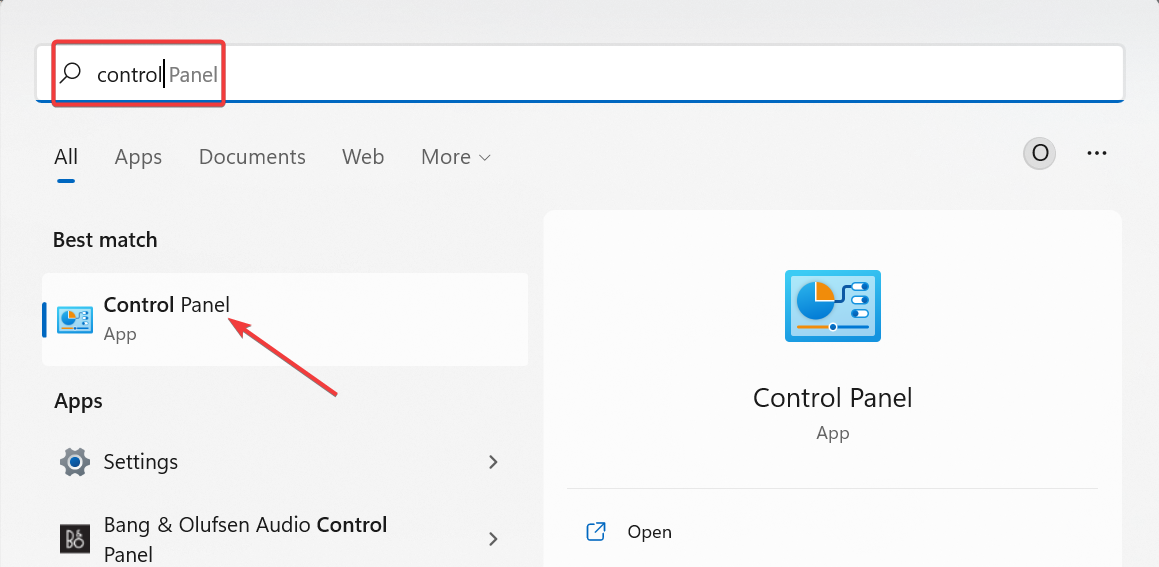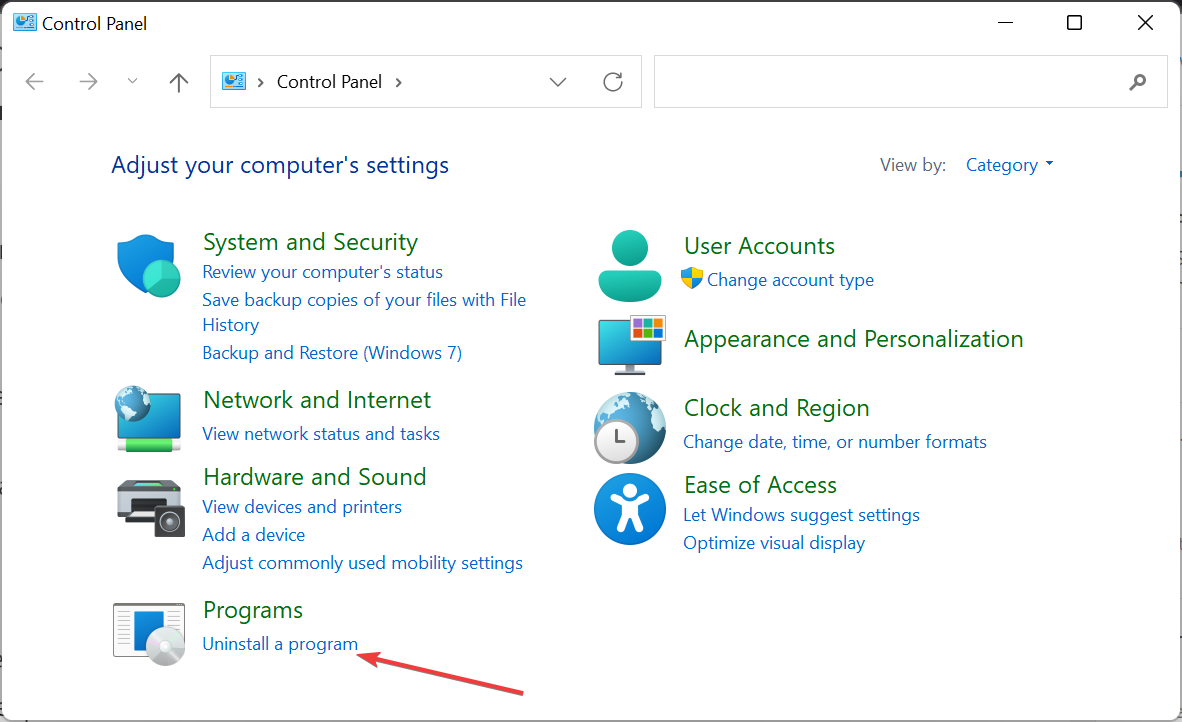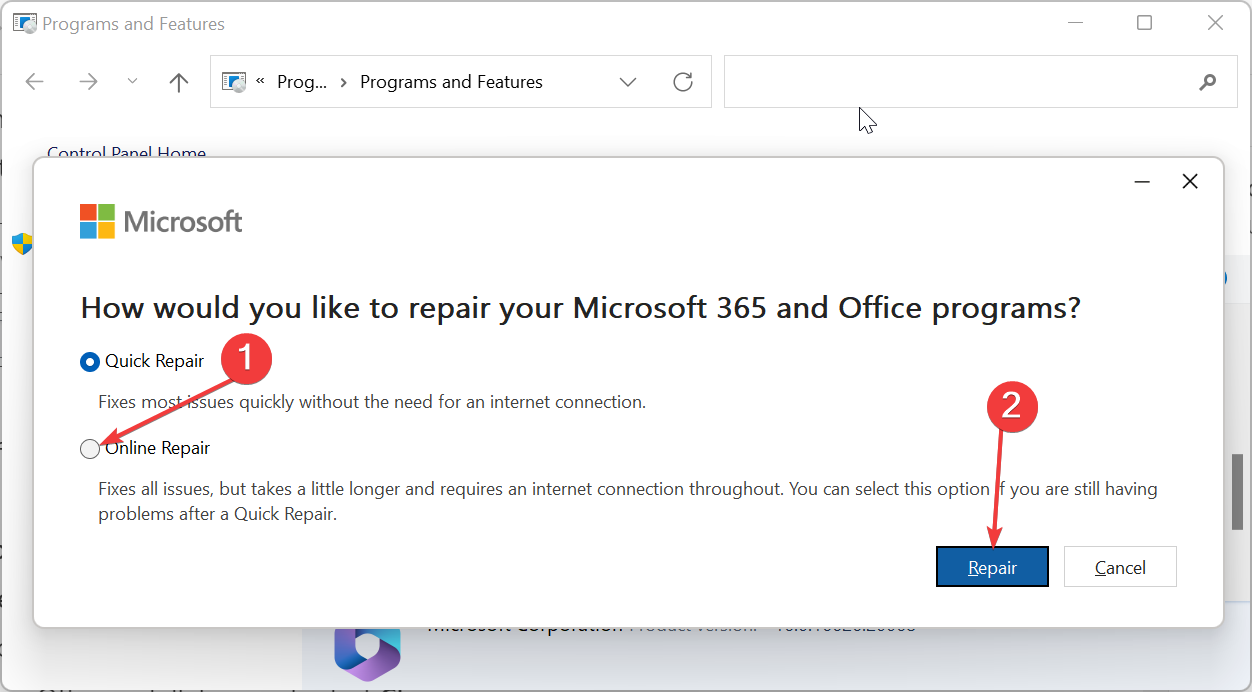How to Fix Outlook Could not Create the Work File
Making changes to your registry is the quickest way to fix this
- If you are dealing with Outlook could not create the work file error, it might be due to a registry value pointing to the wrong directory.
- You can fix this issue by updating Microsoft Office.
- Repairing your Office files is another surefire solution try.
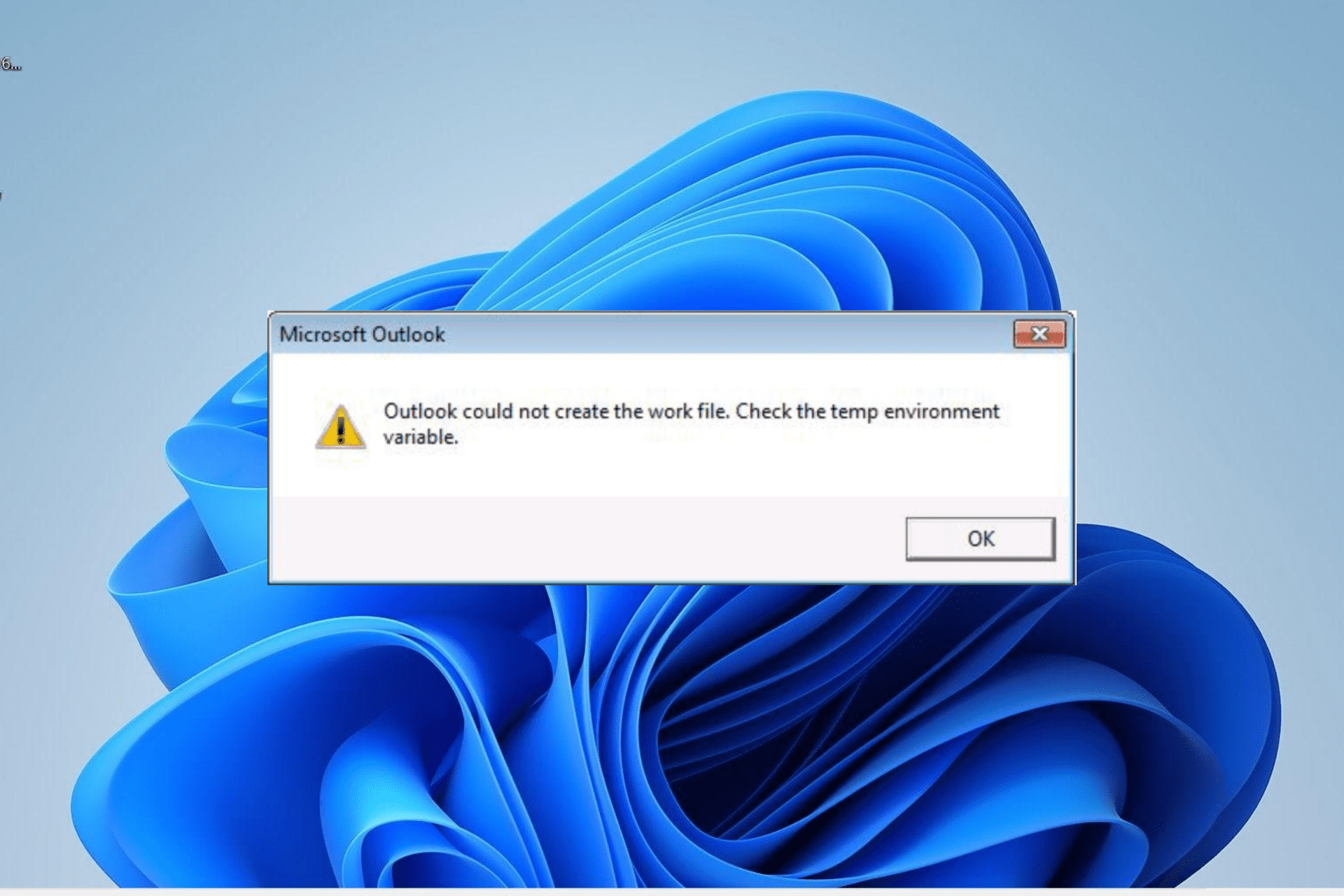
Outlook could not create the work file error message, which is an annoying error users encounter. This error usually occurs if the Cache string value is not pointing to the valid directory in the registry.
What makes this error annoying is that it prevents you from accessing the Outlook app. Thankfully, there are surefire solutions that can help you eliminate the error, and we will detail them in this guide.
Why Outlook could not create the work file?
Below are some of the causes of the Outlook could not create work file, check the temp environment variable error:
- Wrong Cache string value: This error pops up if the cache string value is not pointing to a valid directory in the registry. You can fix this by changing the registry value in the Registry Editor, which, in turn, fixes the issue with your temporary files.
- Issues with Office installation: Another cause of this Outlook work file issue is problems with your Office installation. You can fix this by repairing the package.
How can I fix the Outlook could not create work file error?
1. Edit the registry settings
- Press the Windows key + R, type regedit, and click OK to launch the Registry Editor.
- Navigate to the path below in the left pane:
HKEY_CURRENT_ USER \Software\Microsoft\Windows\CurrentVersion\Explorer\User Shell Folders - Now, double-click the Cache key in the right pane.
- Next, change the Value data to the path below:
%USERPROFILE%\AppData\Local\Microsoft\Windows\INetCache - Finally, click the OK button and close the Registry Editor.
The first thing to do to fix Outlook could not create work file, check the temp environment variable error is to change the string value pointing to the wrong directory in the Registry Editor.
This should fix the issue with the Cache registry key and restore normalcy on Outlook.
2. Update Office
- Launch any Office app and click the File menu at the top.
- Select More and choose the Account option in the left pane.
- Now, click Update Options under the Product Information section.
- Finally, select Update Now from the Update Options drop-down menu and wait for the update process to complete.
In some cases, Outlook could not create work file issue might be due to an outdated Office app. Updating Microsoft Office should eliminate the error.
Note that if you bought Microsoft Office from the Windows Store, you can install Office updates from there.
3. Repair Office
- Press the Windows key + S, type control in the search box, and select Control Panel.
- Choose Uninstall a program under the Programs option.
- Now, right-click Microsoft Office and select Change.
- Tick the radio button for Online repair and click the Repair button.
- Finally, follow the onscreen instructions to repair your Office files.
The Outlook could not create work file error might be due to problems with Microsoft Office. This is especially true if the issue affects other Office applications.
Following the steps above should help you fix this. This solution can also help you fix other issues like this is not a valid file name on Outlook.
Outlook could not create work file, check the temp environment variable error is a pretty frustrating issue that sometimes affects other Office apps like Microsoft Word.
However, you can fix this issue effortlessly with the solutions below. In the same vein, if your Outlook data file cannot be accessed, you can check our detailed guide to solve it.
Finally, if you are getting an Outlook PST cannot be found error, we have an article to help you fix that too.