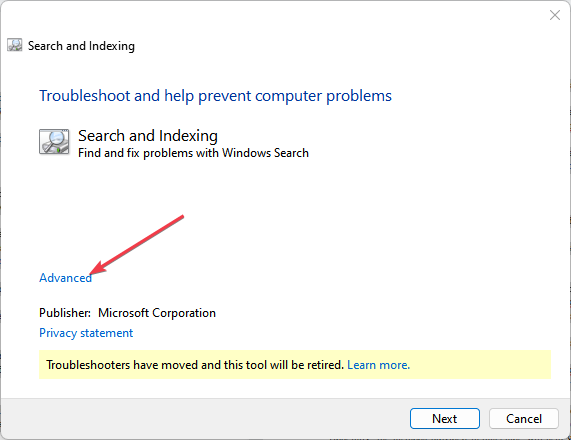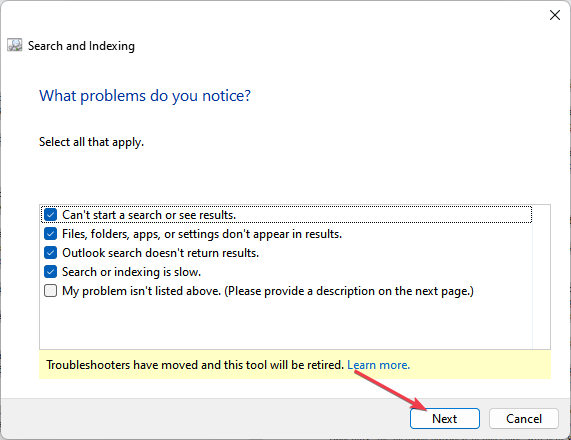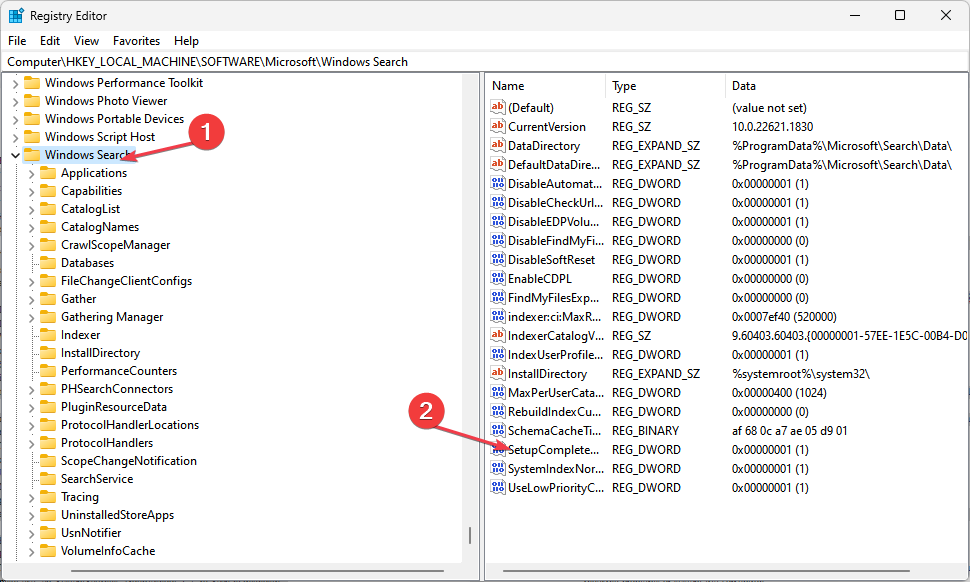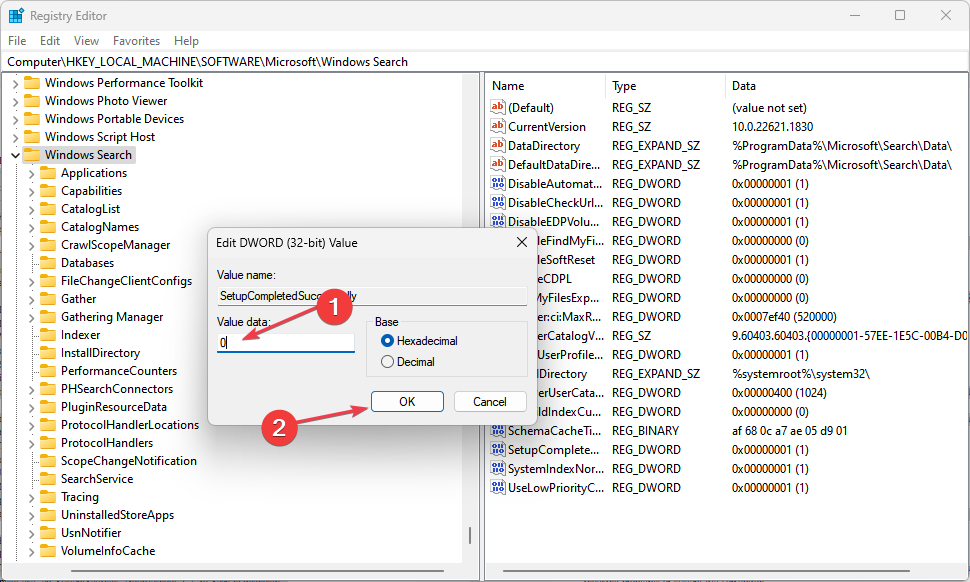How to Reset Windows Search Settings [3 Tips]
Run the Search troubleshooter to easily fix this issue
- The Windows Search can sometimes develop issues like any other computer program due to indexing problems or system file corruption.
- Run the Windows search troubleshooter to detect and fix the error.
- You can also make changes in your Registry Editor to reset your Windows search settings to default.
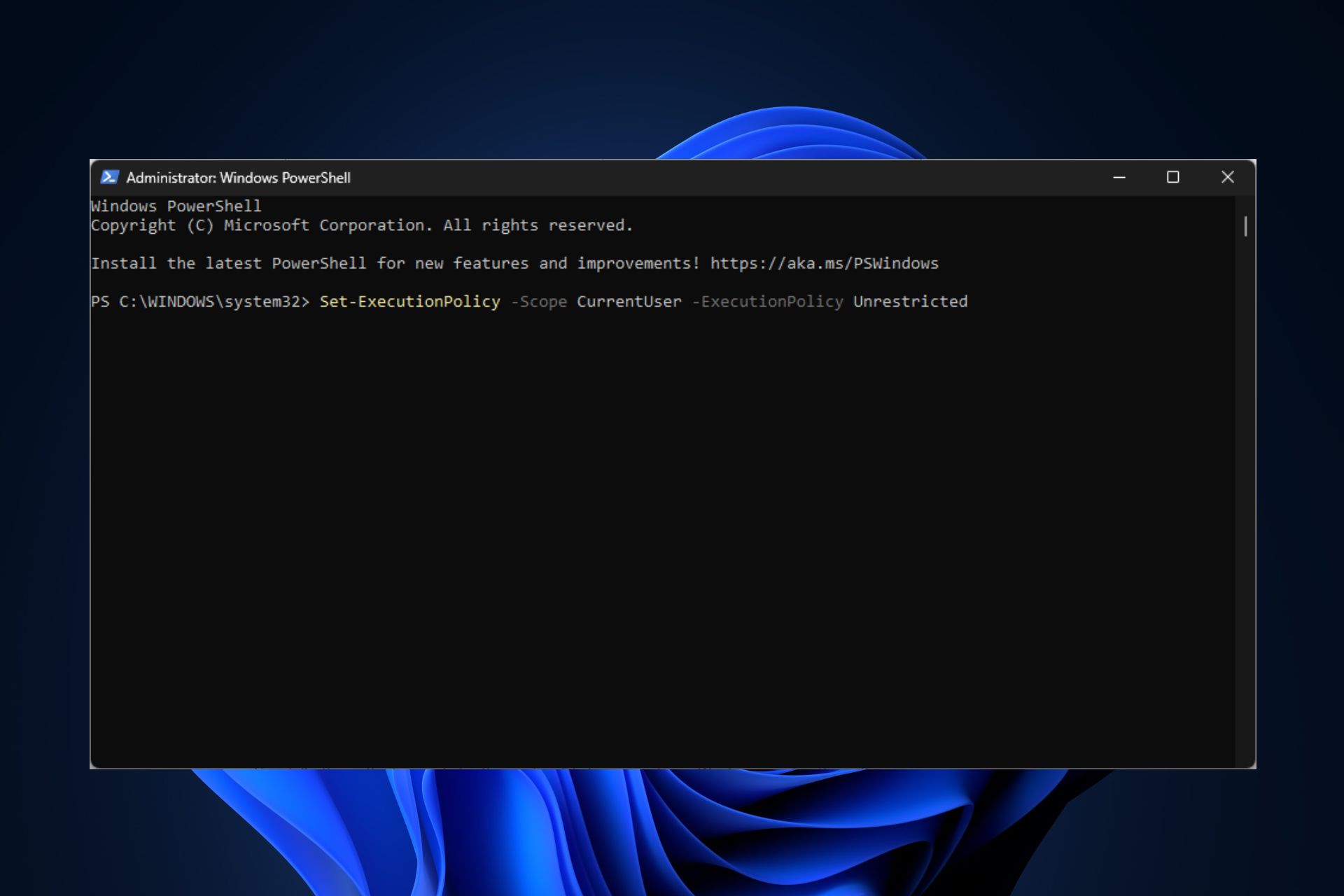
Windows Search can sometimes develop issues like any other computer program. Some users in the Microsoft forums have requested to know how to reset the Windows search settings to default on their Windows PC.
In case you have been wondering how to pull this off, this article will take you through detailed steps on how to troubleshoot the issue seamlessly.
Can the Windows search feature stop working?
Yes, the Windows search feature can stop working. Whenever this happens, it is almost always a simple software problem. The system may just need a restart to get it working again. Other possible causes could be:
- Indexing problems – Windows search relies on an index database to quickly retrieve search results. If the indexing process is interrupted or corrupted, it can lead to search failures.
- Windows updates – Sometimes, updates to the Windows operating system can introduce bugs or compatibility issues that affect the search feature.
- System file errors – Errors in the Windows system files can impact various functionalities, including search.
Now that you know some of the possible reasons behind this error, let’s proceed to how to fix it.
How can I reset the Windows Search Settings?
Before trying any of the advanced solutions provided below, try the following preliminary checks:
- Try to run the System File Checker tool to scan for and repair any corrupted files in your computer.
- Update your Windows to the latest version.
- Make sure you are properly signed in as an administrator.
Having performed the above checks, if you still require further assistance, you can explore the advanced solutions below.
1. Run the Search troubleshooter
- Press the Windows + R keys to open the Run command dialog. Type the following command in the dialog box and click Enter:
msdt.exe -ep SystemSettings_Troubleshoot_L2 -id SearchDiagnostic - In the troubleshooter window, click Advanced.
- Then, select Apply repairs automatically to make the tool automatically fix your settings.
- Click on the Next button.
- Select all the checkboxes that apply. Click on the Next button and follow the on-screen instructions to complete the troubleshooting process.
The built-in Windows Search Troubleshooter tool will help to automatically reset your Windows search settings.
2. Manually reset Windows search settings in Registry Editor
- Press the Windows + R keys to open the Run command dialog. Type regedit in the dialog box and click Enter.
- Click Yes to continue when the UAC prompt appears on the screen.
- Navigate to the following registry path:
HKEY_LOCAL_MACHINE\SOFTWARE\Microsoft\Windows Search - Search for the key named SetupCompletedSuccessfully on the right pane.
- Right-click on the key and select Modify.
- Change its Value from 1 to 0 and click on OK to save the changes.
After following the steps above, close the Registry Editor and restart your PC for the changes to take effect.
3. Use PowerShell to reset Windows search settings
- Visit the Microsoft Download page and download the ResetWindowsSearchBox.ps1 PowerShell script.
- Press the Windows key, type PowerShell, and click on Run as administrator.
- Type the following command and press Enter:
Get-ExecutionPolicy - If the output is Restricted, execute the following command to allow PowerShell scripts:
Set-ExecutionPolicy -Scope CurrentUser -ExecutionPolicy Unrestricted - Now, try running the ResetWindowsSearchBox.ps1 downloaded file. This resets your Windows search settings to default.
- Now, restore the execution policy to its original settings by running the following command in PowerShell:
Set-ExecutionPolicy -Scope CurrentUser -ExecutionPolicy Restricted
The PowerShell tool should have reset your Windows Search settings to default by now.
And that’s it on how to reset the Windows search settings to default on your Windows 11 PC.
You can also explore our detailed guide on how to fix Windows 11 search bar if it’s not working.
Hopefully, the methods provided in this guide will help you reset your Windows search settings. If you have any questions or suggestions, do not hesitate to use the comments section below.