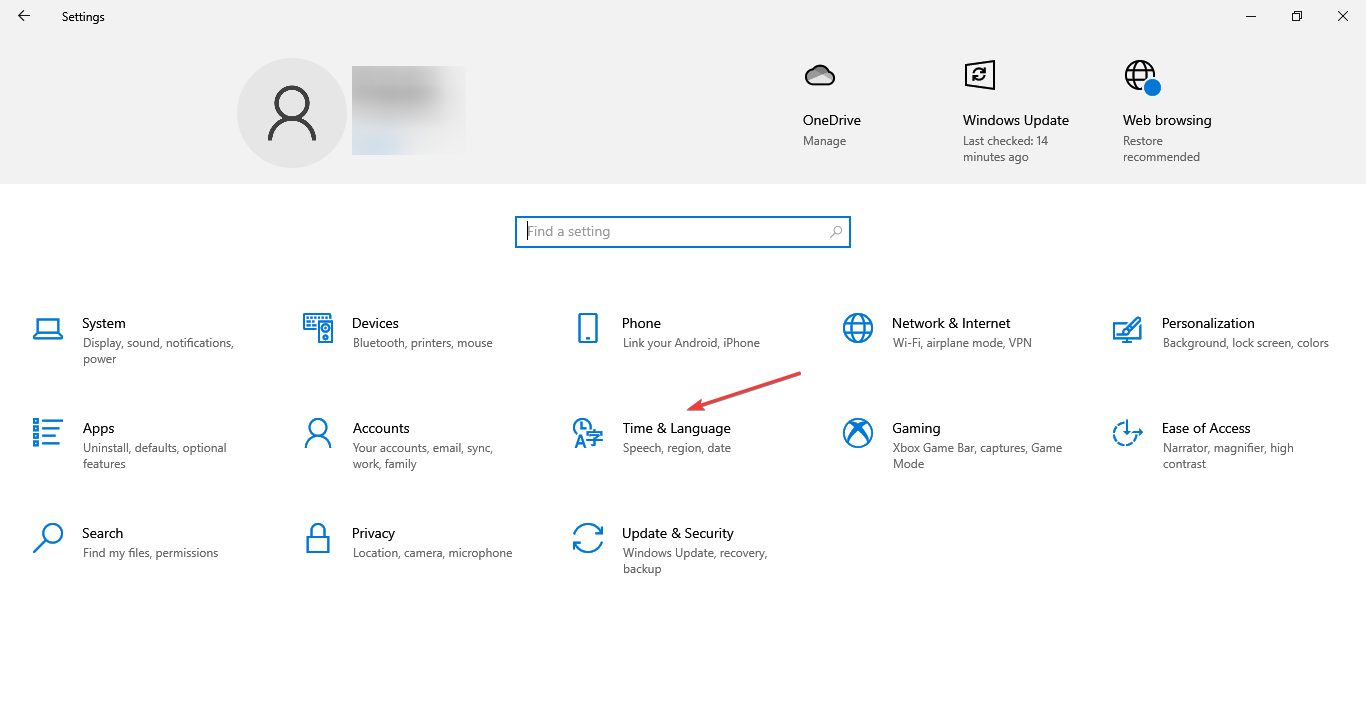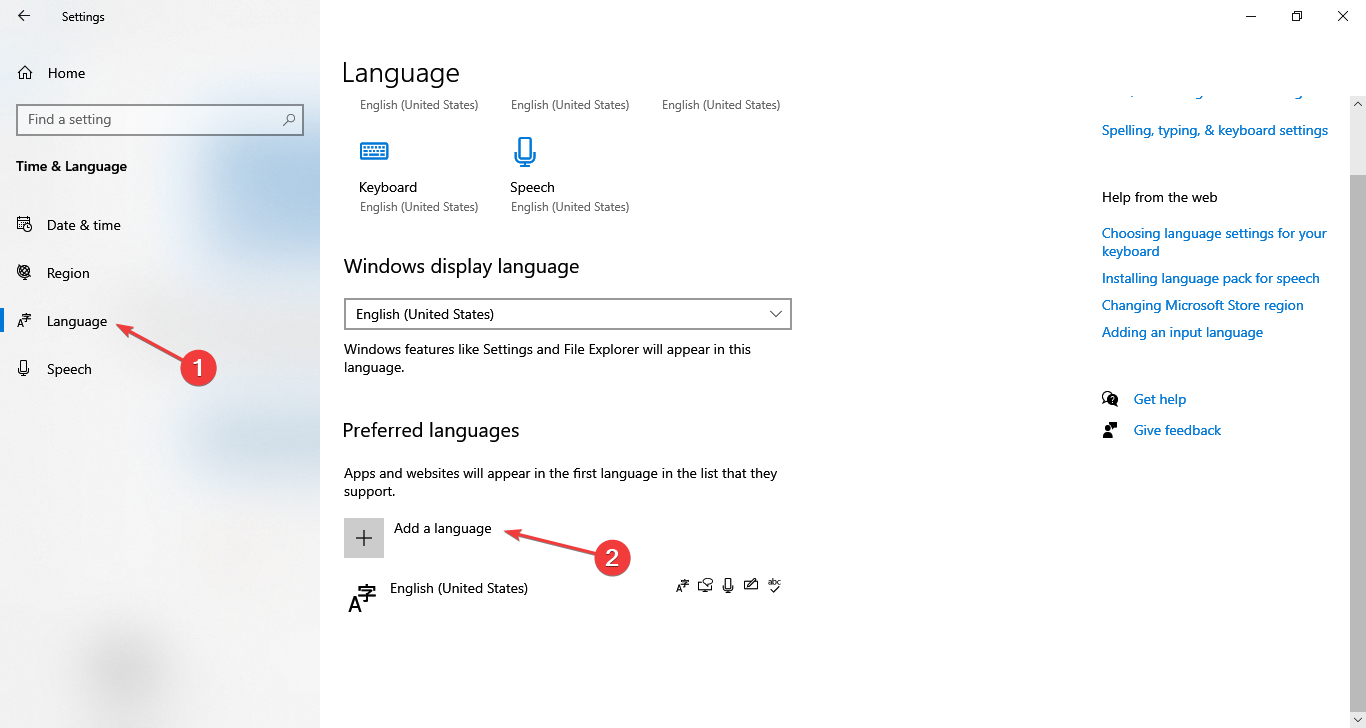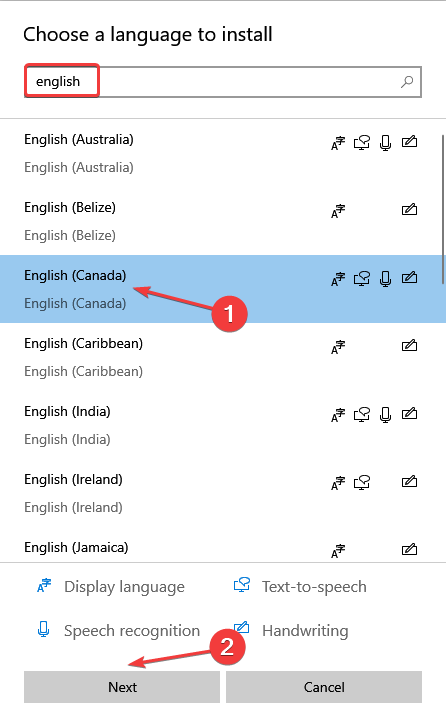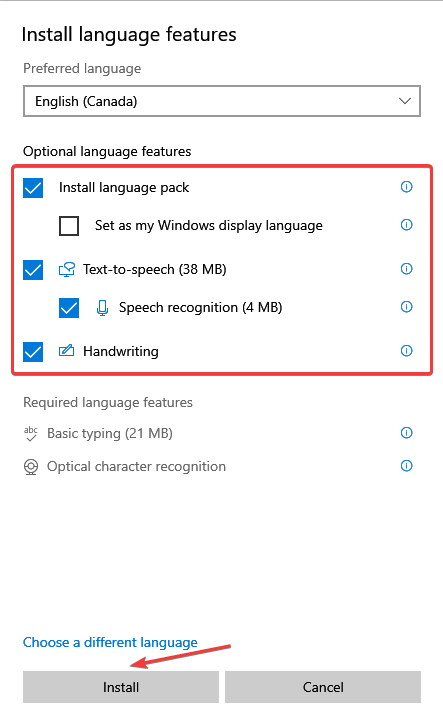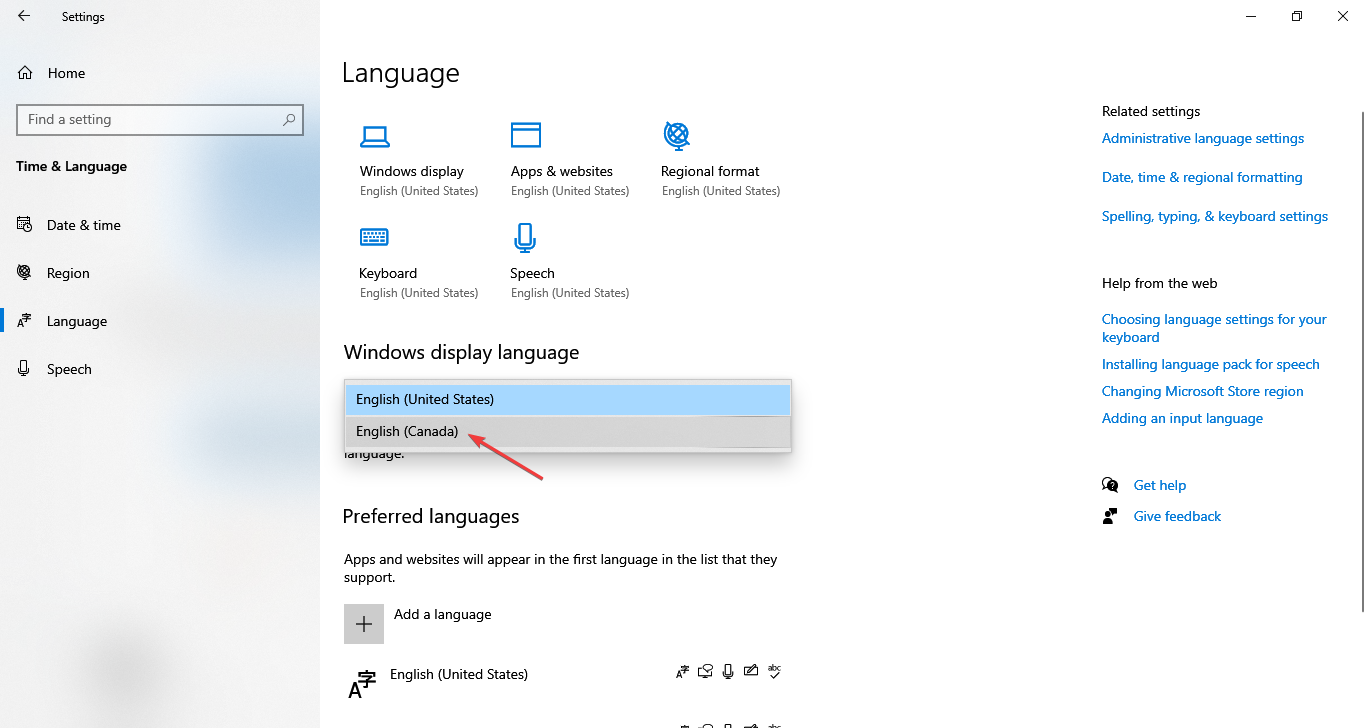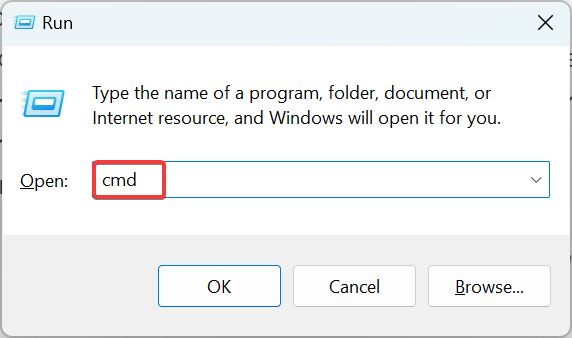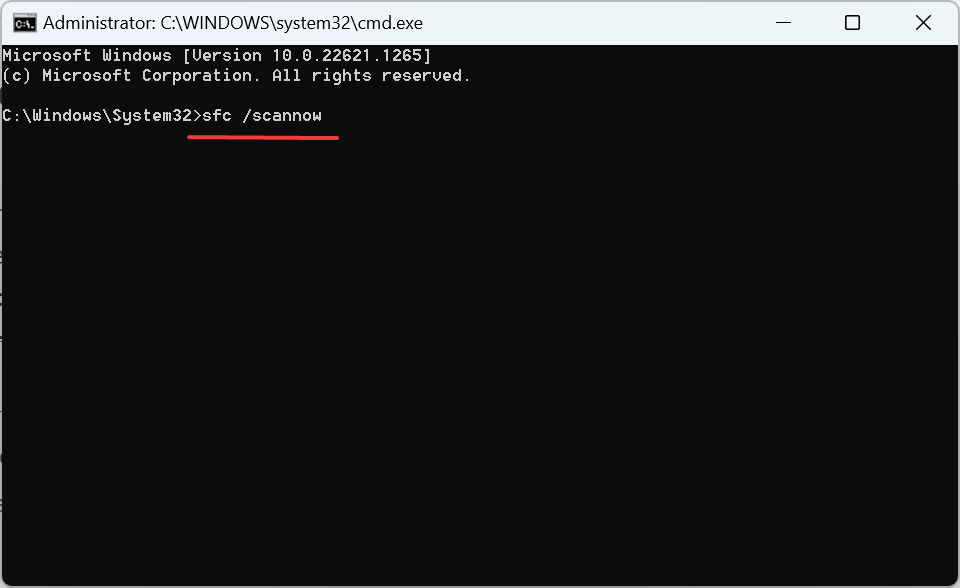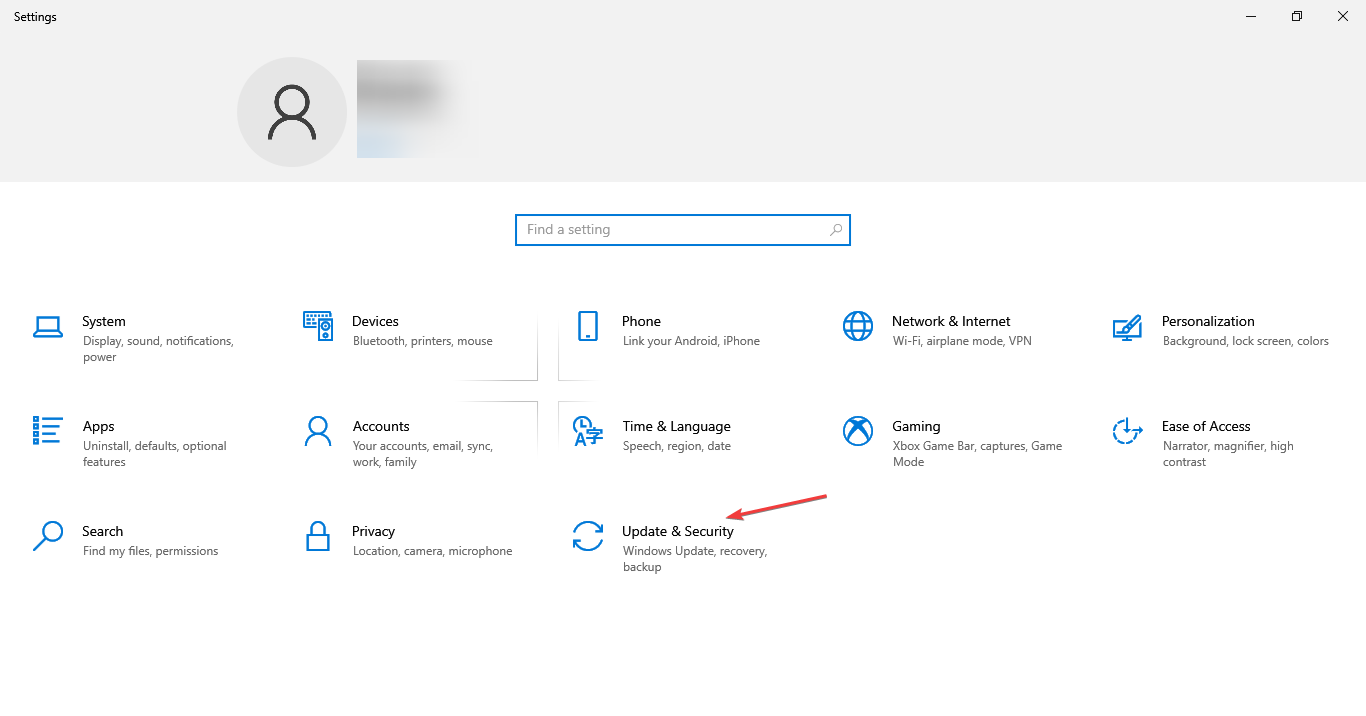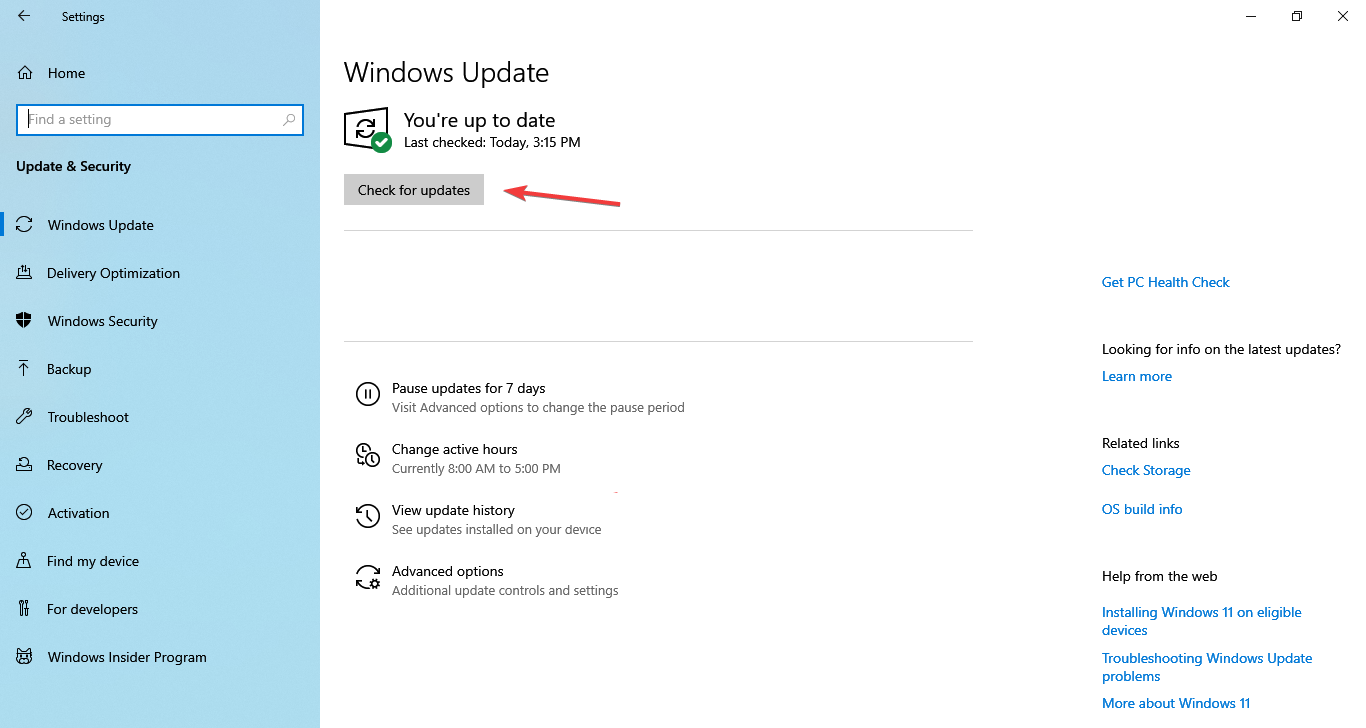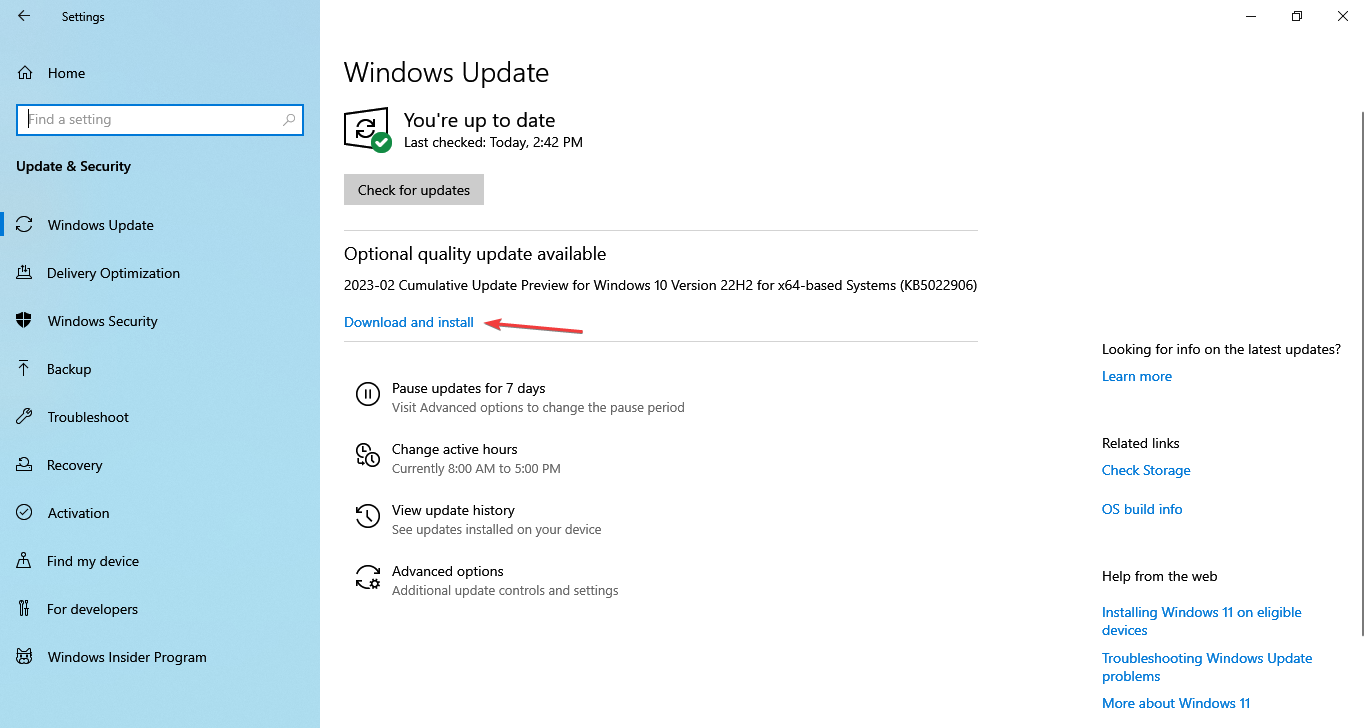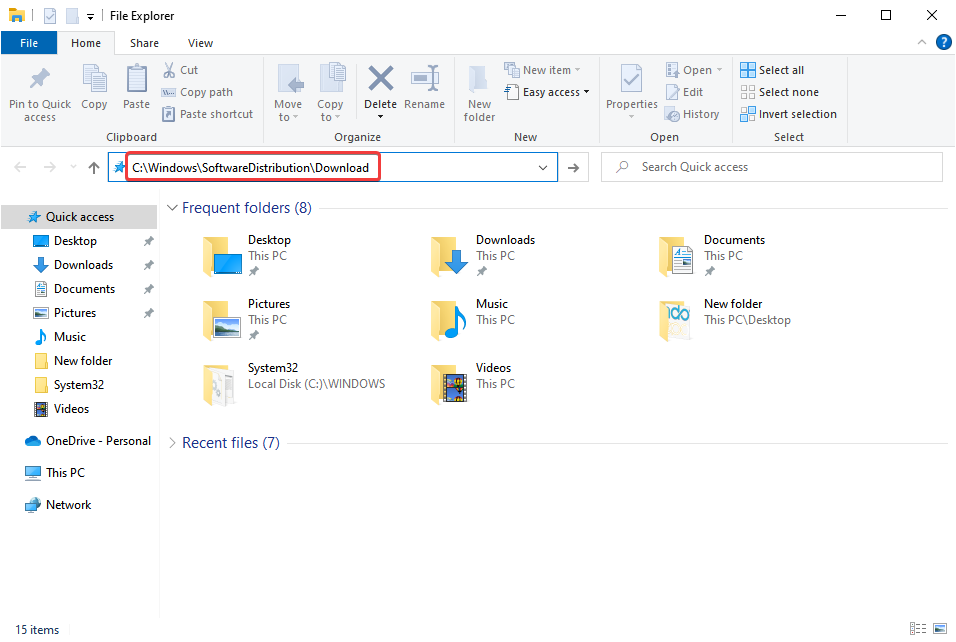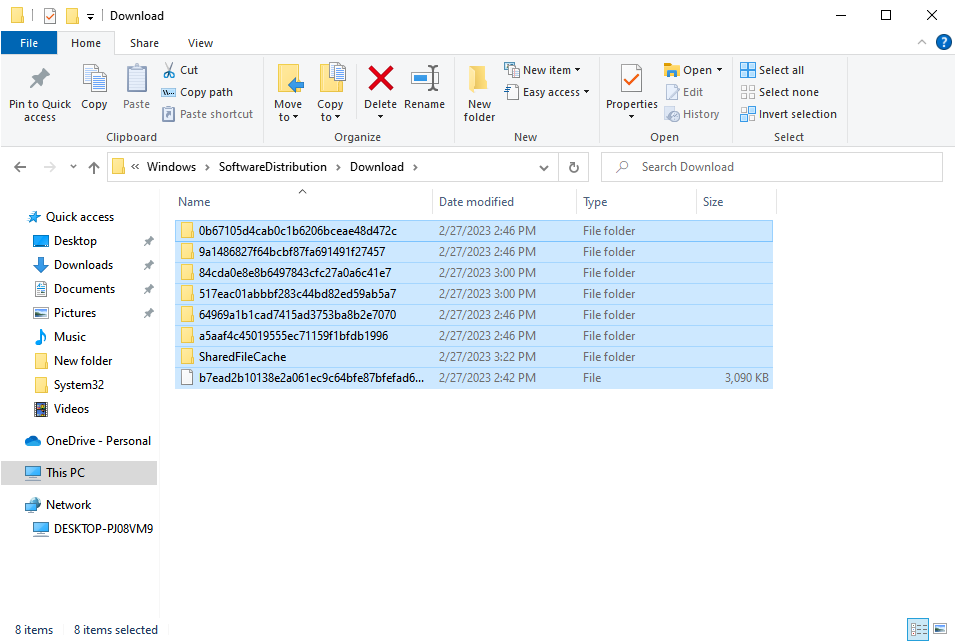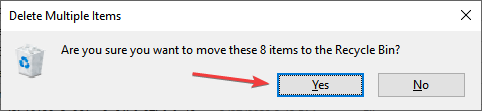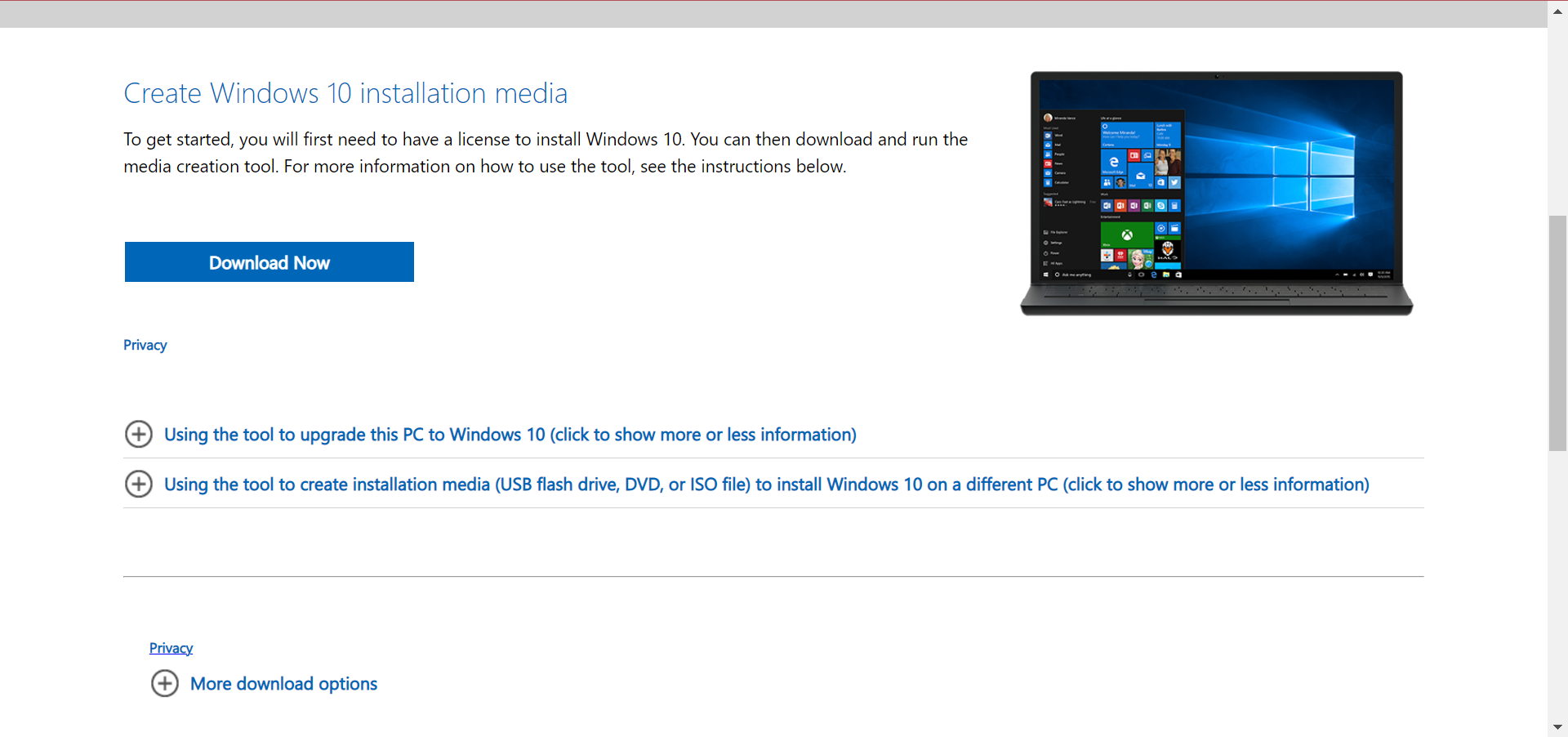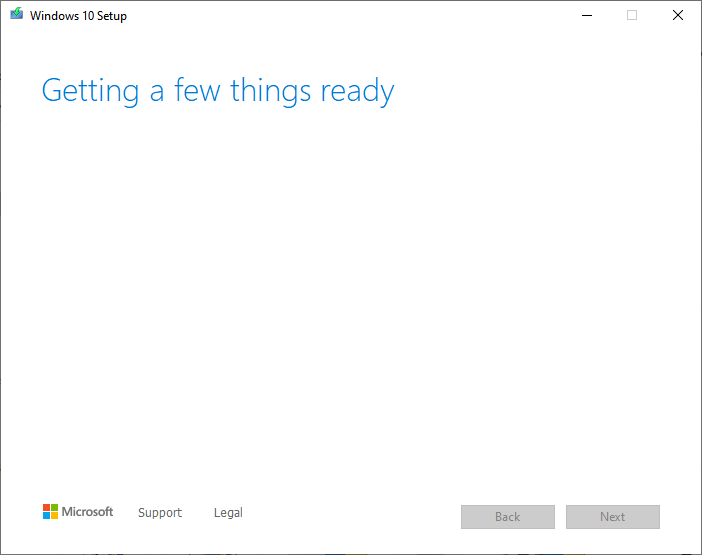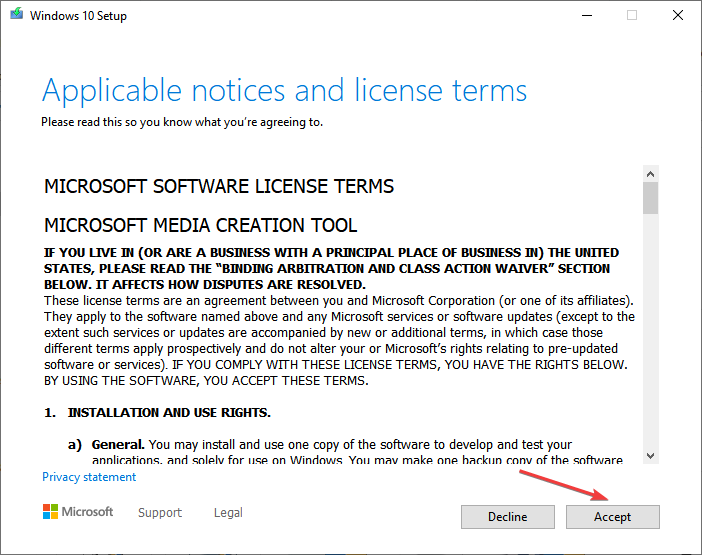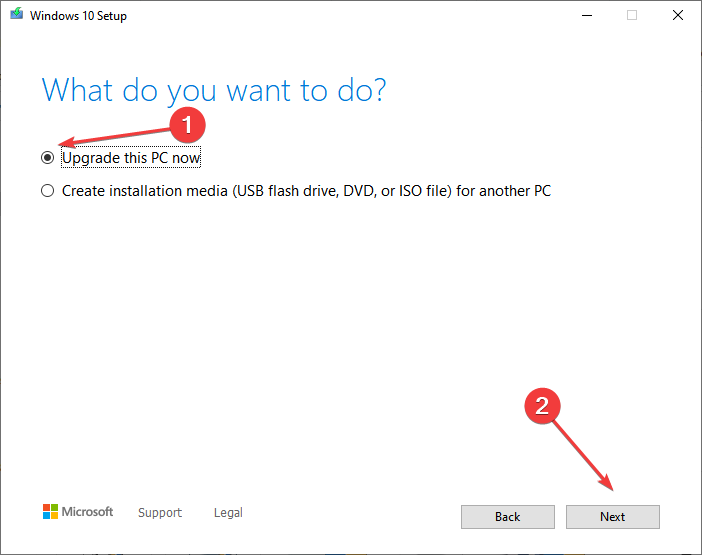0x800f081e Language Pack Error: Use These 5 Simple Fixes
Get the language pack running with our expert solutions
- Language packs play a vital role and allow users to change the display language in Windows, but they often come across the 0x800f081e error.
- The code appears when an incorrect language pack has been downloaded, an application is blocking it, or the system files are corrupt.
- To fix things, disable the antivirus, update Windows, and check for corrupt system files, amongst other solutions.
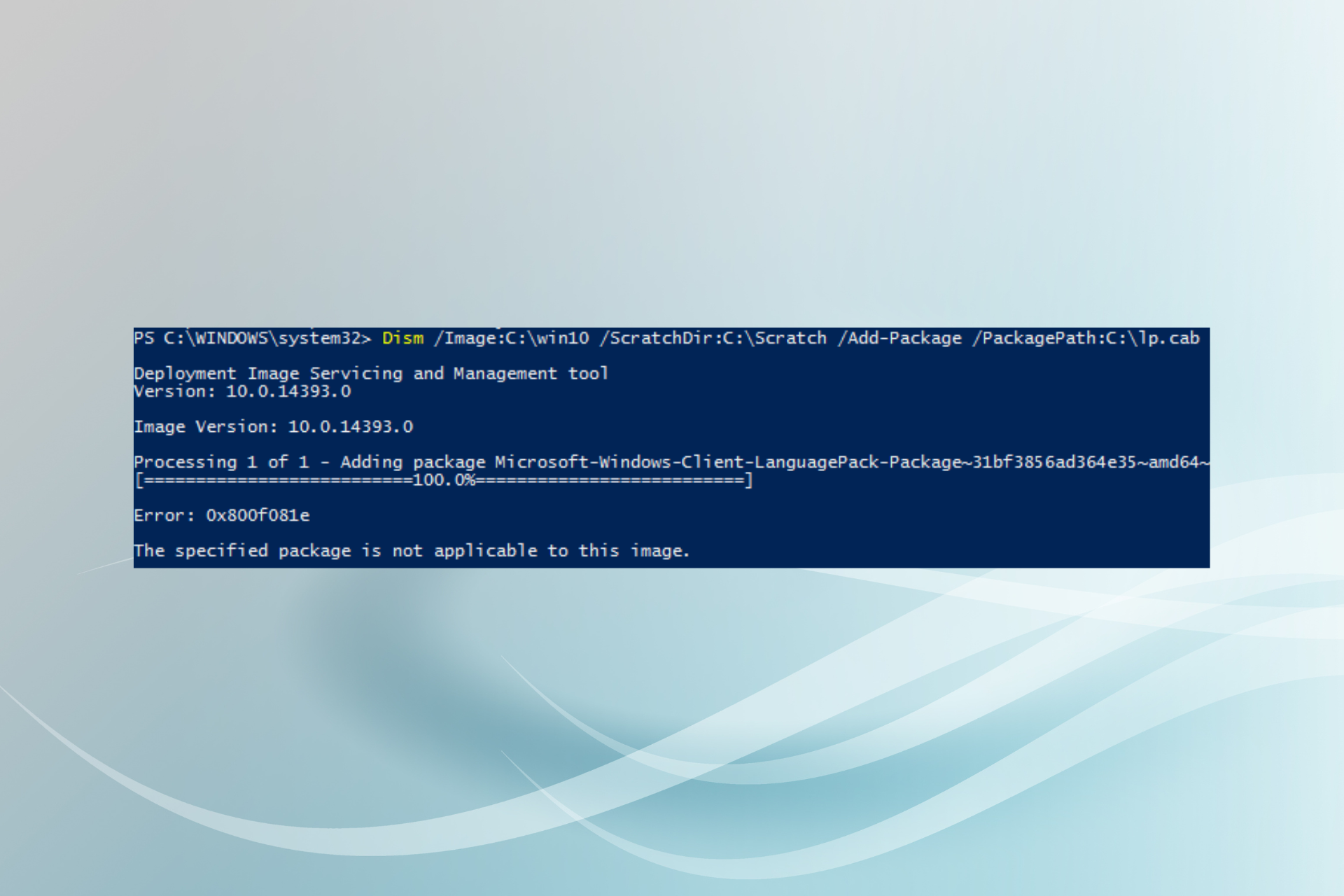
Adding a language pack in Windows helps enhance the experience. While the newer iterations have a built-in way for it with all the languages, Windows 7 and Windows 10 users have to download them manually and sometimes get the 0x800f081e language pack error.
It’s usually encountered while installing the language pack using the DISM command and prevents the process from progressing further. So, let’s find out all about add-windowspackage failed Error code = 0x800f081e.
What is error 0x800f081e when installing language pack?
The error code 0x800f081e when installing a language pack could arise due to the following reasons:
- Using an incompatible version: In most cases, users get the error after downloading a language pack that’s not compatible with the version of the OS.
- Security software: At times, your antivirus program blocks relevant files making the installation/update causing the problem to appear.
- Compatibility mishaps: You may also run into the Windows 10 language pack error 0x800f081e if you have got the wrong version of the chosen language pack.
- Corrupt system files: When the system files are corrupt, you will likely encounter issues while installing a language pack.
How can I fix 0x800f081e language pack error?
Before we head to the slightly complex solutions, let’s try these quick ones:
- Restart the computer.
- Disable your antivirus and check whether the 0x800f081e language pack error disappears. If that’s the case, we recommend you switch to a more reliable third-party antivirus to avoid running into issues.
- Make sure you are downloading the correct language pack, one that’s compatible with the OS, along with all the relevant files.
If these don’t work, move to the fixes listed next.
1. Manually install the language pack
- Press Windows + I to open Settings, and choose Time & Language.
- Navigate to the Language tab from the left, and click on Add a language.
- Now, search for the language pack you want to install, select it from the search results, and click Next.
- Next, tick all the checkboxes here, and click Install.
- Wait for the download to complete.
- You can now change the display language by choosing the language pack you installed earlier from the dropdown menu under Windows display language.
One of the easiest ways to fix the 0x800f081e language pack error is to download the language pack manually and set it as the display language. Remember, you won’t get the same results with every pack, and certain elements might still be displayed in the default language.
2. Run the DISM and SFC scan
- Press Windows + R to open Run, type cmd, and press Ctrl + Shift + Enter.
- Click Yes in the UAC prompt.
- Paste the following three commands one after the other, and hit Enter after each:
DISM /Online /Cleanup-Image /CheckHealthDISM /Online /Cleanup-Image /ScanHealthDISM /Online /Cleanup-Image /RestoreHealth - Once done, run the following command:
sfc /scannow
If it was the corrupt system files behind the issue, running the DISM (Deployment Image Servicing and Management) and the SFC scans usually do the trick.
3. Update Windows
- Press Windows + I to open Settings, and click on Update & Security.
- Now, click on Check for updates on the right.
- If an update is listed, click on Download and install to get it.
4. Delete temporary files
- Press Windows + E to open File Explorer, paste the following path in the address bar, and hit Enter:
C:\Windows\SoftwareDistribution\Download - Now, press Ctrl + A to select all the files, and hit the Delete key.
- Click Yes in the confirmation prompt.
If the 0x800f081e language pack error doesn’t seem to go away, clearing the SoftwareDistribution folder, which stores the temporary Windows Update files, might do the trick.
5. Perform an in-place upgrade
- Head to Microsoft’s official website, and download the Media Creation Tool for Windows 10.
- Run the setup and click Yes in the UAC prompt.
- Now, wait for the setup to initialize and get things ready.
- Click on Accept to agree to the license terms.
- Choose Upgrade this PC now and click Next.
- Wait for the setup to download Windows and then follow the on-screen instructions to complete the in-place upgrade.
That’s it! If the previous solutions didn’t work, an in-place upgrade will help fix the 0x800f081e language pack error for good. Also, find what to do if language packs don’t work in Windows.
Tell us which fix worked for you in the comments section below.