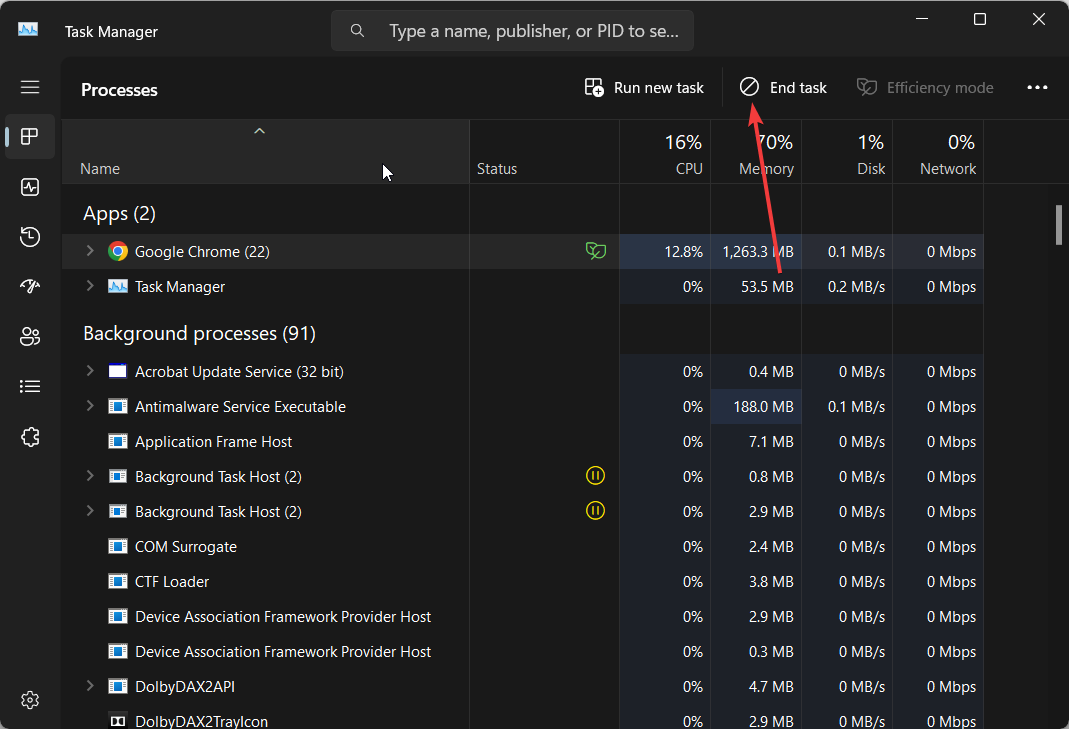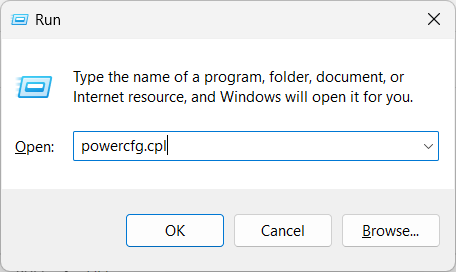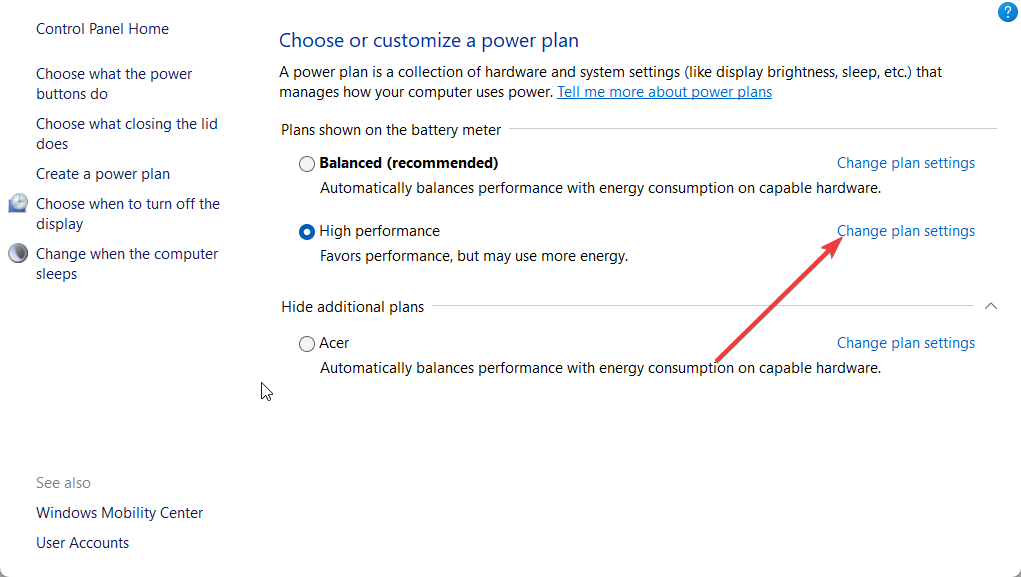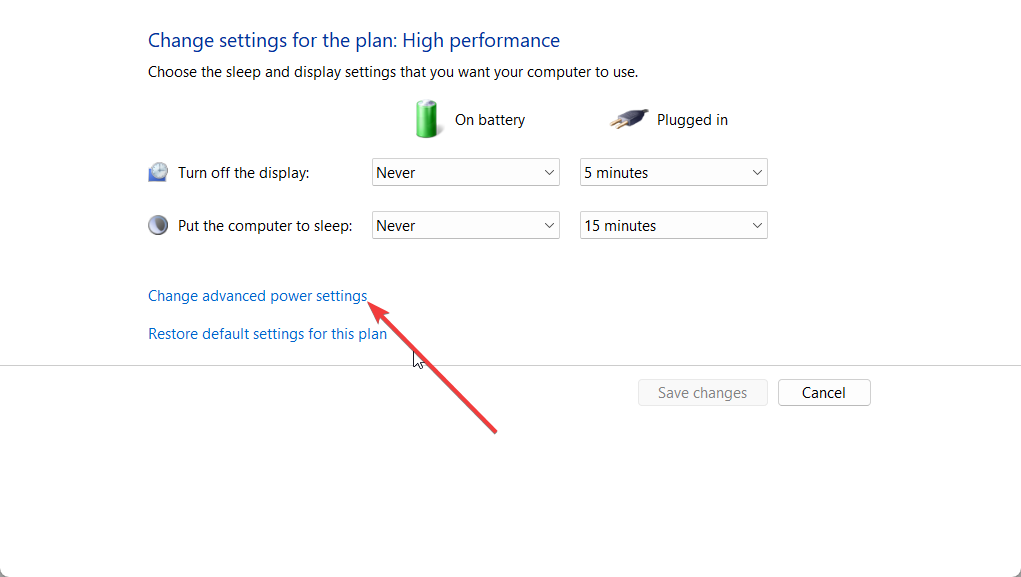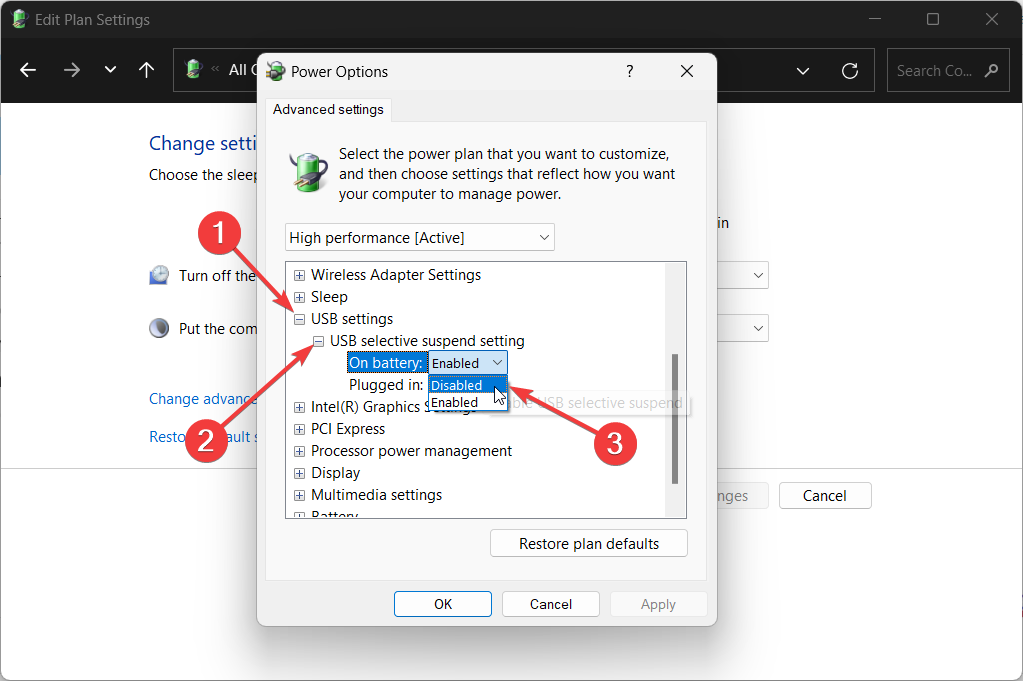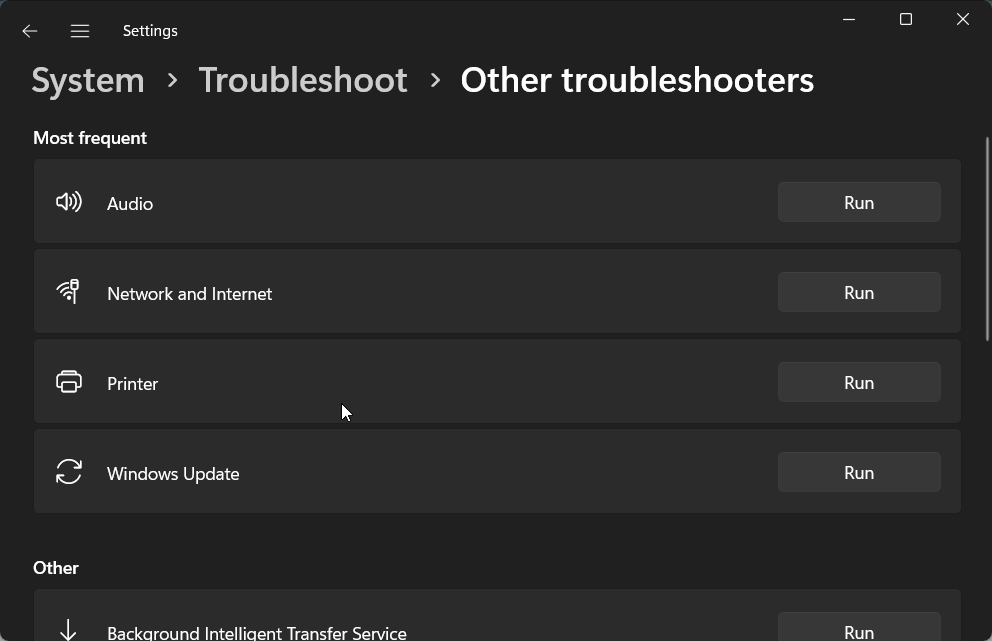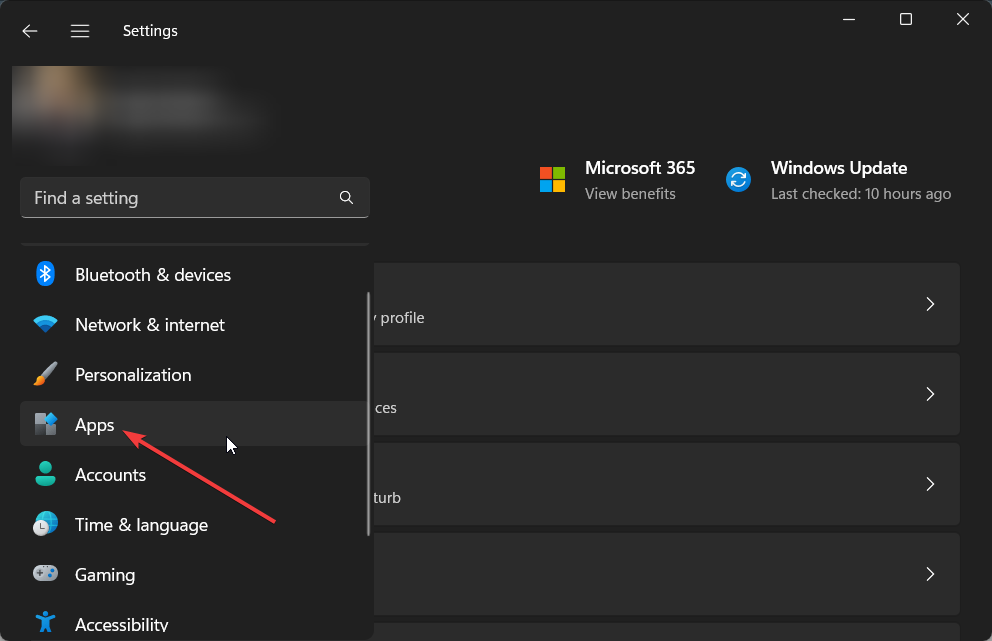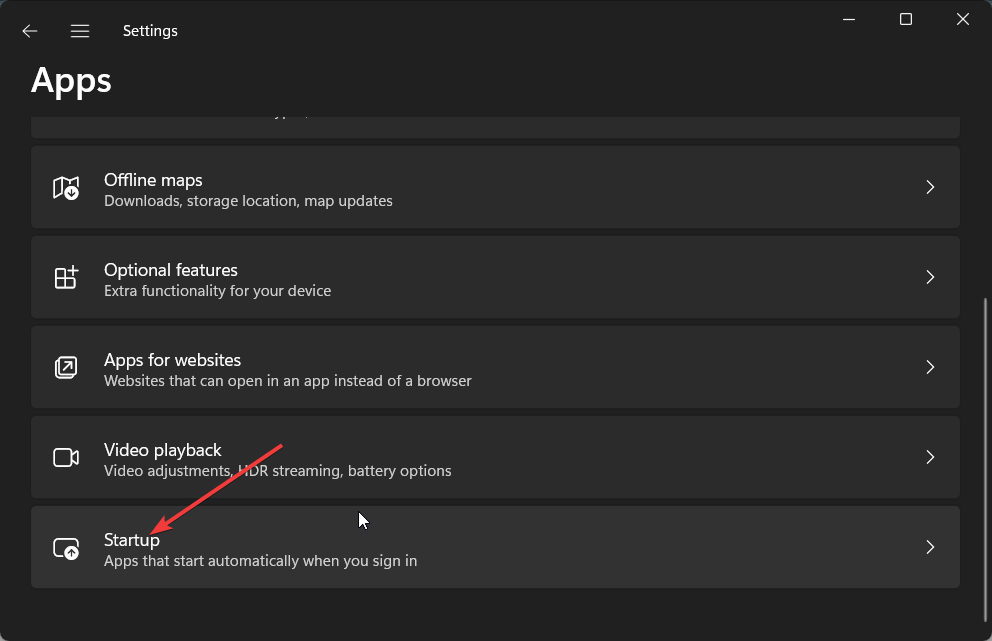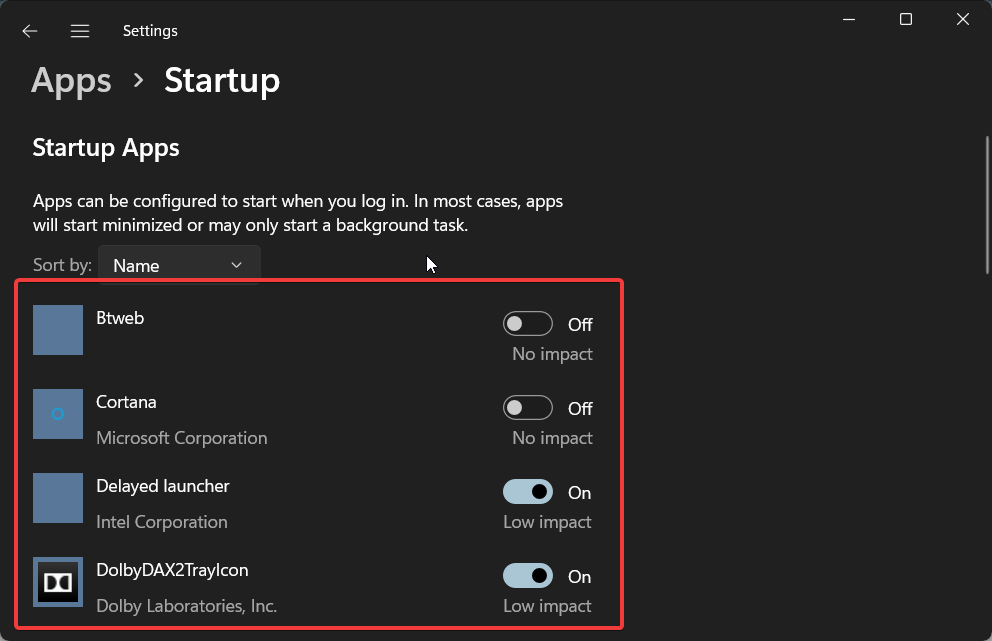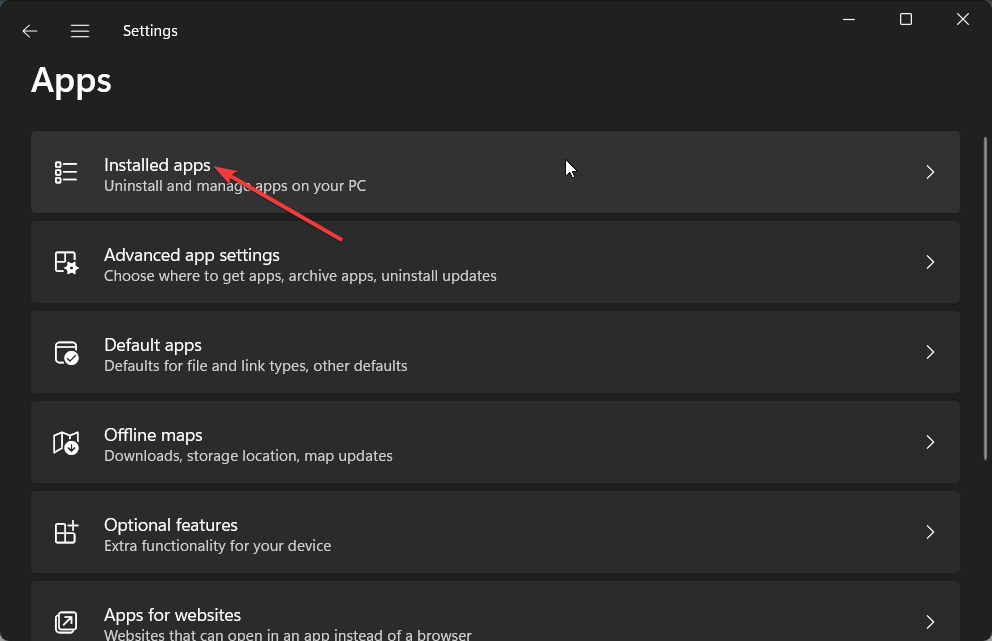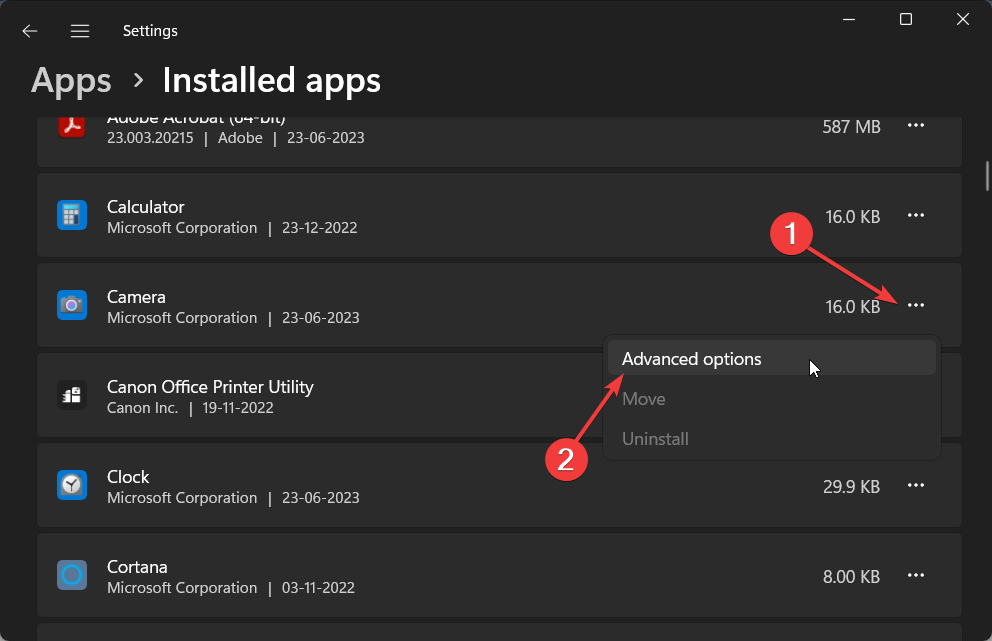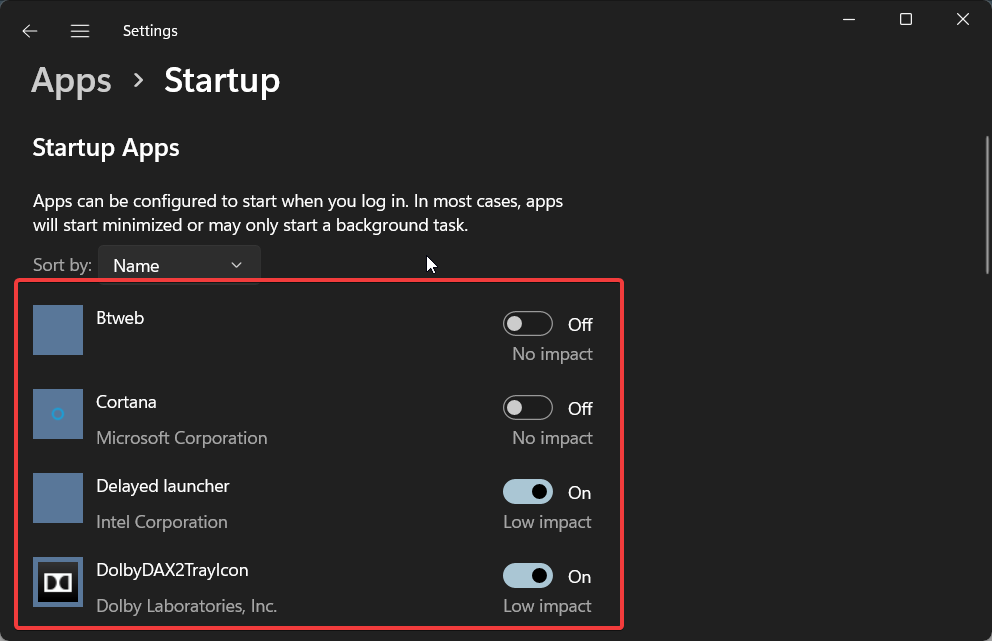10 Common Computer Problems & How to Properly Fix Them
Resolve the most common computer problems
- Apart from advanced errors, your PC is also prone to some common errors.
- You will get the most common PC errors and their solutions in this guide to resolve the problem quickly.
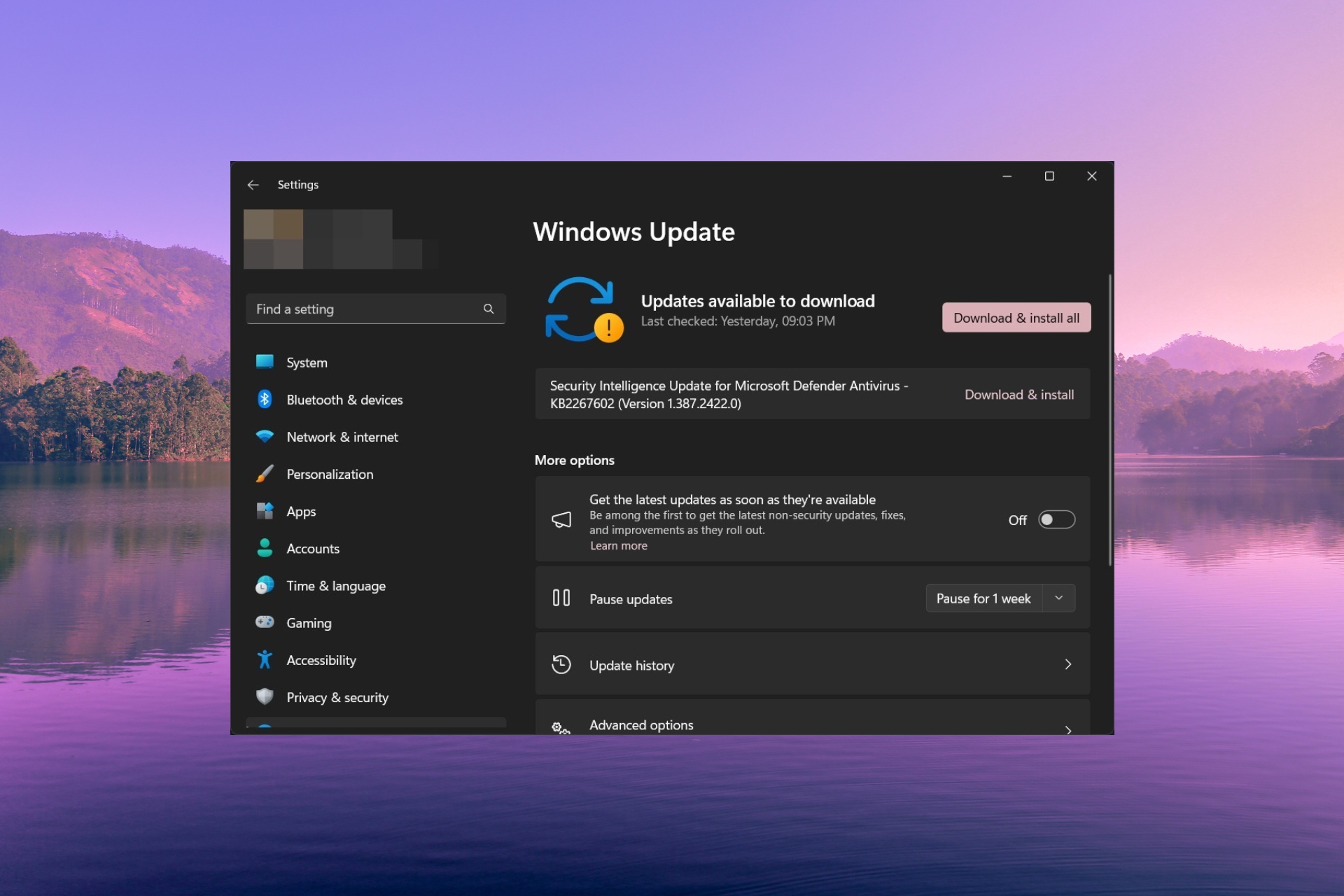
When using a computer, you will come across multiple common problems that we have covered extensively on our website. However, some common issues are quickly fixable.
This guide will give you a list of solutions that will help you with your query about a computer not working properly. Let us get right through the solutions.
What kind of problems I could encounter with my PC?
You will come across multiple issues on your computer while using it. Some of the most common problems where your computer will not work properly are listed below:
- The computer won’t start – Some underlying glitch or corrupt system file could cause the computer to not start.
- PC overheating – If multiple apps or services are running in the background, then your PC will start overheating.
- No network – Wi-Fi drivers if not updated then it could cause your PC to not connect to the internet and you won’t able to download or do anything on the internet.
- The computer is slow – Virus infection, storage full, and corrupt registry files can slow down your computer and it won’t operate normally.
- The screen is frozen or apps freeze – Corrupt system or program files can cause this type of problem and freeze your screen or the app that you are using.
- Strange noises – If you are hearing strange noises on your PC, then it is a sign of hardware malfunction or some broken parts.
These are some of the common problems that will prevent your computer from working normally. Let us now take a look at the other common problems and their solutions to fix them.
How can I fix my computer if it is not working properly?
- What kind of problems I could encounter with my PC?
- How can I fix my computer if it is not working properly?
- 1. PC overheating
- 2. Restarting issues
- 3. Network issues
- 4. BSoD error
- 5. Windows Update issues
- 6. USB port not working
- 7. Bluetooth not working
- 8. PC beeps or makes strange noises
- 9. Slow performance
- 10. High CPU usage issue
- 11. Battery life issues (Bonus)
1. PC overheating
- Press Ctrl + Shift + Esc to open Task Manager.
- In the Performance tab, scroll through the list of programs.
- Click on the task that is hogging your resources, and select the End Task button at the top.
Terminating the processes that are consuming your CPU resources could help prevent overheating issues on your PC. You might as well go ahead and uninstall the program from your PC and download an alternate app.
However, this is just one of the different solutions that you can try to fix the PC overheating issue. For more solutions, you should check out our guide on how to fix overheating issues on Windows 11.
2. Restarting issues
One of the most common problems reported by our readers is that their PCs keep rebooting after installing Windows OS or any program. The main reason this could happen is because your PC doesn’t have enough RAM or there are some driver compatibility issues.
You can also fix this issue by updating drivers on your PC or uninstall the programs that you think are causing problems.
Another popular solution is to restart your PC in Safe Mode and load only essential services and drivers. Finally, if nothing works, then you may have to reset your PC.
3. Network issues
One of the common problems in our list of solutions for a computer not working properly is network or Wi-Fi connectivity issues.
Users have reported that although the Wi-Fi connects to the network, there isn’t any internet connection and nothing loads.
To fix this issue, you can first try restarting your PC, as this could be a temporary glitch. Second, you should try out restarting the router, re-plugging the ethernet cable, or disabling the Firewall to check if that was blocking your connection.
4. BSoD error
The Blue Screen of Death error is a very common and frustrating error. This could pop up randomly and it may take a lot of time to resolve.
The BSoD error usually happens when a driver stops responding, there are driver compatibility issues, application crashes, etc.
| BSoD error | Meaning |
| 0x0000004E | The system files are corrupt |
| Wdfilter.sys | Some underlying issues with the Windows Defender Firewall |
| 0xc0000001 | There is a problem with the boot sector |
| 0x0000011A | Faulty or incompatible drivers |
BSoD errors usually are sorted out by restarting your computer. However, some types of errors require you to tweak your PC at the system level, and for that, we have a lot of resources on how you can fix different BSoD errors. You should definitely check it out.
5. Windows Update issues
Windows update lets you get the latest features and bug fixes on your PC so that you do not come across any other issues.
However, there are times when you won’t be able to update your PC. Often Windows Update fails to work properly and leaves you with an outdated version. This could cause multiple issues, as your security patches are the latest, or you could face driver compatibility issues.
You can resolve some of the Windows update errors by simply running the Windows update troubleshooter.
Some of the popular Windows update issues are listed below:
| Windows Update error | Meaning |
| 0x80072EE4 | Important services aren’t running |
| 0x800703e6 | Some issues with the server or the update client is faulty |
| 0x800f0986 | Presence of corrupt system files |
| 0x80080008 | Corrupt system files are preventing the Windows update |
| 0x80242ff | The software is conflicting |
| 0x80096002 | Program compatibility issue |
| 0x800f0823 | Corrupt Windows update components |
6. USB port not working
- Press Win + R keys to open the Run dialogue.
- Type powercfg.cpl and press Enter to open Windows Power options.
- Click on Change plan settings next to your current plan.
- Select Change advanced power settings.
- Expand USB settings and disable USB selective suspend setting.
- Click Apply and OK and restart your PC.
Often you will find the USB port on your PC not working, and you might be wondering if the USB port is fried. However, Windows OS is smart and there is a power-saving feature known as USB selective suspend setting.
This setting basically suspends unused or idle USB ports on your PC to conserve power. Simply disable it as shown above and your USB ports will run back again. For some other solutions, we would suggest you check out our guide on how to fix USB ports.
7. Bluetooth not working
Bluetooth is one of the most used features, at least today since it not only lets you transfer files to and fro, but you can connect your wireless devices to your computer.
There are many of our readers that have reported that their Bluetooth connection is not working. For others, the Bluetooth is slow and lagging, while for some the Bluetooth feature isn’t working at all.
There are plenty of reasons why your Bluetooth isn’t working fine. Most of these Bluetooth issues can be resolved by running the troubleshooter or by updating your Bluetooth drivers.
Often these simple solutions won’t help resolve the problem. Sometimes you are required to fix the corrupt system files or even get the Windows OS reinstalled.
Some of the most common Bluetooth errors are:
| Bluetooth error | Reason |
| Bluetooth not detecting devices | Faulty drivers are causing Bluetooth to misbehave |
| Bluetooth keeps turning off | Bluetooth service might be disabled |
| Bluetooth volume control not working | Outdated drivers are causing compatibility issues |
| Bluetooth settings are missing | Faulty or outdated drivers are the reason |
| Bluetooth speakers not connecting | Connection or service issues are causing the problem |
8. PC beeps or makes strange noises
- Open the Settings menu by pressing the Win + I keys.
- Select Troubleshoot on the right side.
- Click on Other troubleshooters.
- Hit the Run button for audio, video, and other hardware.
You will hear static noise or beep from your PC if the drivers are outdated or there is a hardware malfunction. Problematic hardware if used for a long time can prove to be fatal as it can destroy other associated parts on your PC.
Such strange noises can also occur if your PC has the wrong power settings, or the CPU isn’t getting enough resources to do its job.
You can also check out our dedicated guide on how to get rid of background noises on PC and apply the other solutions to resolve the problem.
In case the solutions did not help, you should get your PC checked at an authorized service center and get the parts replaced to fix your PC or probably it is time for you to switch over to a new PC.
9. Slow performance
- Press the Win + I keys to open the Settings menu.
- Click on Apps on the left pane.
- Select Startup.
- Toggle off all the unnecessary apps. Doing so, all the apps that you have disabled will not automatically run at the startup.
Over a period of time, your PC performance will not feel as it was when you got it brand new. This could be because of various reasons such as storage fill, virus attacks, system files missing, outdated operating systems, etc.
The slow performance issue isn’t associated with a particular version of Windows, but even with the latest and upgraded Windows 11 as well. But you should avoid using an older version of the OS, as program compatibility issues can creep in and slow down the system performance.
In order to fix the slow performance issue on your Windows PC and fix the computer not working properly problem, you should apply the solutions in our guide and get your PC fixed.
10. High CPU usage issue
- Press the Win + I keys to open the Settings menu.
- Click on Apps on the left pane.
- Click on Installed apps.
- Click on the 3-dot icon for any app and select Advanced options.
- Under the Background apps permission drop-down, select Never.
- Perform the same procedure for other apps and restart your PC.
One of the most common issues that people come across is the high CPU usage issue. Because of this problem, your PC won’t perform optimally and several programs will crash because of inadequate resources.
Disabling background apps will surely help as it terminates all the applications from running right after your PC boots up, which could consume more of your CPU resources.
However, there are other solutions that can help you resolve the problem and for that, you should check out our guide on how to stop or fix Windows 11 high CPU usage.
11. Battery life issues (Bonus)
Windows 11 users have complained that after upgrading their PCs, the battery life of their computers has fallen down drastically.
While this is a specific issue, other versions of Windows are also susceptible to battery life issues. So, if you are experiencing battery life issues with your version of Windows, it could be because some important system files might be missing, or there could be some issues with your battery itself.
A newer version of the Windows update could also be the reason because a bug could also cause battery drain. Moreover, you should check the battery’s health to check the main cause of the problem.
That is it from us in this guide. Of course, this list isn’t complete and there are other common problems that could be a part of our computer not working properly list, but the above are some of the main issues that people encounter on their PCs.
If the icons are no longer showing in the taskbar, then you can apply the solutions in our guide and also restore the missing desktop icons.
For users experiencing log-in issues, you should read our guide on how you can fix corrupt user-profiles and fix damaged registry keys that will fix the log-in issues.
You will also come across stuttering in games, low FPS issues, and some gaming features unavailable while playing games. This can be easily resolved by applying the solutions in our guide.
Feel free to drop a comment below and let us know the other common problems that you face when using a computer.