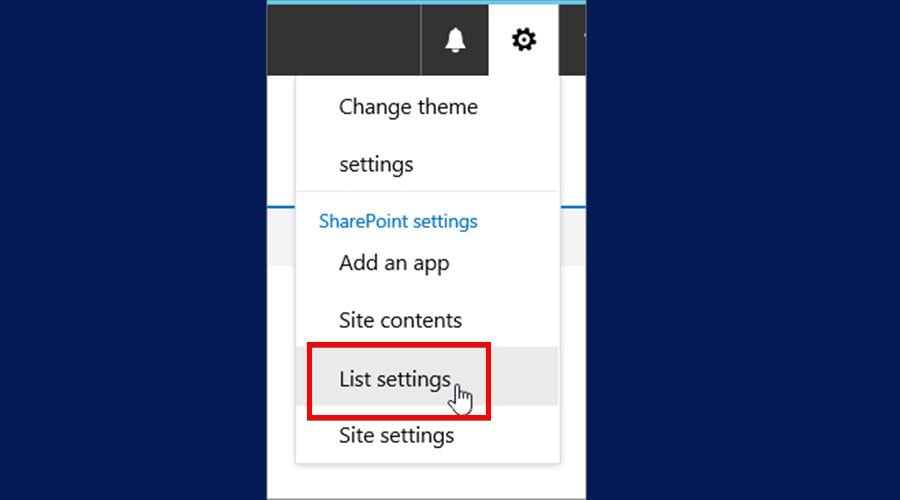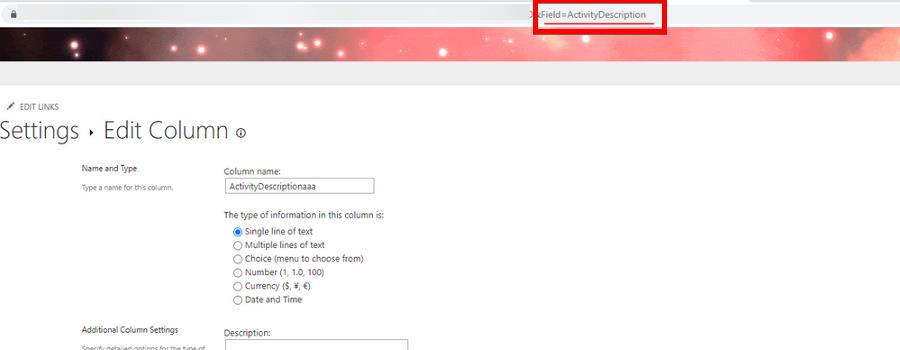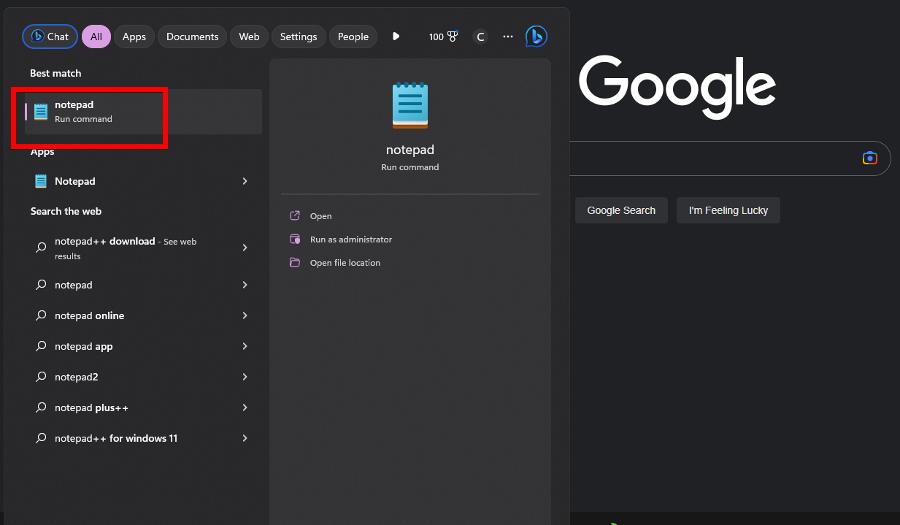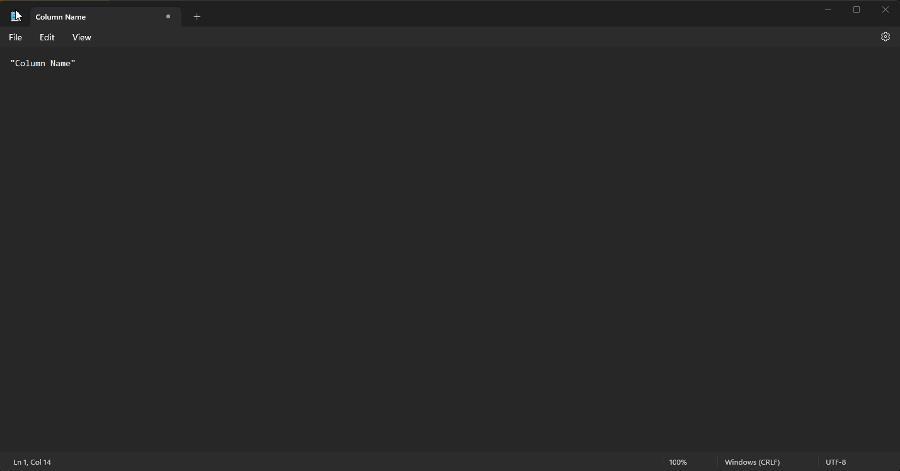Fix: SharePoint Column Name Does Not Exist
Double-check your columns if you got the right name
- Microsoft SharePoint is a great piece of software for keeping track of company documents.
- Some users have experienced a peculiar error where the software will claim a column name doesn't exist.
- Check if there are any incorrect characters in the name like quotation marks or brackets.
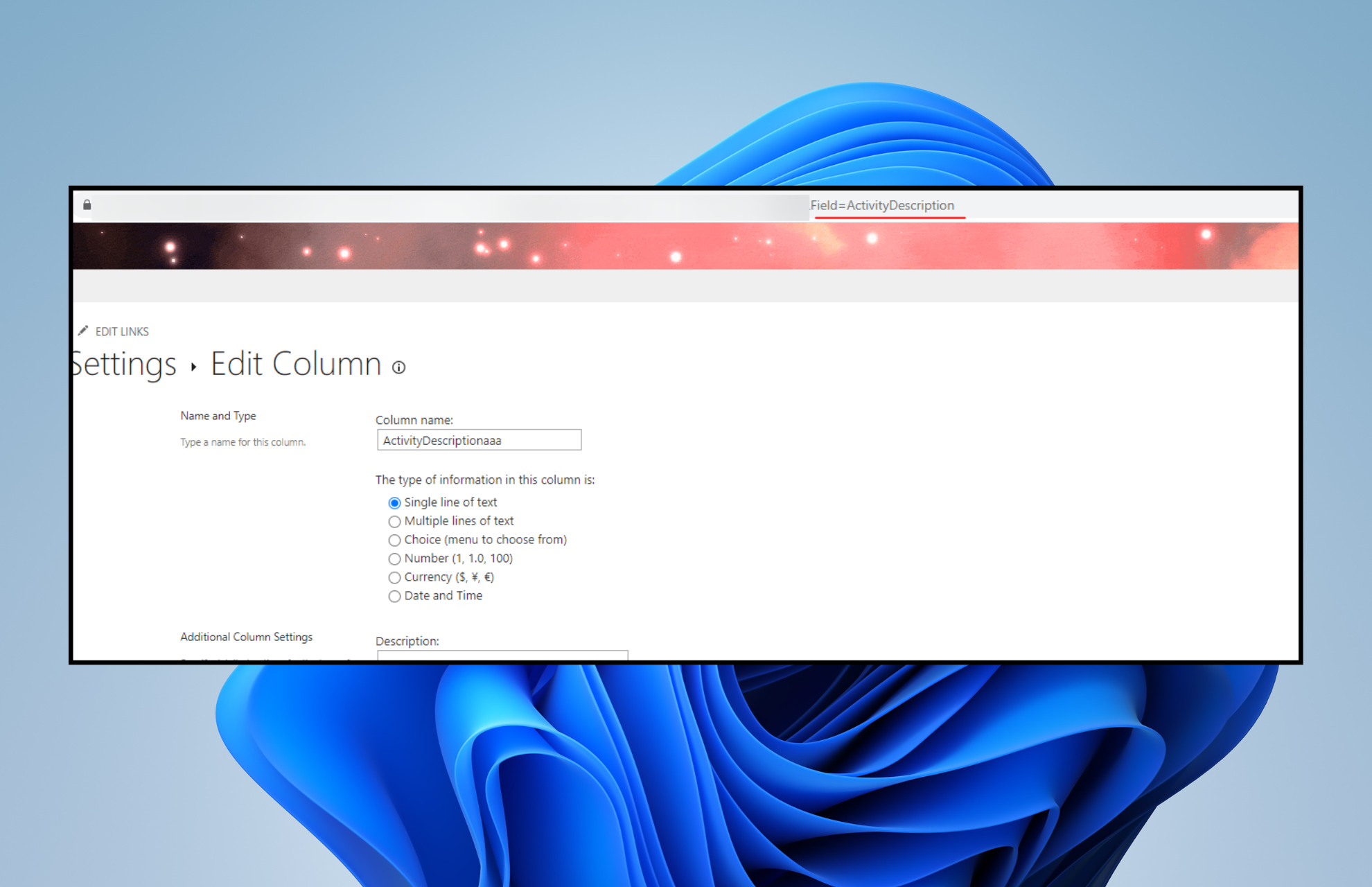
Microsoft SharePoint is a document management tool companies use to keep track of their files. As good as it may be, the software is unfortunately prone to errors. For example, it’ll suddenly stop working.
And in other scenarios, it won’t export files to Microsoft Excel. For this guide, we will examine and recommend what you can do when SharePoint claims a column name doesn’t exist in its database.
Why is my column not showing in the SharePoint list?
It’s certainly not because of malware. The reason why a column name won’t appear is usually due to some configuration problem within the
- You don’t have the right permissions – Similar to being unable to edit Web Part, double-check your SharePoint to see if you have the correct site permissions.
- SharePoint isn’t syncing with Windows 11 – Try installing the latest versions of your Microsoft Office apps. You may also need to tweak the registry a bit.
How can I fix this SharePoint error?
Because this error is very specific, there aren’t many ways to fix it. Still, the existing methods have proven successful if the user reports are anything to go by:
- Ensure the name in the column doesn’t have any parentheses or brackets.
- Double-check to see if there are any carriage returns in the column heading cells
- Remove numbers and special characters from column names
1. Check the column name
- In SharePoint, click the gear icon in the upper right-hand corner. Select List Settings in the drop-down menu.
- Scroll down and click the column that doesn’t work. Selecting it will allow you to edit it.
- In the Column Name box, make sure the name you see matches the internal name you can find in the URL after “Field=”.
- If they’re different, change the name in the Column Name box to match the one in the URL.
- If the names are already the same, retype the name from scratch.
2. Double-check the headers
- Type “notepad” into the Windows 11 Search bar. Click the entry that appears to launch the Notepad.
- Go to SharePoint and copy the name of the problematic column. Paste the name into the Notepad window.
- If there are quotation marks around the name, delete them. Copy and paste the newly edited name into the SharePoint column.
If all else fails, contact your workplace’s network administrator to see if they can help with a malfunctioning SharePoint. It may interest you to know there are ways to enhance SharePoint.
You install some Office add-ins like DocuSign, a useful tool for people who work with legal documents. Or server monitoring software like Site24x7 to keep a bird’s eye view of everything.
If you have any suggestions or guides you’d like to see, be sure to comment below.