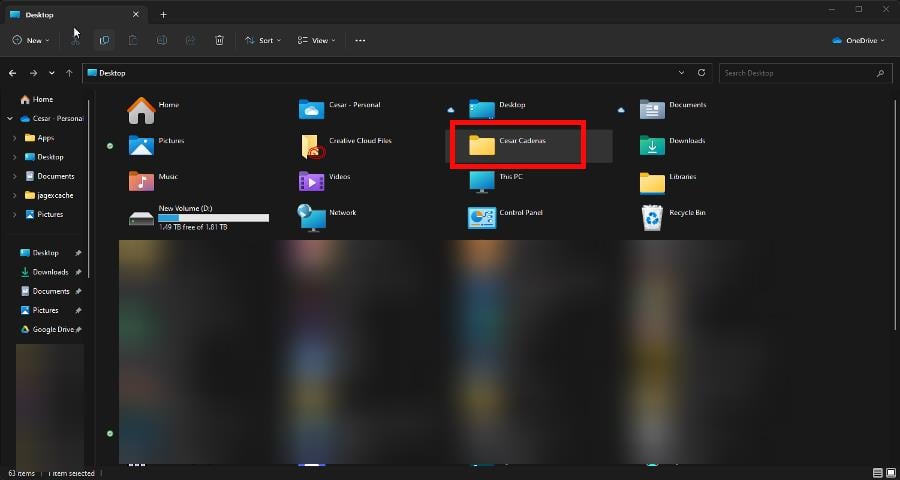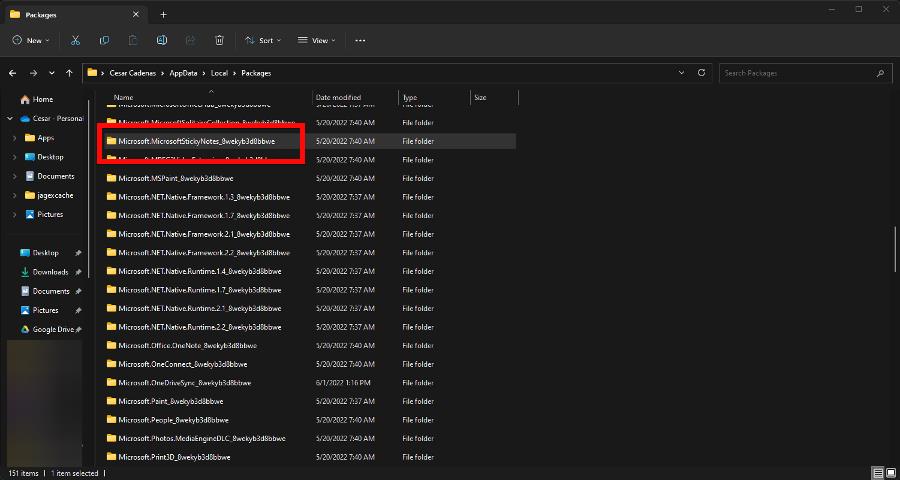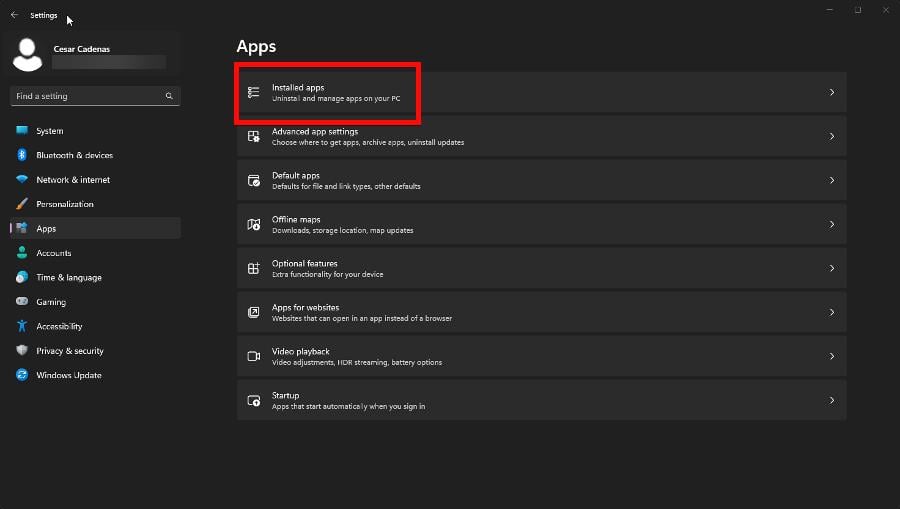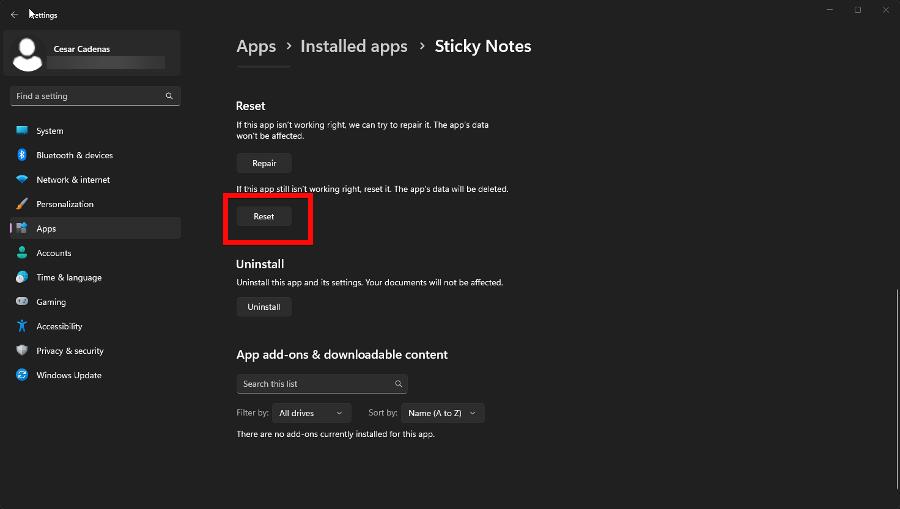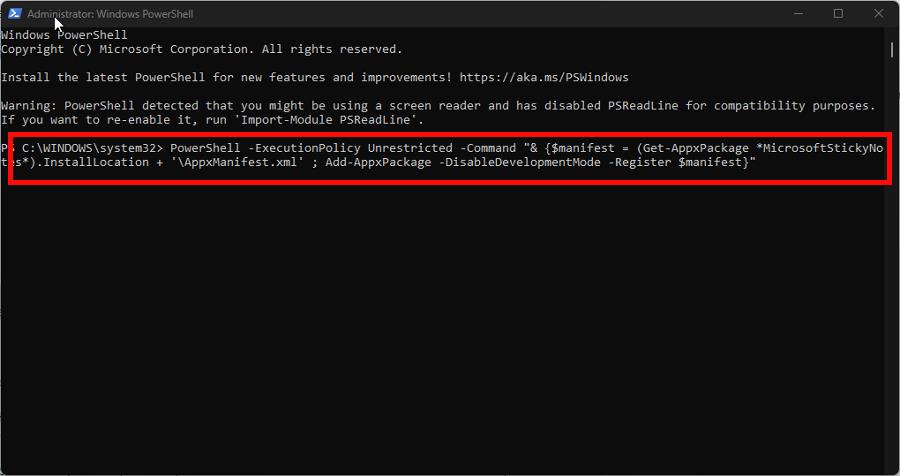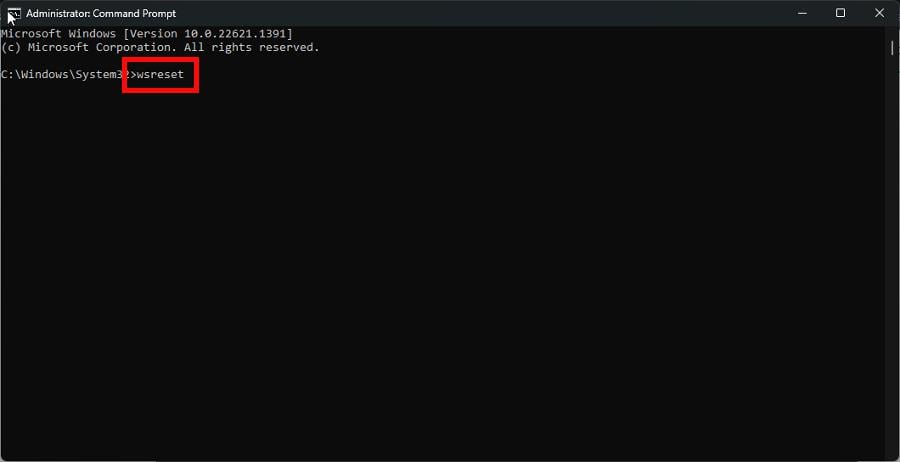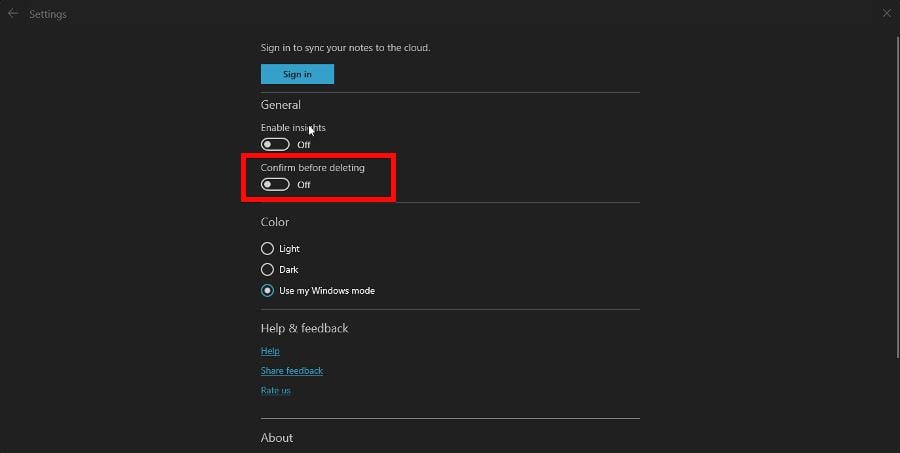How to Recover Deleted Sticky Notes on Windows 11
Learn how to easily to restore lost notices to yourself
- Sticky Notes on Windows 11 is a great app for jotting down quick notes so you don't forget things.
- And it can be annoying when those notes get deleted accidentally or through some malware.
- However, restoring those files by looking for them on your computer hard drive is possible.
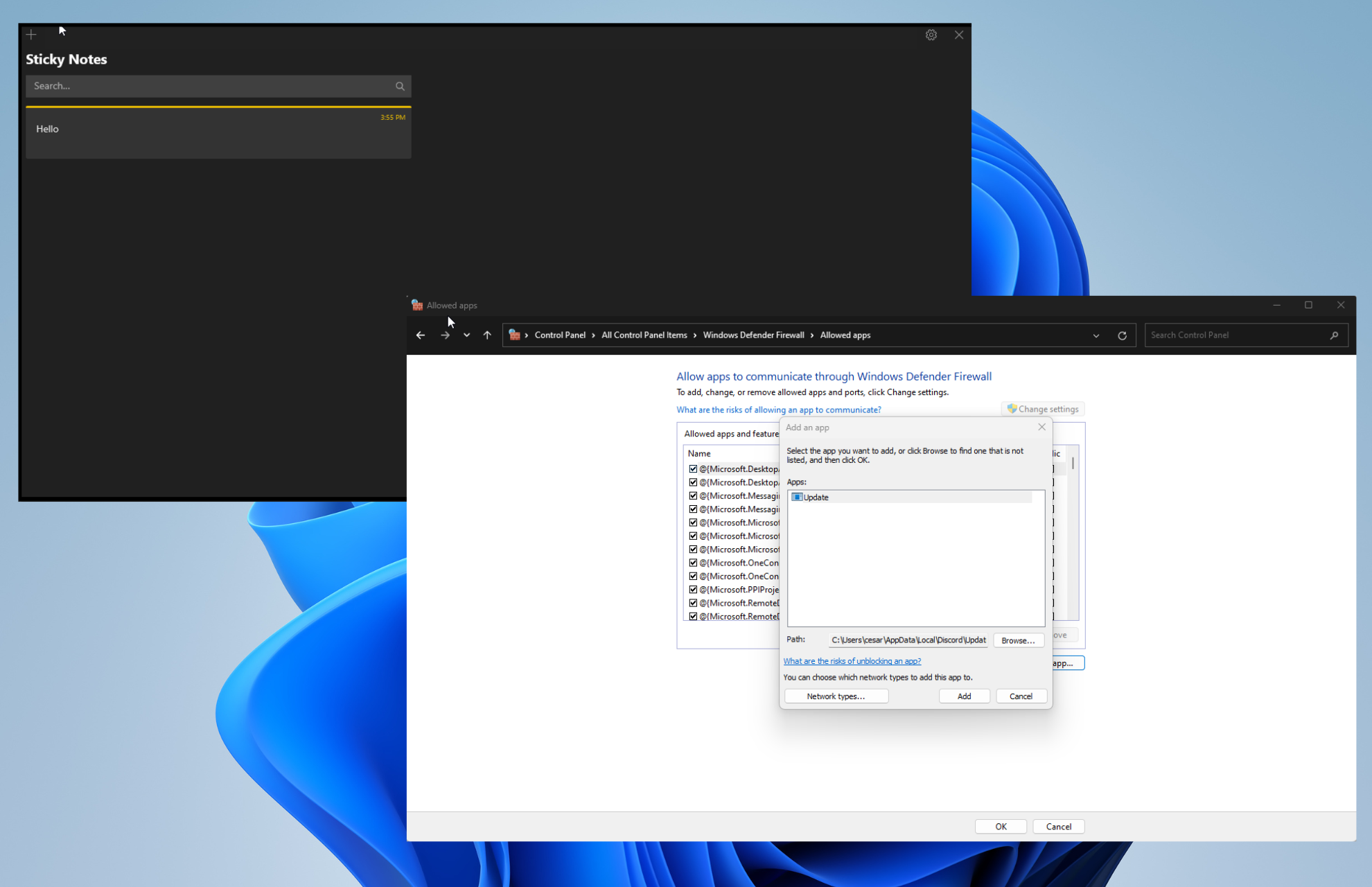
Sticky Notes is a native, note-taking app for Windows 11 that’s pretty good for quickly jotting down reminders to yourself and ensuring you don’t forget anything.
But say, you accidentally delete some notes and are looking for a way to get them back. You can check the Recycle Bin, but there’s a chance it’ll be empty. Fortunately, there’s a way to restore the notes.
What causes my Windows 11 to delete Sticky Notes?
Sticky notes can be lost for a variety of reasons. It’s not just because you deleted them. There may be something wrong with your computer that you’ll need to diagnose quickly.
- Your computer is infected with malware – Malware can mess with a computer’s operation. For this, it’s recommended that you get some antivirus software to clean everything.
- Files on your system are corrupt – As a result of malware, your computer’s files can become corrupted and unusable. You’ll need to run an SFC scan to clear up the corruption.
- You lost the notes because of a system crash – System crashes can also corrupt files, and if it happens repeatedly, they can cause serious damage. You may have a problem with the RAM.
- Your notes may be hidden – Double-check if you accidentally hid the notes. Right-click the app in the taskbar and select Show All Notes. They should be there.
- A faulty Windows update erased them – Microsoft has a series of steps on how to uninstall a Windows update if you got a faulty patch.
How can I restore the Sticky Notes?
There are many ways to recover lost Sticky Notes files from third-party apps to native tools on Windows 11. If the easier solutions don’t work out, try one of the more complex fixes.
- Use some data recovery software to recover the notes. Apps like Kernel Data Recovery and Disk Drill are great choices for bringing up lost or deleted files.
- Double-check your notes list. With Sticky Notes open, right-click the app on the Windows 11 taskbar. Select Notes List. See if your list note is on there.
- Whenever you delete something from Sticky Notes, the files may be found in the Deleted Items list on Outlook. From there, you can restore the discarded notes to the app.
- Run the Windows Store Apps Troubleshooter. You can find the tool in the Troubleshooter sections of the App tab in Windows 11 Settings. Just be sure to give it enough time to finish.
- Update the Sticky Notes app. New patches can be downloaded from the Microsoft Store or the Windows Update tab in the Settings menu. The latter will update other apps too.
- And if all else fails, reinstall the Sticky Notes app. Head over to the Apps section of the Windows 11 Settings menu. You can uninstall the app from there and re-download it from the Microsoft Store.
1. Double-check the Sticky Notes file
- Launch File Explorer and go to open your username’s main folder. It should be on the Home tab.
- Open the following folder in order: AppData > Local > Packages.
- In the Packages folder, locate the folder titled Microsoft.MicrosoftStickyNotes_8wekyb3d8bbwe. Open it once found.
- Open the Local State folder. You should see StickyNotes.snt or plum.sqlite.
- If you don’t see either one, make sure Hidden Items is enabled under View.
- Click StickyNotes.snt or plum.sqlite, whichever one appears, and open it in NotePad. Your previous lost Sticky Notes should be there.
- If that doesn’t work, right-click the file and select Show More Options.
- In the context menu that appears, click Restore previous versions.
2. Reset the app
- Launch the Settings menu. Go to the Apps, then select Installed apps.
- Locate Sticky Notes under Installed Apps. Click the three dots to the right and select Advanced Options.
- Scroll down in this new window. Click the Reset button once you find it.
- Resetting should be enough, but if the notes don’t come back, select the Repair button.
3. Reinstall the app via PowerShell
- Bring up Windows PowerShell in the search bar. Select Run as administrator to have admin-level rights.
- Copy and paste the following command into PowerShell:
PowerShell -ExecutionPolicy Unrestricted -Command "& {$manifest = (Get-AppxPackage *MicrosoftStickyNotes*).InstallLocation + '\AppxManifest.xml' ; Add-AppxPackage -DisableDevelopmentMode -Register $manifest}" - Press Enter on your keyboard to run the command. Give PowerShell enough time to re-register Sticky Notes.
- When it’s finished, restart your computer.
4. Reset the Microsoft Store cache
- Similar to the previous solution, launch the Command Prompt with admin-level permissions.
- Enter the following command and run it:
wsreset - Wait for the process to finish. Once it’s done, the Microsoft Store will automatically open.
5. Prevent notes from being deleted
- Launch Sticky Notes and click the gear icon in the upper right-hand corner to open the Settings menu.
- Toggle the switch next to Confirm before deleting in order to turn it on.
Turning on this alert will make a window appear before deleting a note warning you about what you’re about to do. It’s an extra step to make you think twice and, hopefully, save you some headaches.
What can I do if Sticky Notes continues not to work properly?
Sticky Notes can be a fickle app. The solutions listed earlier should work to solve any problem with the software, but there may be one or two that persist.
For consistent issues, there are a couple of things that you can do. First, disable the Insights feature on Sticky Notes. It’s in the Settings menu above the toggle for deletion warnings.
And the other fix is to create a new user account. The profile you’re using may be corrupt or malfunctioning in some way. Making a new one solves this problem altogether.
While we have you, be sure to check out our list of the best Sticky Notes alternatives for Windows 11. Many complain the app malfunctions, from not taking down notes to users being unable to sign in.
Feel free to comment below if you have other Sticky Notes problems. Also, leave comments below about reviews you’d like to see or information on other native Windows 11 software.