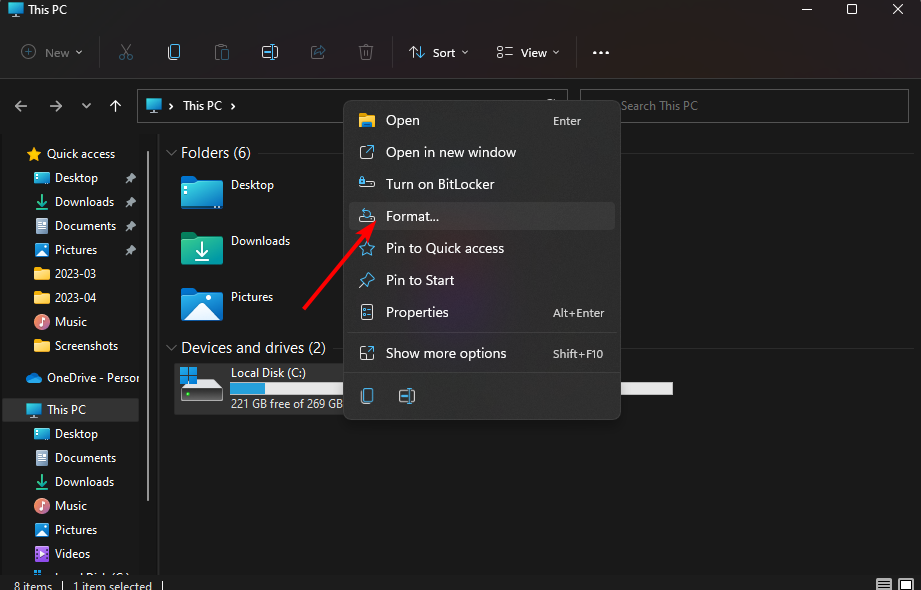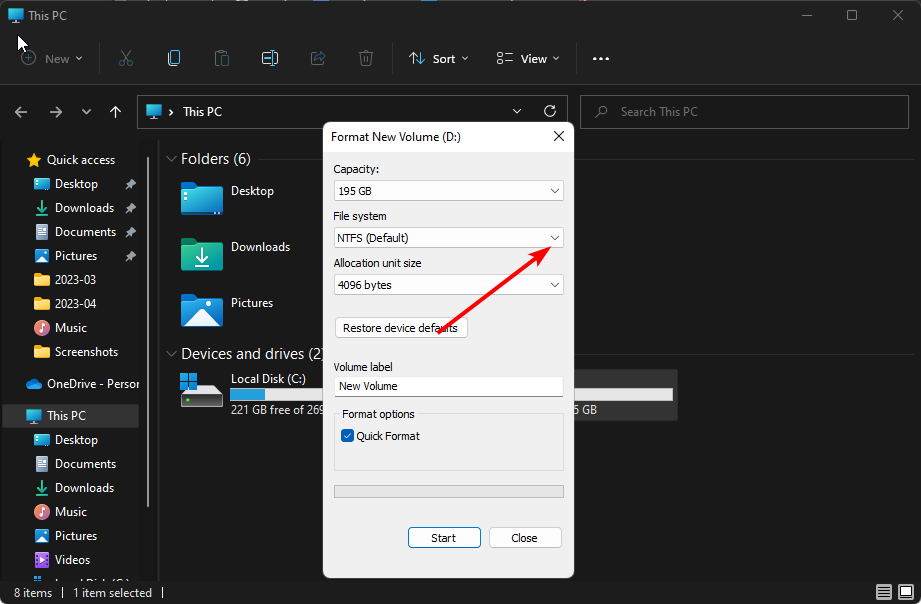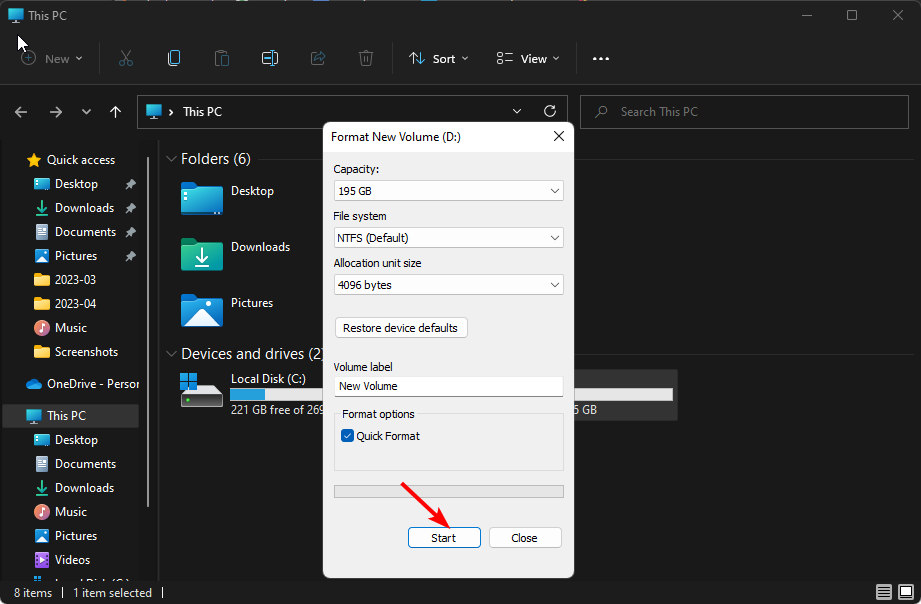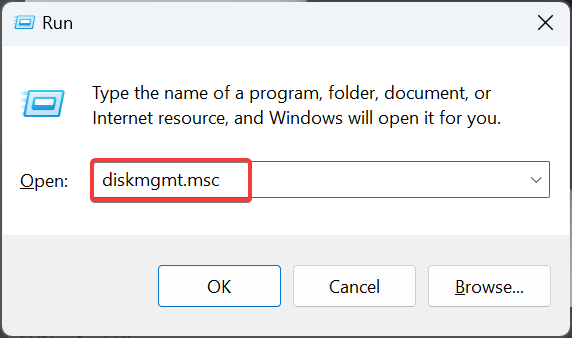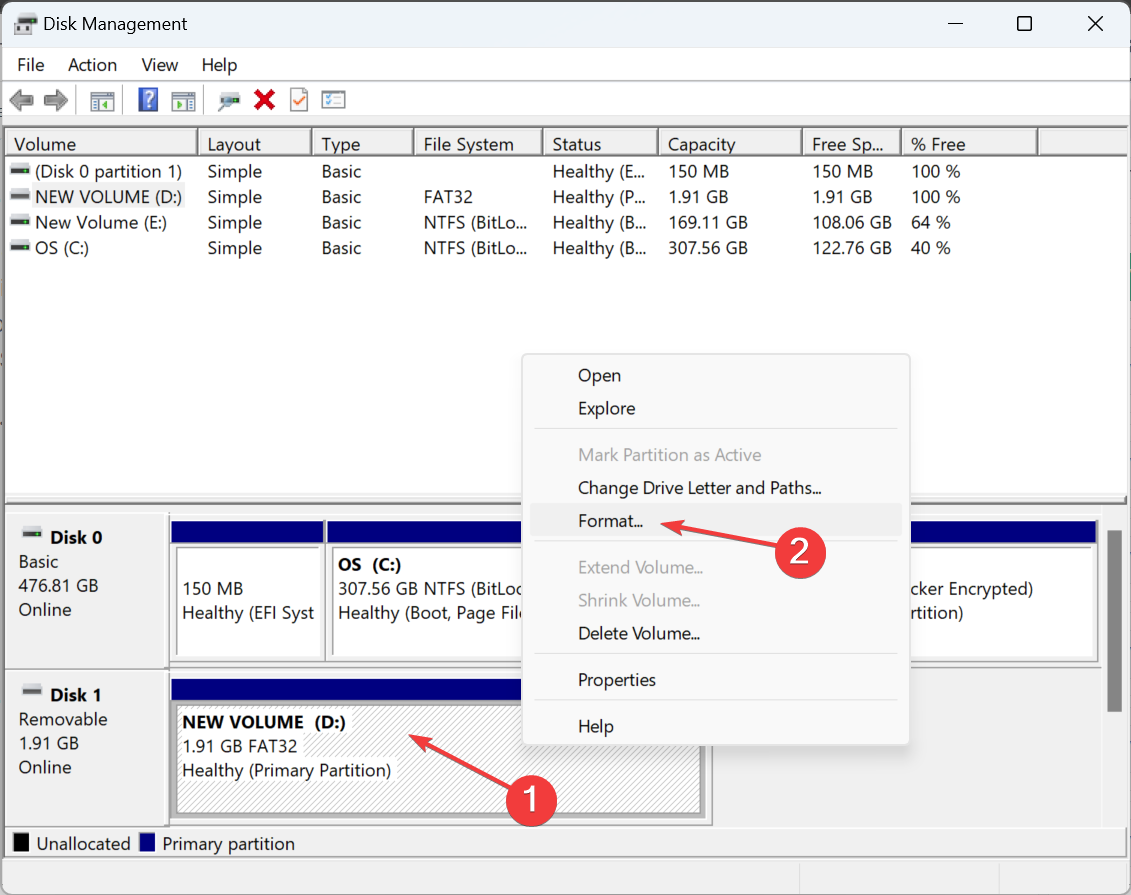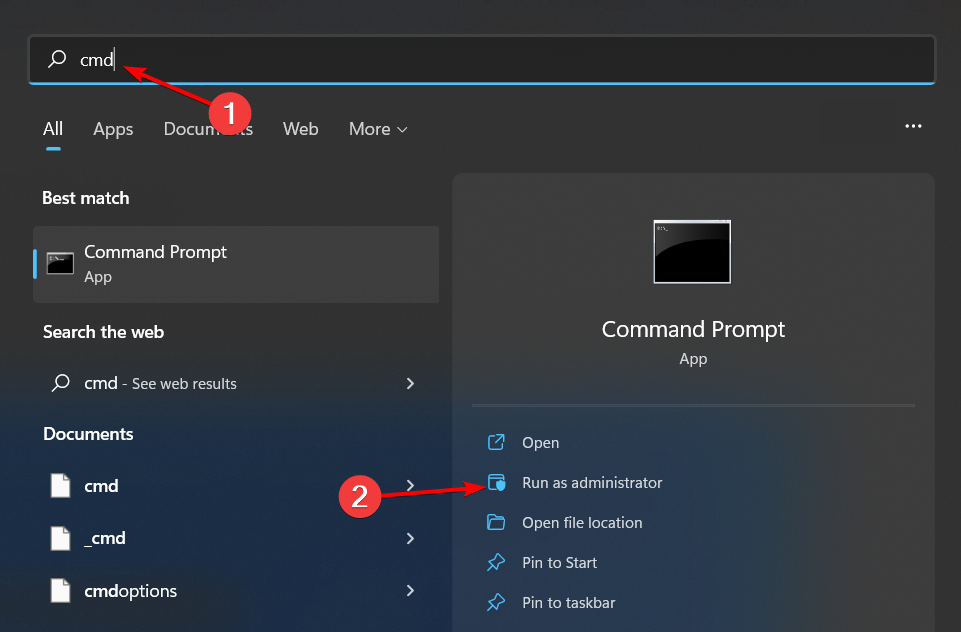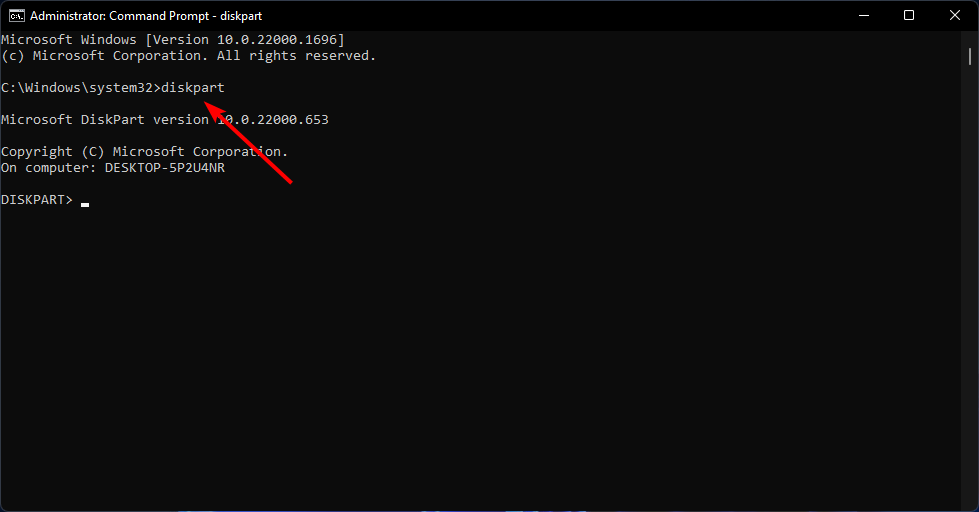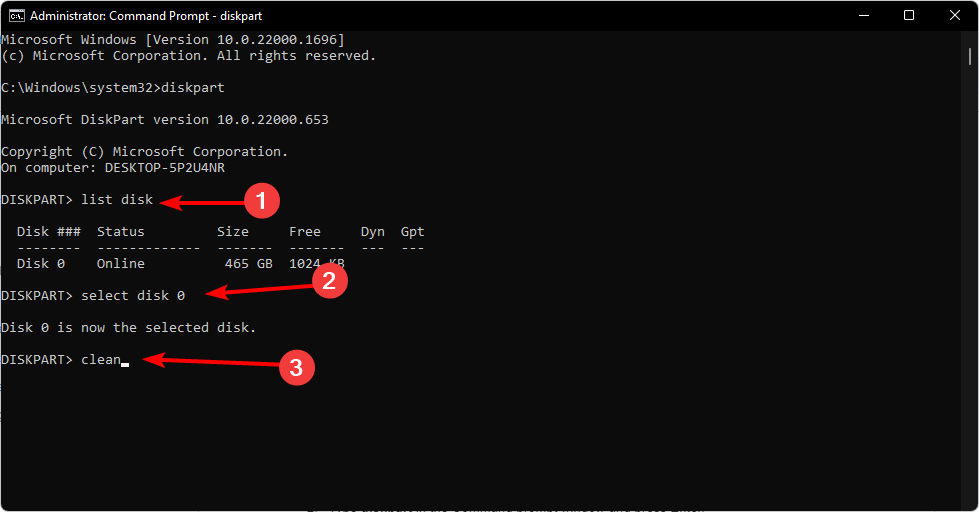4 Ways to Convert exFAT to FAT32 Format in Windows 11
Switch to a widely acceptable and compatible format
- To convert exFAT to FAT32, use built-in Windows utilities such as File Explorer, Disk Management, and CMD.
- You can also use a third-party formatting tool to minimize the occurrence of errors.
- Stay with us as we explore the various ways to go about it.
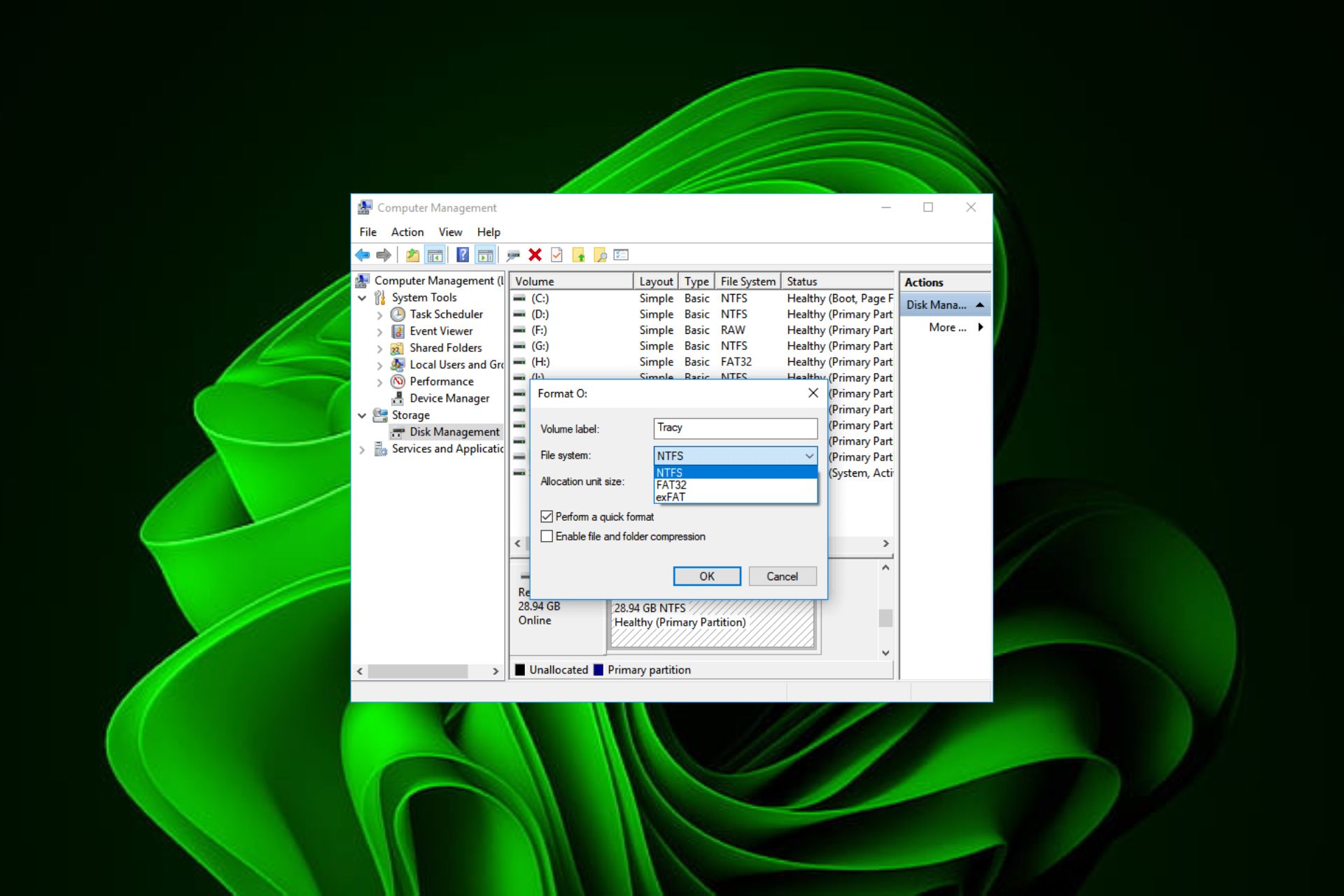
Converting the file system from exFAT to FAT32 involves changing the format of a storage device. We show you various ways to achieve this.
Can I change exFAT to FAT32? Yes, you can convert exFAT to FAT32, but in essence, exFAT is the superior format. It offers better compatibility with newer software, more storage capacity, and is faster than FAT32.
However, being a proprietary format, it does not support older OSes. It is also prone to exFAT file system errors hence the need to convert it to a widely acceptable format like FAT32.
How do I convert exFAT to FAT32?
 NOTE
NOTE
1. By using File Explorer
- Press the Win + E keys to open the File Explorer.
- Right-click on your drive and select Format from the context menu.
- Under the File system drop-down, select FAT32.
- You can give a name to your volume label or leave it as is.
- Click the Start button.
In some cases, your exFAT drive may not show up in Windows but we’ve already addressed ways to fix this anomaly.
2. By using Disk Management
- Press Windows + R to open Run, type diskmgmt.msc in the text field, and hit Enter.
- Right-click on the drive you wish to convert to FAT32, and select Format.
- Now, enter a Volume label in the text field, select FAT32 from the File system dropdown menu, choose an Allocation unit size, then untick the checkbox for Perform a quick format, and click OK.
- After the drive is formatted, check whether it’s now readable on Windows 11.
3. By using the Command Prompt
- Hit the Start Menu icon, type cmd in the search bar, and click Run as administrator.
- Type the following command and press Enter:
diskpart - Next, type listdisk to display the number of available drives in your system.
- Check the number listed against the drive you want to format and Enter the following command. Remember to replace X with the corresponding number of the drive:
selectdisk X - Next, type in clean to clear everything from the drive.
- Wait for the process to finish, and type in the following command:
create partition primary - Next, Enter the following commands to format and assign the drive a letter:
select partition xformat quick fs=fat32 quickassign letter C - Restart your PC.
4. By using a third-party tool
While manual methods of formatting your drive are straightforward, they don’t always get the job done. Sometimes, your Windows may fail to format your drive. In this case, you can turn to formatting software that can seamlessly help you convert to the FAT32 format.
Simply download and install it on your computer then launch the program to begin the conversion process. Once the software is running, locate and select the storage device that you want to convert from exFAT to FAT32. Ensure you choose the correct device to avoid data loss on other drives.
Why can’t I format USB to FAT32?
- Drive size – FAT32 has a maximum file size restriction of 4GB. If your USB drive exceeds this size limit, you will not be able to format it.
- File system compatibility – The existing file system on the USB drive may not be compatible with the FAT32 format.
- Drive errors or corruptions – If the USB drive has disk errors, bad sectors, or file system corruption, it may prevent the formatting process.
- Write protection – Some USB drives have write protection enabled to prevent any modification. You may have to disable write protection to make changes.
- OS limitations – Older operating systems may have limitations when it comes to formatting USB drives as FAT32.
It’s important to note that the choice between exFAT and FAT32 depends on your specific requirements and the devices or systems you intend to use the storage device with. If you’re still confused, we have an in-depth comparison of FAT32 vs NTFS file formats to help you make a decision.
And if you have an unformatted drive in your hands, we show you how to fix a raw drive without formatting.
Have you interacted with either of the file systems? Which format do you prefer and why? Share your thoughts with us in the comment section below.